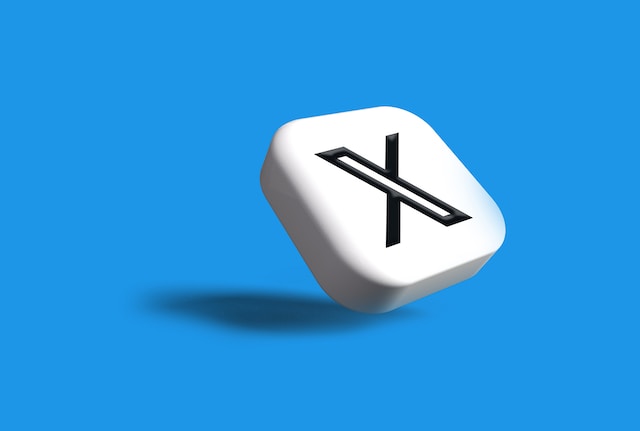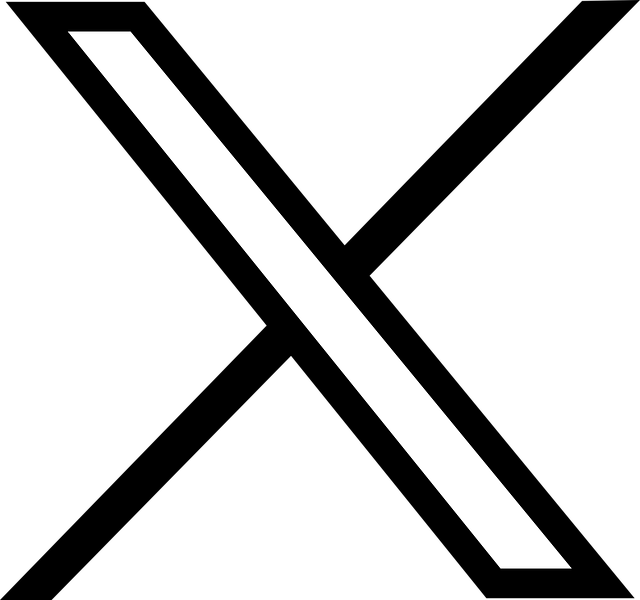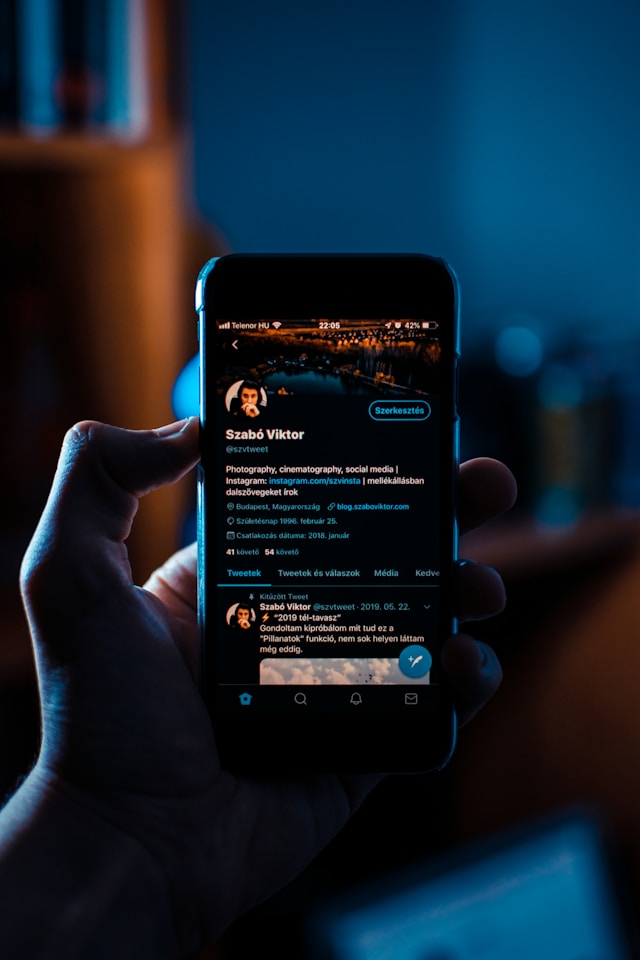Las listas de Twitter o X pueden cambiar para siempre tu experiencia en esta plataforma de redes sociales. Te dan más control sobre lo que ves en tu timeline. Si esto te parece interesante, necesitarás saber cómo hacer una lista en Twitter.
Esta guía cubre todos los aspectos básicos de las listas de Twitter para que puedas utilizar esta función de forma eficaz. También proporciona instrucciones detalladas sobre cómo crear diferentes tipos de listas. Sigue leyendo para saber más sobre las Listas X y lo que puedes hacer con esta utilidad.

Índice
¿Qué es una lista de Twitter?
Una lista de Twitter es una cronología personalizada que puedes crear en función de tus preferencias. Puedes elegir qué publicaciones aparecerán en tu feed. Aunque es similar a la línea de tiempo "Seguir", hay una diferencia importante: no necesitas seguir a los usuarios. En otras palabras, puedes añadir a cualquier persona a tu cronología sin seguirla en X.
Es como tener un mini Twitter dentro de Twitter, donde tienes control total sobre lo que aparece en tu feed. Esta función es muy popular entre creadores, vendedores de redes sociales, marcas y líderes de opinión, por nombrar algunos.
Guía completa Cómo hacer una lista en Twitter
La siguiente guía explica, en extenso, los pasos para hacer listas públicas en cualquier dispositivo:
- Abre la página de inicio de Twitter en la aplicación móvil o en el navegador de escritorio.
- Toca el botón circular con tu foto de perfil X en la esquina superior izquierda de la aplicación. Aparecerá el panel lateral, en el que puedes seleccionar Listas. El navegador de escritorio muestra el panel lateral a la izquierda, así que haz clic con el botón izquierdo en el botón Listas. Si no lo ves, abre Más y busca esta opción en su barra de menús.
- Pulse el botón Nueva lista, que es un botón de acción flotante situado en la esquina inferior derecha de la aplicación. El navegador de escritorio tendrá este botón a la derecha de la barra de Listas de Búsqueda. Su icono es una página con un símbolo más.
- Haga clic con el botón izquierdo del ratón en el icono de la cámara y cargue una imagen para su Lista X.
- Introduzca el nombre de la Lista en el cuadro de texto Nombre.
- Describa la Lista en 100 caracteres o menos. Esto es para que los usuarios sepan de qué trata tu feed personalizado.
- Haga clic con el botón izquierdo del ratón en Siguiente en el navegador de escritorio o en Crear en la aplicación móvil.
- Utilice la barra de búsqueda para buscar las cuentas que desee añadir a su lista.
- Haga clic con el botón izquierdo del ratón en Listo para crear su Lista X.
El feed personalizado está en la pestaña Tus listas. Haz clic con el botón izquierdo del ratón en el pin situado junto a la cronología personal para añadirlo a tu página de inicio. Twitter te permite fijar hasta nueve listas en tu página de inicio.
Nota: No puedes añadir usuarios con cuentas privadas a menos que estés en su lista de seguidores de Twitter. Esta regla se aplica a las cuentas que añaden tu perfil a su lista de bloqueados.
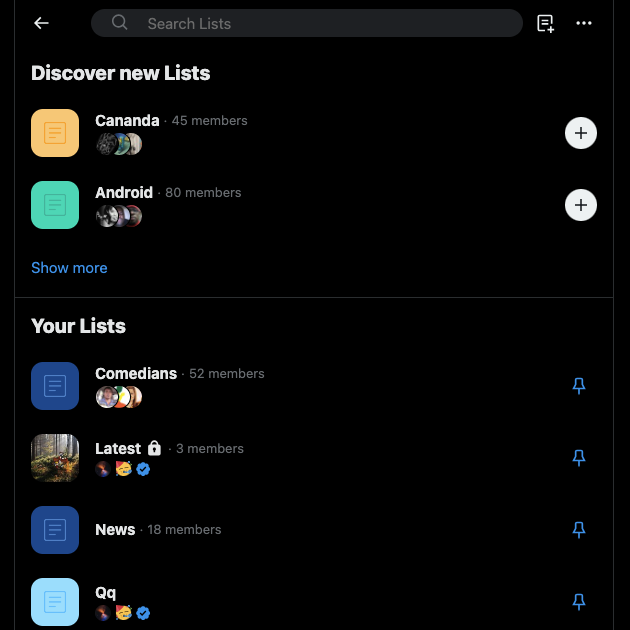
Cómo hacer una lista privada en Twitter: Cómo mantener tu feed personalizado en la clandestinidad
Cuando añadas a alguien a tu Lista X, recibirá una notificación sobre esta actividad. ¿Qué pasa si no quieres que la gente sepa que está en tu Lista? Tienes que hacer que el feed personalizado sea privado. A continuación te explicamos cómo crear listas privadas en Twitter:
Haz una nueva Lista X privada:
- Accede a la página Listas X de tu dispositivo siguiendo estas instrucciones:
- Navegador de escritorio: Haga clic con el botón izquierdo del ratón en el botón Listas del panel lateral.
- Aplicación móvil: Toca el botón X de foto de perfil y selecciona Listas.
- Interactúe con el botón Nueva lista, es decir, el icono con una página y el símbolo más.
- Elige una imagen, un nombre y una descripción para tu nueva Lista.
- Haga clic con el botón izquierdo del ratón en la casilla situada junto a Hacer privado en el navegador de escritorio. La aplicación móvil muestra la misma opción como Privado.
Hacer privada una Lista X existente:
- Visita la página Listas X desde el panel de navegación rápida del lado izquierdo de Twitter.
- Abra la Lista cuya visibilidad desea modificar.
- Haz clic con el botón izquierdo del ratón en el botón Editar lista y activa la opción Privado (aplicación móvil) o Hacer privado (navegador de escritorio).
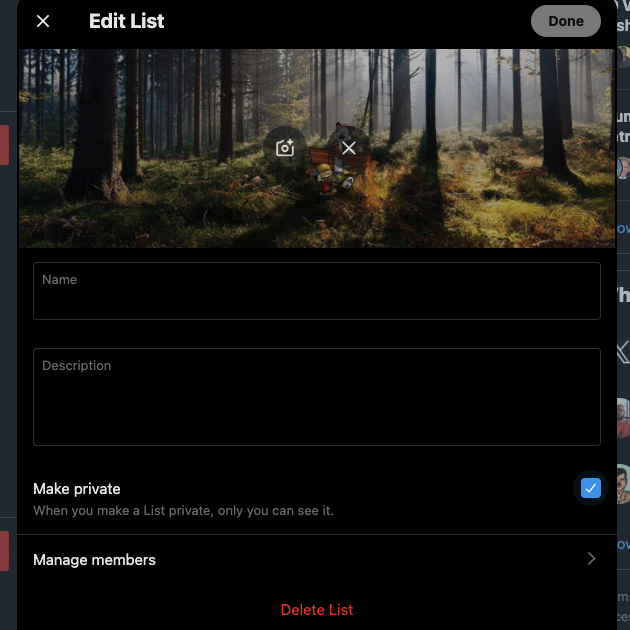
Cómo hacer una lista de favoritos en Twitter: 2 Soluciones Funcionales
Los favoritos eran la forma original en Twitter de mostrar a un autor que te gustaba su tuit o respuesta. Tienes que interactuar con el icono de la estrella que aparece debajo del tuit para indicar que el contenido del tuit te parece atractivo.
Sin embargo, en noviembre de 2015, la plataforma de redes sociales sustituyó el botón de favoritos por Me gusta. Este es el icono del corazón que ves debajo de cada tuit.
Era posible ver los "Me gusta" de cada usuario visitando su página de perfil. La pestaña Me gusta muestra todas las publicaciones que le han gustado a un usuario concreto.
Después de que la plataforma lanzara X Premium, los suscriptores podían ocultar la pestaña Me gusta. En junio de 2024, X introdujo un cambio significativo: hizo privada la sección Me gusta del perfil de todo el mundo. Solo el titular de la cuenta puede ver una lista de los tuits que le han gustado.
La gente seguirá recibiendo notificaciones cuando te gusten sus tweets. La plataforma también muestra el contador de Me gusta de todos los tuits. Sin embargo, ya no podrás ver a quién le ha gustado una publicación, algo que sí era posible antes de junio de 2024.
Crear una lista de favoritos con los marcadores de Twitter
La otra opción es marcar los tweets, que son similares a los favoritos. Se crea automáticamente una lista a la que sólo tú puedes acceder. He aquí cómo reservar un tuit y crear una lista de favoritos en Twitter:
- Busca el tuit que quieras marcar como favorito en X y haz clic con el botón izquierdo del ratón en el botón de favorito. Su icono es una cinta vertical. Aparecerá en tu pantalla la siguiente notificación tostada: Añadido a tus favoritos.
- Haz clic con el botón izquierdo del ratón en el botón Marcadores del panel de navegación rápida del navegador de escritorio. En la aplicación, toca el botón de la imagen de perfil y selecciona Marcadores.
- Verás una lista de todos tus favoritos en una sola página.
Utiliza X Premium para colocar tus marcadores en varias carpetas
Puedes crear carpetas de favoritos para organizar los tweets guardados si tienes X Premium. Esta función está disponible en todos los niveles de suscripción. A continuación te explicamos cómo crear una carpeta de favoritos en X:
- Ve a la página Marcadores desde el panel de navegación rápida de la página principal de Twitter.
- Haz clic con el botón izquierdo del ratón en el botón Crear una carpeta de tu dispositivo. El navegador de escritorio mostrará este botón en la parte superior de su pantalla y un botón de acción flotante en la aplicación. Puedes identificar el botón de nueva carpeta por el icono de marcador con un símbolo más.
- Introduce un nombre para tu carpeta de favoritos de Twitter.
- Vuelve a tu Twitter o busca la publicación para guardarla.
- Puedes añadir una entrada a tu carpeta de favoritos siguiendo estas instrucciones:
- Navegador de escritorio: Haz clic con el botón izquierdo del ratón en el botón Compartir situado debajo de la entrada y aparecerá un menú. Selecciona Bookmark To Folder y elige la carpeta que has creado.
- Aplicación móvil: Toca el botón de favorito situado debajo del tuit. Aparecerá una notificación emergente con el botón Añadir a carpeta en tu dispositivo. Toca este botón y selecciona la carpeta de favoritos.
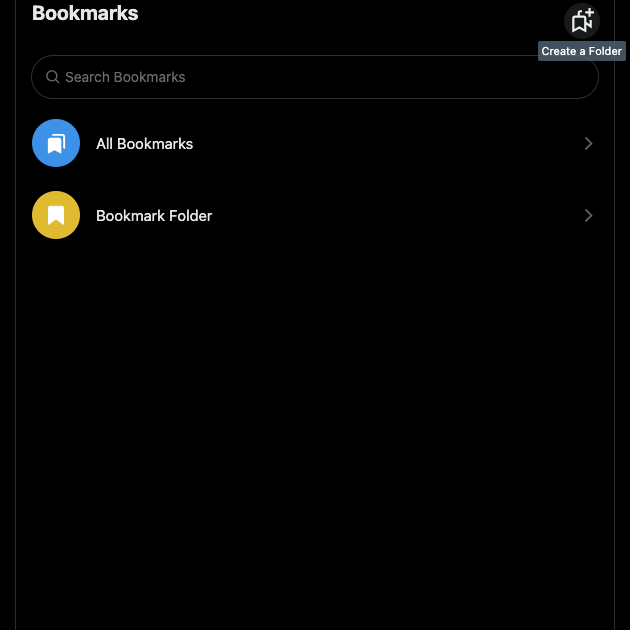
Cómo hacer una lista de bloqueados en Twitter: Lo que hay que saber
En 2015, Twitter introdujo las listas de bloqueo. Esta función te permite añadir varios usuarios a un archivo .csv, subirlo a la plataforma y bloquearlos. Sin embargo, la plataforma eliminó esta función.
Puedes seguir bloqueando usuarios uno a uno y añadirlos a tu lista de bloqueados, como se indica a continuación:
- Abre X en tu dispositivo y ve a la página de perfil del usuario.
- Pulse el botón de tres puntos para abrir el menú desplegable del perfil.
- Selecciona Bloquear @nombredeusuario y haz clic con el botón izquierdo del ratón en Bloquear cuando una ventana emergente te pida que confirmes tu decisión.
- Repite los pasos 1 - 3 para bloquear a varios usuarios y añádelos a tu lista de bloqueados.
Siga estos pasos para ver la lista de bloqueos:
- Haz clic con el botón izquierdo del ratón en el botón Más y elige Configuración y privacidad en el navegador de escritorio. Toca la imagen de perfil de la aplicación, selecciona Configuración y asistencia y abre Configuración y privacidad.
- Haz clic con el botón izquierdo del ratón en la opción Privacidad y seguridad y desplázate hasta Silenciar y bloquear en la sección Tu actividad X.
- Abrir las Cuentas bloqueadas para ver una lista de todos los perfiles bloqueados.
2 razones por las que deberías crear una lista en Twitter
¿Por qué crear una lista en Twitter? A continuación te damos dos razones por las que debes utilizar esta función en esta plataforma de redes sociales:
- Mantente al tanto de las publicaciones de tus competidores en X: una lista de Twitter te permite saber qué están haciendo tus competidores en X. Puedes hacer que la lista sea privada para que no sepan que les sigues en la plataforma.
- Disponga de listas separadas para creadores, personas influyentes, expertos del mercado y líderes de opinión para seguir las tendencias: Ya no es necesario seguir varias cuentas para controlar lo que ocurre en la plataforma. Con X Lists, puedes tener feeds separados para creadores, personas influyentes, expertos de mercado y líderes de opinión. De este modo, no te perderás ninguna noticia o actualización importante en tu nicho.
Preguntas frecuentes sobre la creación de listas en Twitter
La siguiente sección aborda las dudas que aún pueda tener sobre las Listas X:
¿Puedo eliminar cuentas de mi Lista?
Sí, puedes eliminar cuentas de tu Lista siguiendo estos pasos:
1. Visita la página Listas de Twitter en tu dispositivo.
2. Ve a la Lista y haz clic con el botón izquierdo del ratón en el botón Editar lista.
3. Haz clic con el botón izquierdo del ratón en la pestaña Administrar miembros para ver todos los usuarios de tu Lista.
4. Haz clic con el botón izquierdo del ratón en el botón Eliminar situado junto al usuario que ya no quieres que aparezca en tu feed personalizado.
¿Cuántos usuarios puedes añadir a tu lista X?
Puedes añadir hasta 5000 usuarios de Twitter a tu lista X sin problemas. Una vez alcanzado este umbral, deberás eliminar algunas cuentas antes de poder añadir más. Siempre puedes crear una nueva lista con usuarios adicionales.
¿Cómo encuentra nuevas listas en Twitter?
Puedes encontrar nuevas listas en Twitter en la sección Descubre nuevas listas de la página Listas. La plataforma de redes sociales muestra hasta tres listas basadas en tus intereses. Haz clic en el botón Mostrar más para ver la página de listas sugeridas.
TweetDelete puede eliminar tuits para que no aparezcan en las listas de Twitter
Twitter te permite crear hasta 1.000 listas y anclar hasta nueve listas en tu página de inicio. Utiliza las Listas X para personalizar tu feed en función de los tuits que quieras ver en la red social.
Otros usuarios pueden añadirte a sus listas X para ver lo que haces sin seguirte. En otras palabras, nunca sabes quién está viendo tus publicaciones. Si hay tweets ofensivos, insensibles, controvertidos o que inciten al odio, los verán en su feed. Lo mismo ocurre con las publicaciones que contengan información sensible o personal que hayas olvidado compartir en X.
TweetDelete puede ser tu filtro de privacidad, dándote el control sobre qué tweets puede ver la gente. Puede eliminar tantos tweets como sea necesario con la función de eliminación masiva de tweets. La tarea de borrado automático de tweets es útil para eliminar varias publicaciones en segundo plano.
El filtro personalizado te permite elegir qué tweets eliminar. Esta herramienta de terceros puede encontrar publicaciones en función de palabras clave, intervalos de fechas, hashtags y tipo de tuit.
Como se destaca en esta guía de cómo hacer una Lista en Twitter, tu pestaña Me gusta no es visible para los demás. Sin embargo, los usuarios pueden seguir compartiendo esta actividad cuando te gustan sus publicaciones. La utilidad de TweetDelete a diferencia de los tweets, funciona bien para eliminar tus me gusta y mantener a salvo tu privacidad en línea.
Únete ahora a TweetDelete para no tener que enfrentarte nunca a situaciones en las que tus publicaciones afecten a tu reputación online.