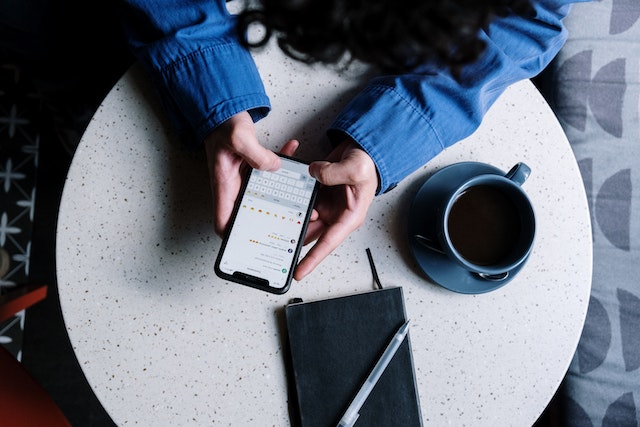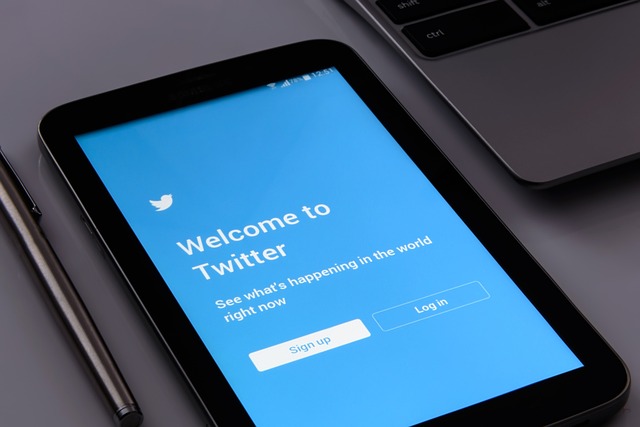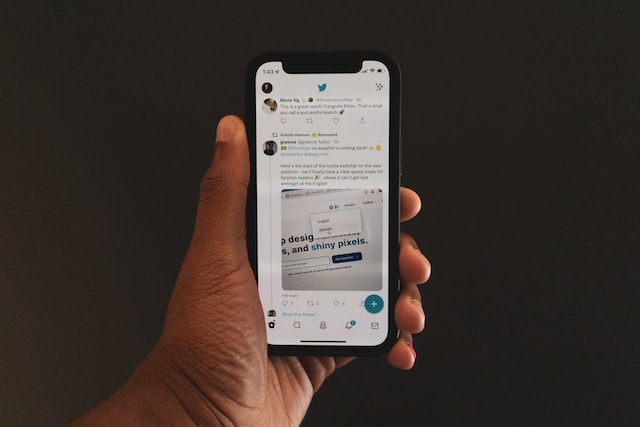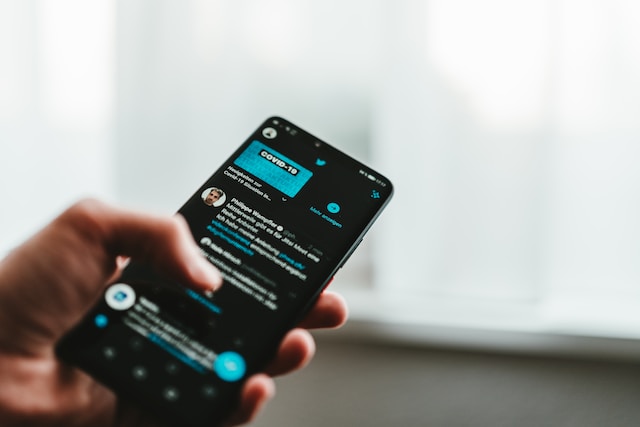X(旧Twitter)は、デリケートなものには制限を設けているが、どんなトピックについてもユーザーの意見やアイデアを受け入れている。誰でもどんなことでもアイデアを発信し、世間の反応や関心を得ることができる。しかし、このプラットフォームでは、すべてが見かけほど簡単ではない。ツイートによっては物議を醸すこともある。また、ツイート作成者が投稿や特定の言葉について考えを変えることもある。理由の如何にかかわらず、誰からもよく聞かれるのは、"投稿後にツイートを編集できるのか?"ということだ。
ほとんどのソーシャルメディア・プラットフォームは、投稿やメッセージの編集ボタンを提供していない。この欠点により、ユーザーはプロフィールページに何かを書く前に深く考えることになる。この機能がX、別名ツイッターに存在するかどうかを知ることは、ユーザーにとって完璧から一歩遠ざかることになる。ツイート編集に制約があるかどうかを知るには、この記事を熟読する以外に方法はない。
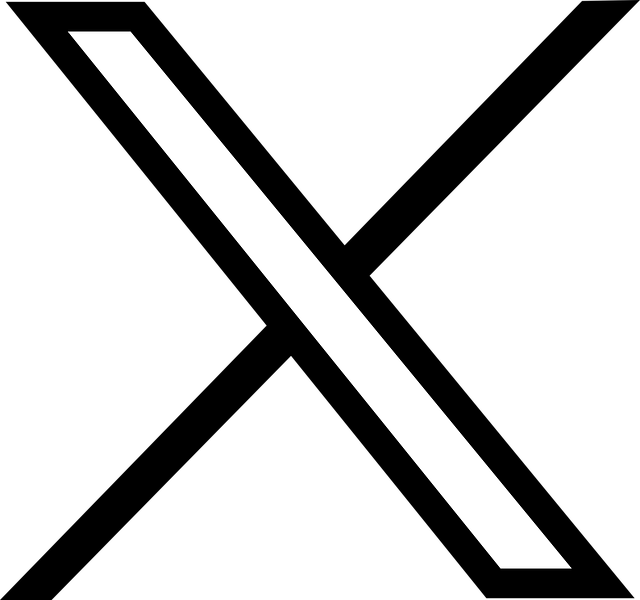
目次
ツイッター投稿後にツイートを編集できる?投稿を言い換える可能性
長年にわたり、ツイッターやXのユーザーは、プラットフォーム上のツイートを修正するツールや機能を望んできた。ありがたいことに、彼らの要望に対する答えは、デフォルトの編集ボタンという形で現れた。これでユーザーは、タイプミスやその他の間違いを含むツイートを編集できるようになった。この機能を導入する前に、イーロン・マスクは編集オプションの追加についてツイッターで投票を行った。この投票では300万票以上の「Yes」票が集まった。
この後、ツイッター社によるツイートから、機能追加に関するアップデートがあった。編集ボタンは現在、XまたはTwitterプラットフォーム上にありますが、アクセスできるユーザーは限られています。 この機能で投稿を編集できるのは、ツイッターブルー、現在のXプレミアムユーザーのみである。Xプレミアム機能に加入するには、月額8ドルまたは年額84ドルが必要です。さらに、対象となるユーザーは、公開されたツイートを編集するための1時間のウィンドウを持つ。この機能は5回利用できる。
この時間が経過すると、それ以降の編集が制限されます。ただし、編集機能はオリジナルのツイートと引用ツイートに対してのみ機能します。さらに、編集された投稿の下に青い「最終編集」リンクが強調表示されます。このリンクには編集日時も表示される。このリンクをクリックすると、過去の編集履歴を見ることができます。履歴にはツイートの異なるバージョンが含まれます。また、リツイートの取り消しを覚えておくと、リツイートのミスをなくすことができます。
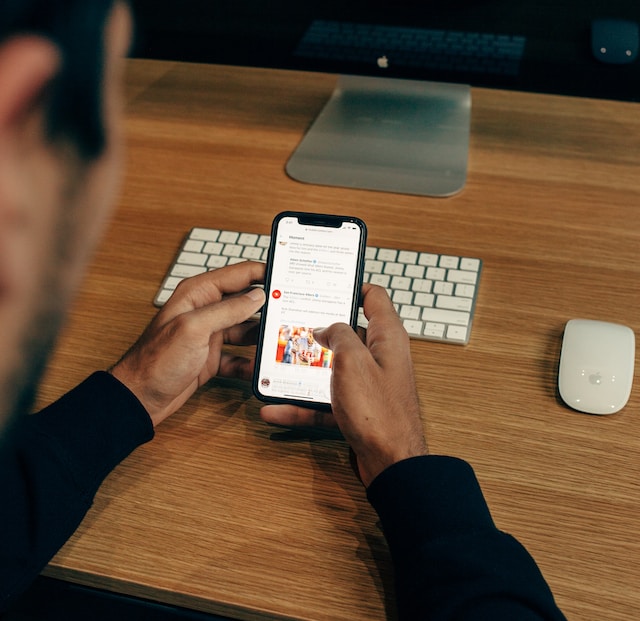
XやTwitterで投稿を編集する方法:プレミアムユーザーのための簡単な方法
前述の通り、Xプレミアム(旧Twitter Blueユーザー)はデフォルトのボタンで投稿を編集できる。必要なのはデバイスとアカウントへのアクセスだけです。これさえあれば、公開したツイートを編集できる。
その方法を6つのステップで紹介しよう:
- あなたのプロフィール情報ページにアクセスしてください。
- 編集したいツイートを探す。
- 投稿の右上にある3つの点のオプションを選択します。
- メニューから「編集」を選択します。編集機能の条件が画面にポップアップ表示されます。
- メッセージの下にある "Got it "を選択する。
- 必要な編集を行い、青い「更新」ボタンを選択します。
投稿の編集に成功したという確認メッセージが画面に表示されます。他のユーザーには、あなたが編集したことを示すリンク付きの投稿が表示されます。他のユーザーが元のツイートをリツイートした場合、他人のツイートを削除することも可能です。
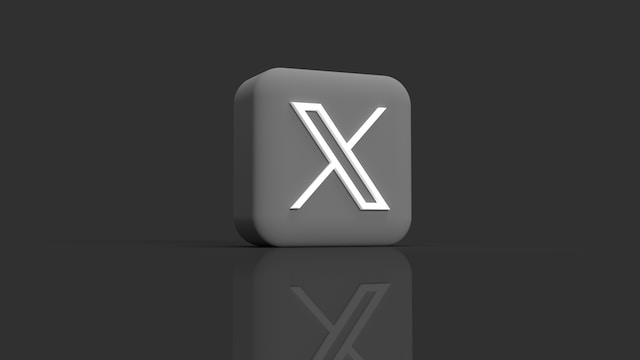
オルタナを使って投稿を編集する方法:非購読者のためのソリューション
プレミアムユーザーでなくても、ツイッターやXでツイートを編集することは可能です。元のツイートをコピーして削除する簡単な方法があります。そして、その内容をペーストして普通にツイートする。編集ボタンが導入される前は、この方法が一般的だった。幸いなことに、この方法はプラットフォームにアクセスできるすべてのデバイスで今も有効だ。
Androidで投稿後にツイートを編集する方法
私たちは皆、使用するデバイスの種類に好みがある。アンドロイドユーザーには、それを使う特別な理由がある。それでも、Androidでツイートを編集する方法を知っておく必要がある。
その方法を9つのステップで紹介しよう:
- Android携帯のX、別名Twitterアプリでアカウントにログインします。
- 左上のプロフィール画像をタップし、"プロフィール "を選択。
- 編集したいツイートをタップします。
- クリップボードにコピーするテキストを長押しして選択します。
- 次に、右上の3つの点をタップし、「ツイートを削除」を選択します。
- 表示される確認メッセージから「削除」を選択する。
- ホームページに戻り、「ツイートを作成」アイコンをタップします。
- コピーしたテキストを貼り付けて編集する。
- 編集したツイートを投稿する

投稿後にiPhoneでツイートを編集する方法
iPhoneで公開されたツイートを編集する手順は、アンドロイドと似ている。両手順の最初の問題は、完了までに要する時間だ。第二に、テキストしかコピーできない。ツイートの画像は手動で追加しなければならない。画像を紛失した場合は、その画像を含めることはできない。それでも、 、iPhoneでツイートを編集する方法を知ることにはメリットがある。
AndroidやiPhoneで編集したツイートには、編集したリンクが表示されません。元のツイートとしてタイムラインに表示されます。さらに、あなたのミスの痕跡を永久に削除します。物議を醸したツイートを削除することで、多くの問題を防ぐことができます。
デスクトップでツイートを編集する方法
デスクトップで 、公開されたツイートの編集を学ぶのも簡単だ。手順は似ていますが、より広範囲に表示されます。
その方法を8つのステップで紹介しよう:
- ホームページの左サイドバーメニューから「プロフィール」を選択してください。
- 対象のツイートをクリックします。
- 左クリックし、カーソルをテキスト全体にドラッグする。
- Ctrl + Cでテキストをコピーする。
- ツイートの右上にある三点ボタンをクリックし、「削除」オプションを選択します。
- 左サイドバーメニューの "投稿 "をクリックしてツイートを作成する。
- Ctrl + Vを押して元のツイートを貼り付け、編集する。
- ツイート」をクリックして投稿する。
先ほどと同じように、元のツイートの痕跡を残すことなく、ツイートを編集することができました。以上の方法で、"投稿後にツイートを編集できるのか?"という疑問は解決した。しかし、複数のツイートがある場合、元のツイートを一つ一つ削除するのはストレスになります。編集したものを再投稿した後にまとめて削除するという方法もあります。ありがたいことに、私たちは完璧なツールを用意しています。
TweetDeleteでは、ツイートをフィルタリングして一括削除するための効果的なウェブアプリケーションを設計しました。このアプリは、ツイートやアーカイブを簡単にロード、インポート、削除します。TweetDeleteは、あなたのタイムラインに宣伝情報を拡散しません。さあ、今日からあなたのXやTwitterのタイムラインをフィルタリングし、きれいにしましょう!