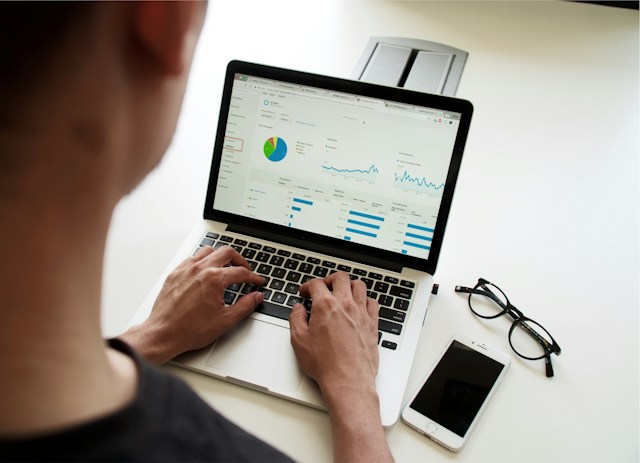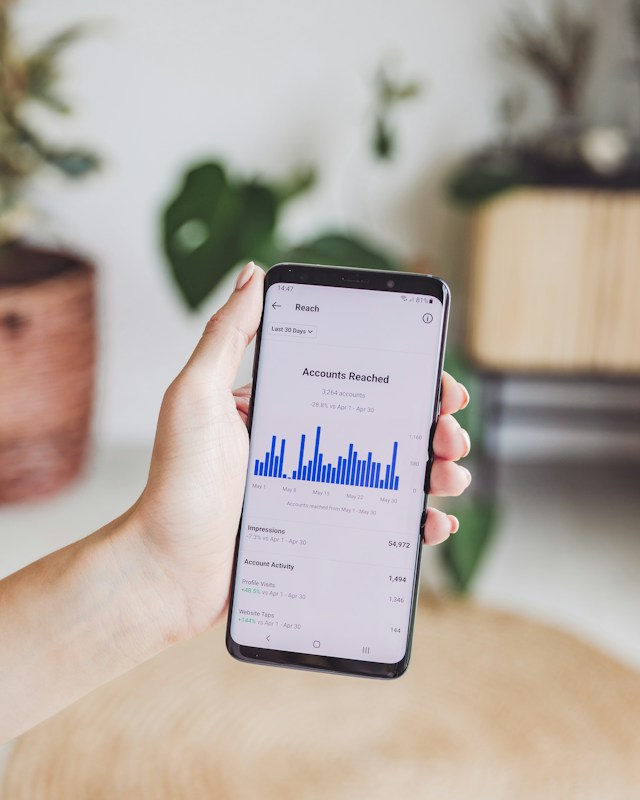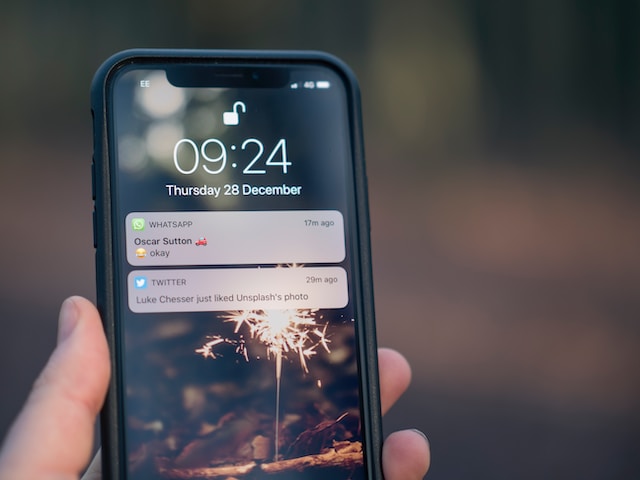Als je de basisprincipes van het zoeken naar Twitter-afbeeldingen kent, kun je elke foto op dit sociale medianetwerk vinden. Het vermindert de tijd en moeite die het kost om specifieke afbeeldingen te vinden. De handleiding van vandaag toont verschillende technieken die je kunt gebruiken om afbeeldingen te zoeken op Twitter, ook wel X genoemd.
Je leert de zoekmachine van het platform te gebruiken om alleen afbeeldingen te tonen op de resultatenpagina. Er wordt ook uitgelegd hoe omgekeerd zoeken naar afbeeldingen kan helpen bij het zoeken. Blijf scrollen om meer te leren over de verschillende methoden die je kunt gebruiken om je zoekopdracht naar afbeeldingen te verfijnen!
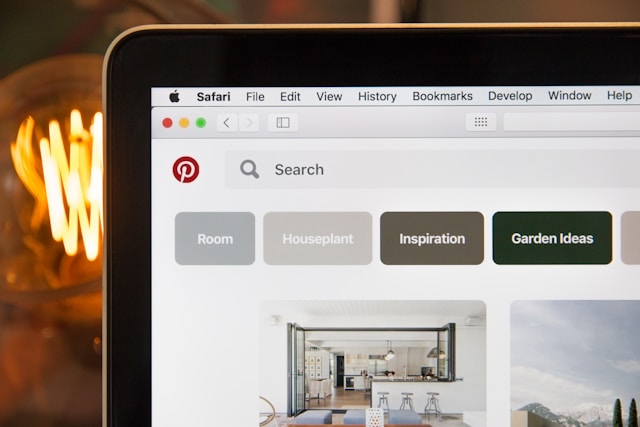
Inhoudsopgave
Hoe kan ik de zoekresultaten van afbeeldingen op Twitter filteren? Gids om alleen foto's te zien
Het eerste dat je moet onthouden over het zoeken naar afbeeldingen op X is dat je de standaard zoekmachine van het platform kunt gebruiken. Deze heeft een filter om alleen multimediabestanden in tweets weer te geven. De volgende handleiding legt uit hoe je zoekresultaten voor afbeeldingen op Twitter filtert:
Opmerking: je moet je aanmelden bij je X-account om toegang te krijgen tot de zoekfunctie. Anders zal het platform je niet toestaan om dit hulpprogramma te gebruiken.
- Ga naar je X-homepage, d.w.z. je tijdlijn, op de desktopbrowser of de mobiele app.
- De locatie van de zoekbalk van het platform is afhankelijk van je apparaat. Als je de desktopbrowser gebruikt, bevindt deze zich in de linkerbovenhoek. Op de app bevindt de zoekknop zich in het onderste navigatiepaneel.
- Voer een relevant trefwoord in het zoekvak van Twitter in en ga naar de resultatenpagina.
- Klik met de linkermuisknop op het tabblad Media om alle afbeeldingen en video's te zien die relevant zijn voor het trefwoord dat je hebt ingevoerd.
Afbeeldingen zoeken op Twitter: 2 manieren om naar foto's te zoeken
Als je de vorige handleiding volgt, zul je één ding opmerken - de zoekresultaten op X zijn niet specifiek. Je ziet verschillende afbeeldingen die al dan niet relevant zijn voor je zoekwoord.
Als je op zoek bent naar een afbeelding van een specifieke gebruiker, zal deze techniek het moeilijk maken om de tweet te vinden. De truc is om de geavanceerde zoekfunctie van het platform te gebruiken, waarmee je meer controle hebt over de nauwkeurigheid van de resultaten.
In de volgende paragrafen wordt uitgelegd hoe je deze functie kunt gebruiken om afbeeldingen te zoeken op Twitter.
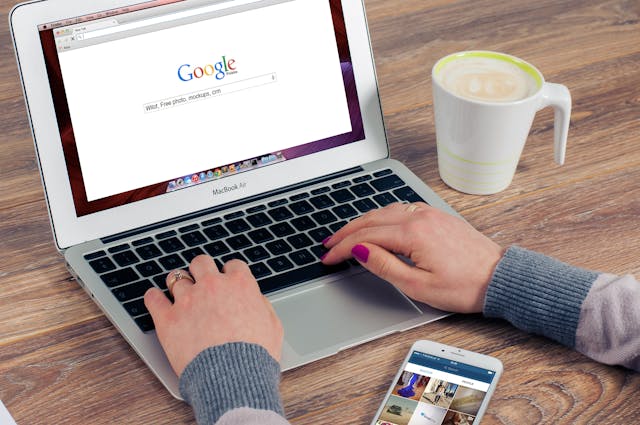
1. Geavanceerd zoeken op Twitter voor het web gebruiken
De geavanceerde zoekfunctie van Twitter geeft je extra filteropties, zodat je alles op het platform gemakkelijker kunt vinden. Hier lees je hoe je deze functie gebruikt om op Twitter naar afbeeldingen te zoeken:
- Bezoek je X-tijdlijn op je desktopbrowser:
- Klik linksboven op het zoekveld en voer een willekeurige zoekopdracht in. Het maakt niet uit wat je typt. Je hoeft alleen maar naar de resultatenpagina te gaan.
- Je ziet de knop Geavanceerd zoeken in de kaart onder Zoekfilters. Klik met de linkermuisknop op deze knop om het pop-upvenster Geavanceerd zoeken te openen. Je kunt deze ook openen door met de linkermuisknop op de knop met het overzicht of de drie puntjes naast de zoekbalk te klikken en Geavanceerd zoeken te selecteren.
- Vul de verschillende secties met relevante informatie over de tweet.
- Klik met de linkermuisknop op Zoeken in het pop-upvenster om naar de resultatenpagina te gaan.
- Klik met de linkermuisknop op het tabblad Media en je komt een verzameling afbeeldingen en video's tegen.
Als je de verschillende secties in het pop-upvenster van deze zoekopdracht verwarrend vindt, raadpleeg dan dit gedeelte om er meer over te weten te komen:
- Woorden: Het onderdeel Woorden laat het platform weten welke zinnen en hashtags de tweets moeten bevatten. Je kunt ook een taal selecteren om de zoekresultaten te beperken.
- Accounts: Gebruik het gedeelte Accounts om tweets en antwoorden van een specifieke gebruiker te vinden. Er is ook een optie om te zoeken naar berichten waarin een specifieke gebruiker wordt genoemd.
- Filters: Het gedeelte Filters bepaalt of je berichten, antwoorden, tweets met links of alle drie op de pagina met zoekresultaten ziet.
- Betrokkenheid: In de Engagement-sectie kun je berichten filteren op het minimum aantal likes, reacties en reposts.
- Data: Je kiest het datumbereik en de resultatenpagina bevat alleen tweets van deze datums.
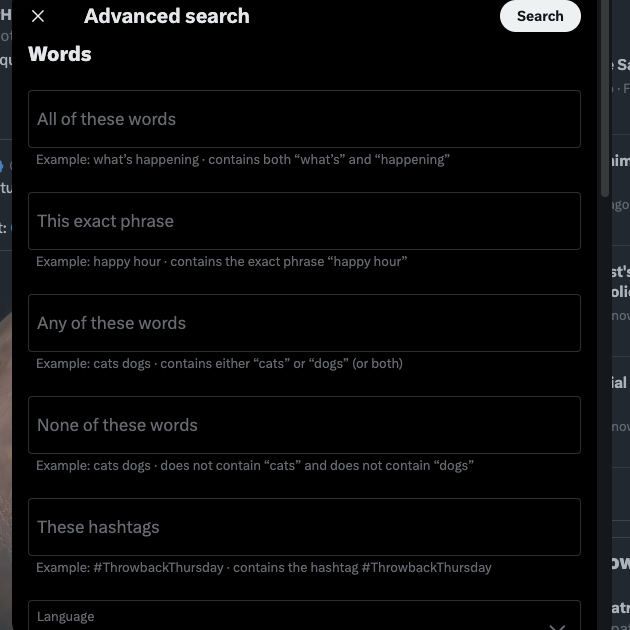
2. Beproef uw geluk met Twitter-zoekoperatoren
Vanaf oktober 2024 is Geavanceerd zoeken niet meer beschikbaar op Twitter voor Android en iOS, oftewel de mobiele app. Gelukkig kun je de volgende zoekoperatoren gebruiken als aangepaste filters:
- from:username: Gebruik de opdracht from om berichten van een specifieke Twitter-gebruiker te zien. Bijvoorbeeld, from:NASA zal alleen tweets tonen van NASA's officiële Twitter account.
- to:gebruikersnaam: Met de opdracht to zoek je antwoorden van een bepaald Twitter-account. Bijvoorbeeld, to:NBAonTNT toont antwoorden van gebruikers die gereageerd hebben op de tweets van @NBAonTNT.
- @gebruikersnaam: Deze operator toont alle berichten waarin een specifieke gebruiker wordt genoemd. Bijvoorbeeld, @SpaceX toont alle tweets en antwoorden die @SpaceX taggen in hun tweets.
- "Trefwoord a": Twitter toont tweets die het trefwoord of de zin bevatten die je tussen aanhalingstekens invoert. Elk bericht dat niet aan deze eisen voldoet, verschijnt niet op de resultatenpagina. Als je bijvoorbeeld "NFL" gebruikt, zie je alleen berichten met NFL in de inhoud.
- filter:afbeeldingen: Je gebruikt de zoekoperator filter:afbeeldingen om alleen foto's te tonen.
- Sinds:jjjj-mm-dd en tot:jjjj-mm-dd: De sinds:jjjj-mm-dd en tot:jjjj-mm-dd zijn datumbereiken. De sinds operator is de begindatum en de tot operator is de einddatum.
- Trefwoord a - trefwoordb: Alles wat je toevoegt na het - symbool zal niet verschijnen op de pagina met zoekresultaten. Bijvoorbeeld, Apple -fruit toont geen tweets over de vrucht Apple.
- Trefwoord a OR Trefwoord b: De OR-zoekoperator toont tweets die beide zoektermen bevatten die je opgeeft. Bijvoorbeeld, Apple OR Samsung toont berichten die een van deze zoekwoorden in hun inhoud vermelden.
Hier is een voorbeeld van hoe je deze operatoren kunt gebruiken om een afbeelding van een puppy te vinden:
- (van:NASA) maan filter:afbeeldingen tot:2024-01-01 sinds:2020-01-01 - Deze zoekmachine toont alleen foto's van de maan van NASA.
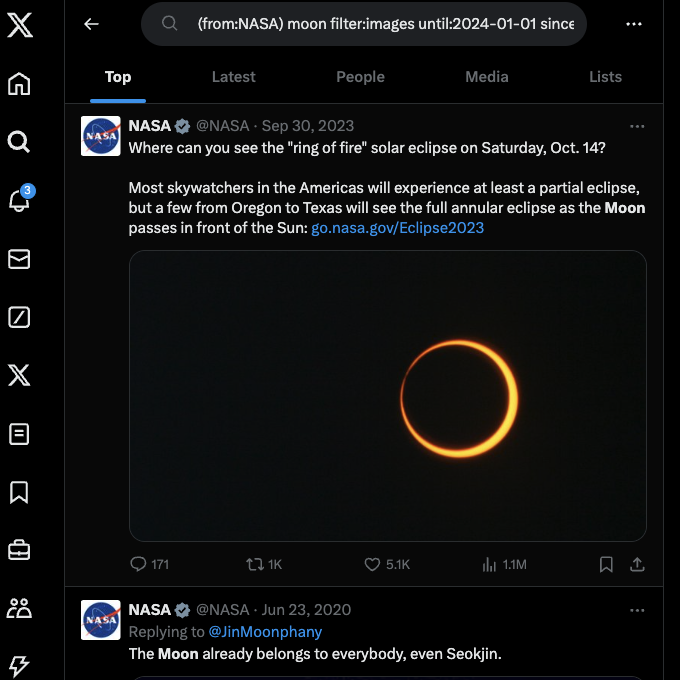
Twitter doorzoeken op afbeelding: Foto's zoeken buiten X
Zoals in de vorige handleiding is uitgelegd, kun je Twitter gebruiken om naar specifieke afbeeldingen te zoeken. Maar wat als je een afbeelding hebt en wilt zien of deze bestaat op het sociale mediaplatform? Met andere woorden, je wilt een omgekeerde zoekactie op Twitter uitvoeren.
Helaas kun je dit niet doen op Twitter, omdat het platform geen omgekeerde zoekfunctie voor afbeeldingen heeft. Gelukkig zijn er meerdere apps van derden met deze functie.
Hier is een eenvoudige manier om omgekeerd te zoeken op Twitter via Google Afbeeldingen:
- Ga naar Google Afbeeldingen op je desktopbrowser.
- Klik met de linkermuisknop op de knop Zoeken op afbeelding, d.w.z. het meerkleurige camerapictogram.
- Upload de afbeelding of plak de URL van de foto en klik met de linkermuisknop op Zoeken.
- De resultatenpagina toont alle sites met dezelfde foto. Je ziet ook de knop Zoek afbeeldingsbron boven de foto zweven. Klik met de linkermuisknop op deze knop om te zien of Google kan helpen de bron te vinden.
- Ga door deze lijst om te zien of er exacte overeenkomsten met Twitter zijn.
Wat als je de afbeelding niet kunt vinden op Twitter? Je kunt de volgende zoekmachines voor omgekeerde afbeeldingen van derden gebruiken:
- Sociale meervallen
- TinEye
Deze services scannen verschillende sociale mediaplatforms om te zien of er een bericht is met dezelfde afbeelding.
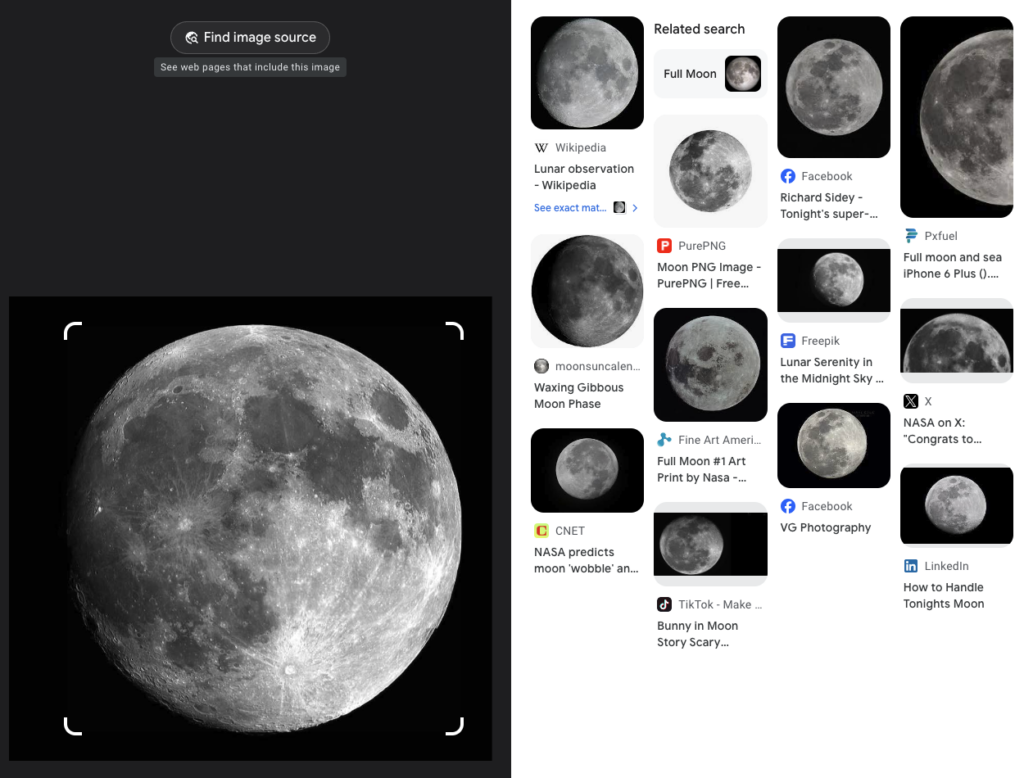
TweetDelete kan ervoor zorgen dat je Twitter-afbeeldingen niet meer doorzoekbaar zijn
Gebruik deze gidsen om afbeeldingen te zoeken op Twitter. Vergeet niet om de ingebouwde geavanceerde zoekfunctie van het platform te gebruiken voordat je websites van derden probeert.
Zijn er afbeeldingen waarvan je wou dat je ze niet deelde op Twitter? Het goede nieuws is dat je tweets met foto's gemakkelijk kunt vinden en verwijderen in enkele seconden met TweetDelete. De aangepaste filter vindt berichten op basis van datumbereik, trefwoorden, hashtags en tweettype.
Met het hulpprogramma voor het massaal verwijderen van tweets kun je snel meerdere berichten met bijbehorende afbeeldingen verwijderen. De tweede optie is om de functie voor het automatisch verwijderen van tweets te activeren. Deze wordt uitgevoerd volgens een opgegeven schema en verwijdert ongewenste tweets met foto's van je accountpagina.
Wat als je tweets liked die niet veilig zijn voor werkafbeeldingen? De functie 'tweets niet leuk vinden' kan je likes verwijderen, zodat je activiteit niet voor iedereen zichtbaar is.
Word vandaag nog TweetDelete-gebruiker om ervoor te zorgen dat er niets verschijnt wanneer mensen naar afbeeldingen zoeken op je online profielen!
FAQ over Twitter afbeeldingen zoeken
Het volgende gedeelte beantwoordt vragen over het zoeken naar afbeeldingen op X:
Kan ik afbeeldingen opslaan die ik op Twitter vind?
Ja, je kunt afbeeldingen die je vindt op Twitter opslaan op de app en de desktopbrowser. Het is vergelijkbaar met het downloaden van video's van andere gebruikers op dit platform. Zo download je Twitter-afbeeldingen:
App:
1. Tik op de afbeelding in de tweet om de foto in uitgebreide weergave te bekijken.
2 Tik op de verticale knop met drie punten of overloop in de rechterbovenhoek.
3. Tik op de knop Opslaan om de foto te downloaden naar je Android-apparaat. Dezelfde knop is Foto opslaan op iOS-apparaten.
Desktopbrowser:
1. Open de tweet met de afbeelding in de uitgebreide weergave.
2. Klik met de rechtermuisknop op de afbeelding X en er verschijnt een menu op uw scherm.
3. Klik met de linkermuisknop op Afbeelding opslaan als en kies waar u de foto wilt opslaan.
Kun je afbeeldingen van privé Twitter-accounts vinden?
Nee, je kunt geen afbeeldingen van privé Twitter-accounts vinden. Het platform toont alleen hun tweets als je ze volgt. De afbeelding wordt niet getoond, zelfs niet als je de link van de foto hebt.
Heeft Twitter een zoekfunctie voor afbeeldingen?
Ja, Twitter heeft een zoekfunctie voor afbeeldingen. Om foto's te zien, moet je overschakelen naar het tabblad Media op de pagina met zoekresultaten. Het sociale mediaplatform heeft echter geen omgekeerde zoekfunctie voor afbeeldingen.