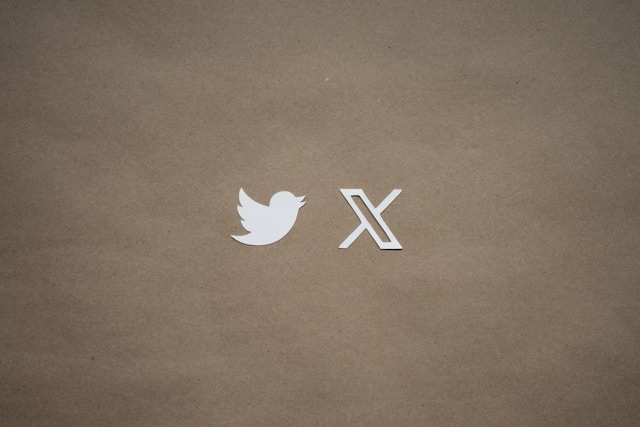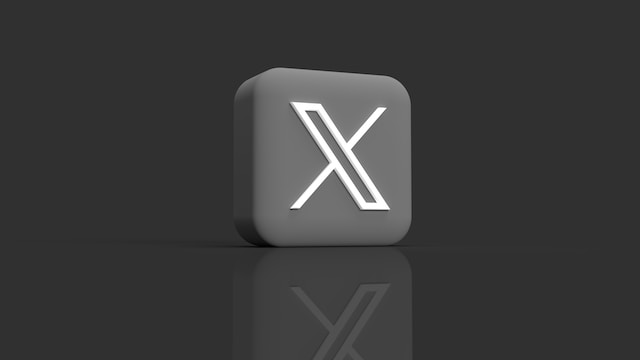Vă decideți să deschideți X, fostul Twitter, pe smartphone-ul dumneavoastră chiar înainte de a adormi. Și bam, fundalul alb al aplicației, cu luminozitatea ecranului tău, este atât de luminos încât te doare la ochi. Poți activa modul întunecat al Twitter pentru ca acest lucru să nu ți se întâmple, mai ales noaptea?
Da, puteți personaliza interfața cu utilizatorul (UI) a platformei, astfel încât să nu aveți impresia că vă uitați la soare. Continuați să citiți pentru a descoperi cum puteți face acest lucru pe orice dispozitiv și pentru a vă îmbunătăți experiența pe platformă.
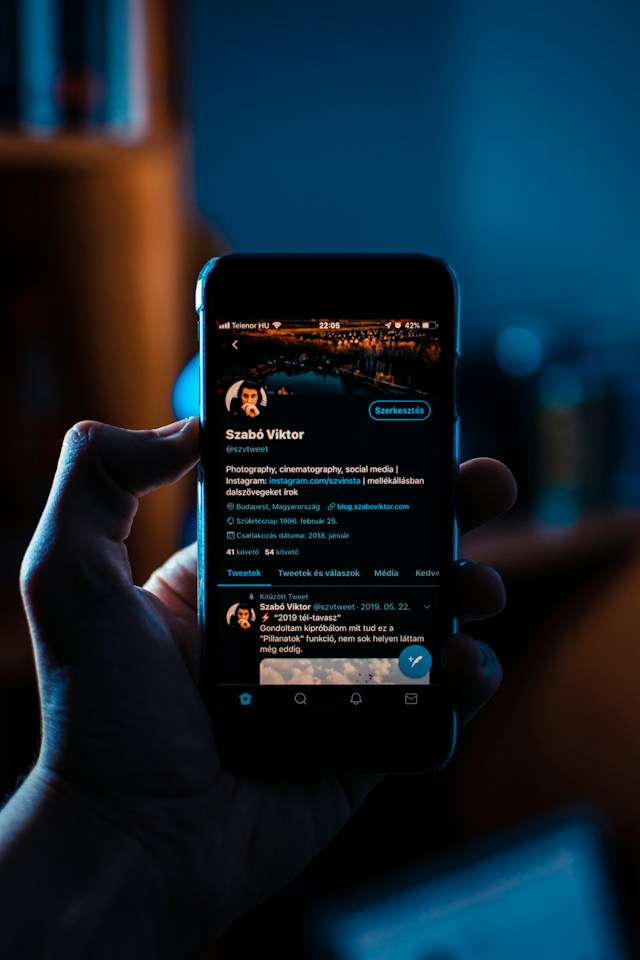
Cuprins
Cum să schimbi Twitter în modul întunecat pe un browser desktop
Utilizarea X în culoarea de fundal implicită, adică alb, este bună în timpul zilei. Cu toate acestea, atunci când utilizați aceeași interfață pe timp de noapte, se simte un disconfort. Ecranul pare prea luminos și trebuie să reduceți luminozitatea.
Din fericire, puteți evita acest lucru cu ușurință, învățând cum să schimbați Twitter în modul întunecat pe un browser desktop. Urmați acești pași pentru a schimba culoarea de fundal implicită a platformei:
Metoda 1:
- Deschideți X pe un browser desktop și conectați-vă la contul dvs. de rețea socială.
- Faceți clic stânga pe Mai multe, o opțiune de meniu din panoul de navigare rapidă, și deschideți Setări și confidențialitate.
- Navigați la Accesibilitate, Afișaj și Limbi și faceți clic stânga pe Afișaj.
- În secțiunea Fundal, selectați una dintre următoarele opțiuni:
- Dim: Opțiunea Dim background modifică culoarea implicită a fundalului din alb în gri închis.
- Stingerea luminilor: Când activați Lights Out, fundalul devine negru.
Metoda 2:
Dacă folosiți Google Chrome, există o modalitate ascunsă de a activa modul întunecat. Astfel, toate site-urile web vor deveni întunecate, nu doar X:
- Deschideți Google Chrome și introduceți chrome://flags în bara de adrese a browserului.
- În bara Search Flags, tastați "Dark".
- Veți vedea Auto Dark Mode for Web Contents. Modificați această setare de la Default la Enabled (Activat).
- Reporniți manual Google Chrome sau faceți clic cu butonul stâng al mouse-ului pe butonul Relaunch (Relansare ) din partea stângă jos a ecranului.
Vizitați X într-o filă nouă a browserului. Totul pe platformă va fi de culoare închisă, chiar dacă este culoarea de fundal implicită. Dacă doriți să reveniți la culoarea de fundal originală:
- Introduceți chrome://flags în Google Chrome.
- Schimbați modul Auto Dark Mode pentru conținutul web la Default.
Cum să obțineți modul întunecat pe Twitter pentru Android și iOS?
Există un motiv întemeiat pentru a utiliza modul întunecat pe X pentru dispozitivele Android și iOS. Dar acest lucru depinde de tipul de ecran de pe smartphone-ul dvs. Dacă aveți un ecran OLED sau AMOLED, puteți profita de modul întunecat Twitter.
Pixelii din aceste ecrane nu se vor aprinde atunci când afișează culori negre pe ecran. Ca urmare, smartphone-ul dvs. va consuma mai puțină energie, sporindu-i durata de viață a bateriei. Cercetătorii de la Universitatea Purdue au descoperit că modul întunecat poate economisi de la 3% - 9% până la un maxim de 39% - 47%.
Ghidul de mai jos explică cum să obțineți modul întunecat pe Twitter pentru Android și iOS:
- Deschideți X pe smartphone și scoateți panoul de navigare rapidă. Glisați spre dreapta pe aplicație sau atingeți fotografia de profil pentru a face acest lucru.
- Accesați Settings and Privacy (Setări și confidențialitate), care se află sub Settings & Support (Setări și asistență).
- Atingeți ușor Accesibilitate, Afișaj și Limbi și deschideți meniul Afișaj.
- Selectați Dark Mode (Mod întunecat ) și modificați-l din Use Device Settings ( Utilizați setările dispozitivului ) în On (Activat).
- Alegeți între Dim și Lights Out în secțiunea Dark Theme.
De asemenea, puteți activa modul întunecat pe timp de noapte dacă vă place să utilizați X în culoarea de fundal implicită:
- Accesați pagina de setări de afișare a smartphone-ului dvs. și activați modul întunecat. Alegeți Sunset to Sunrise (De la apus la răsărit ) sau Custom Schedule (Programare personalizată). Este posibil ca unii producători să păstreze setările modului întunecat pe o pagină diferită. Dacă nu o găsiți, utilizați funcția de căutare din meniul de setări.
- Deschideți aplicația mobilă X, accesați Settings & Support (Setări și asistență) și alegeți Settings and Privacy (Setări și confidențialitate).
- Selectați Accesibilitate, Afișaj și Limbi și accesați Afișaj.
- Deschideți meniul Dark Mode și selectați Use Device Settings (Utilizați setările dispozitivului).
Culoarea de fundal a aplicației se va schimba atunci când dispozitivul dvs. activează modul întunecat.
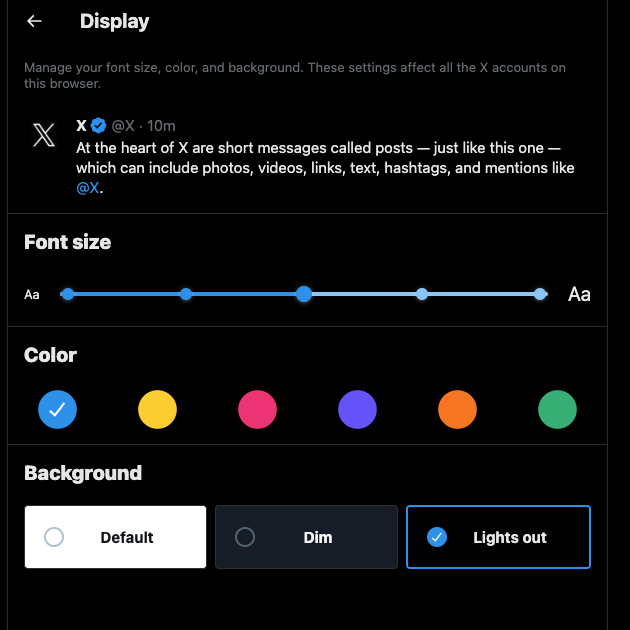
Când a adăugat Twitter modul întunecat la platforma sa?
Utilizatorii vechi ai X știu că temele întunecate nu existau pe această rețea socială. Totuși, acest lucru s-a schimbat în 2016, după ce Twitter a lansat modul întunecat. Platforma a numit această funcție Night Mode.
În 2019, gigantul social media și-a actualizat opțiunile Dark Mode, oferind două culori de fundal.
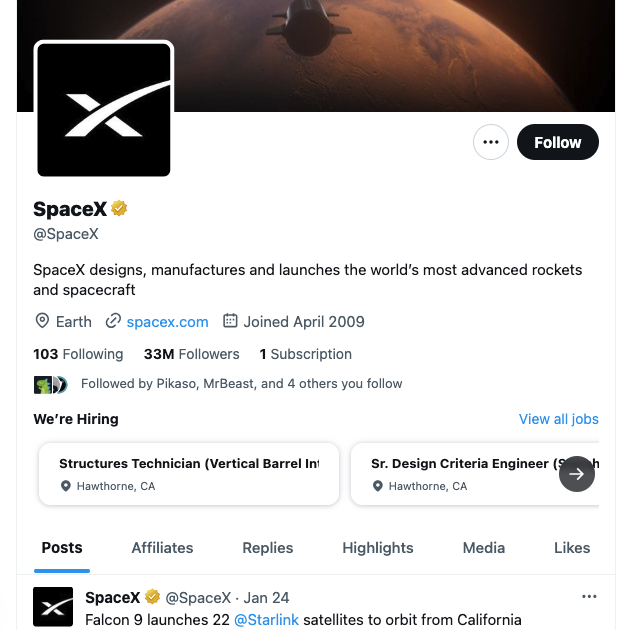
Activați modul întunecat Twitter pentru a crește durata de viață a bateriei
Nu uitați să activați modul întunecat data viitoare când interfața platformei vi se pare prea luminoasă. În acest fel, nu va trebui să reduceți rapid luminozitatea ori de câte ori deschideți X.
Ești conștient că ceea ce spui pe Twitter, acum X, poate avea un impact semnificativ asupra vieții tale? De asemenea, îți poate afecta sănătatea mintală. În plus, o glumă inofensivă din trecut poate deveni extrem de ofensatoare, deoarece opiniile oamenilor se schimbă în timp.
Aceasta vă afectează reputația online și face mai dificilă obținerea unui loc de muncă. De ce? Recrutorii vă vor analiza atent profilul pentru a vedea dacă postați astfel de conținut.
De aceea, trebuie să treceți imediat prin postările dvs. mai vechi și să ștergeți orice lucru controversat sau insensibil. Din păcate, X afișează doar 3.200 dintre cele mai recente postări de pe profilul dvs. Cum găsești un tweet pe care l-ai publicat în urmă cu peste zece ani? Răspunsul este simplu - folosești TweetDelete, un instrument terț, pentru a găsi și șterge tweet-urile din profilul tău.
Există un filtru personalizat care va localiza orice postare din contul dvs. Cu ajutorul funcției de eliminare în masă a tweet-urilor, puteți elimina rapid mii de postări. Alternativ, puteți rula funcția de eliminare automată pentru a șterge anumite tweet-uri mai vechi. În funcție de intervalul de date și de cuvintele cheie Twitter pe care le furnizați, va șterge anumite postări în mod regulat.
Acest lucru este esențial, deoarece nu se știe niciodată când un tweet mai vechi va ieși la suprafață din motive nepotrivite.
Atunci când X observă că postările tale încalcă regulile sale, te împiedică să folosești funcții precum modul întunecat al Twitter.
În acest fel, vă protejați confidențialitatea și vă asigurați că profilul dvs. respectă politicile X. Înscrieți-vă astăzi la TweetDelete și preluați controlul asupra tweet-urilor pe care oamenii le pot vedea pe profilul dumneavoastră!