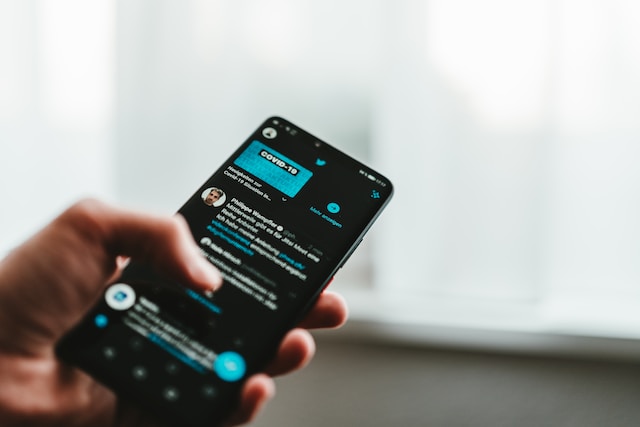X, antes Twitter, contiene millones de publicaciones de sus numerosos usuarios. El número aumenta a diario, lo que dificulta el seguimiento de algunos contenidos. No obstante, la plataforma facilita a los usuarios la búsqueda de cualquier cosa. Una búsqueda avanzada de Twitter penetra en la base de datos para localizar cualquier información que el usuario desee.
Para un usuario normal, esta función puede parecer difícil de navegar. Sin embargo, comprender todos sus aspectos puede resolver muchas dudas de búsqueda. Afortunadamente, ya no tiene que preocuparse por los tecnicismos. . Te ofrecemos una explicación detallada y una guía completa sobre esta función de búsqueda.
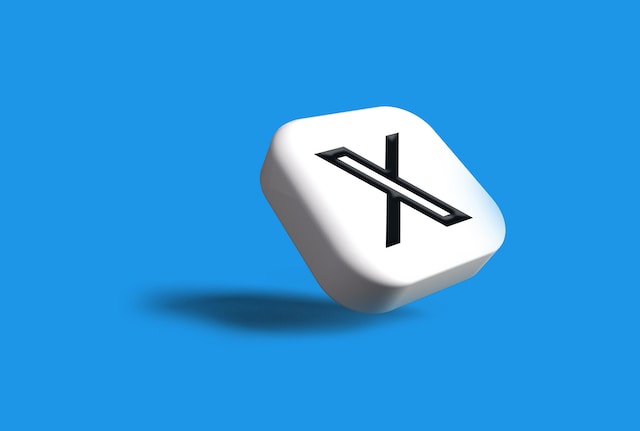
Índice
¿Qué es una búsqueda avanzada en Twitter? Definición de la función
Muchos se habrán dado cuenta de que la página de inicio de su cuenta de Twitter o X contiene una barra de búsqueda. Esta barra permite introducir consultas de búsqueda para encontrar cualquier cosa en la plataforma. Sin embargo, Twitter o X ofrece una función de búsqueda avanzada para acotar las búsquedas. Esta herramienta permite utilizar filtros para acotar los resultados de la búsqueda. Esto hace posible localizar tweets, cuentas y rangos de fechas específicos. Puedes introducir palabras, frases y hashtags específicos en las pestañas proporcionadas para localizar lo que quieras.
También puedes utilizar un filtro de participación para encontrar los tuits con más participación. La función también encuentra tuits eliminados. Si has utilizado la función de búsqueda simple, la versión avanzada te resultará más útil. También puedes ajustar la configuración de X o Twitter para controlar tu cuenta. Obtener resultados específicos te ayudará a encontrar soluciones a todas tus preguntas. Sin embargo, primero debes entender cómo utilizar las funciones de búsqueda.

Sección Cómo utilizar las palabras: Utilización de palabras para filtrar resultados
Como ya se ha mencionado, la función avanzada tiene filtros que te ayudan a acotar las búsquedas. Abrir la página de búsqueda puede resultar confuso, pero averiguar cómo funciona cada pestaña es fácil. Antes de abrir la página en tu cuenta de Twitter o X, debes entender los filtros. Hemos reunido una explicación detallada sobre los filtros en la sección de palabras para ayudarte.
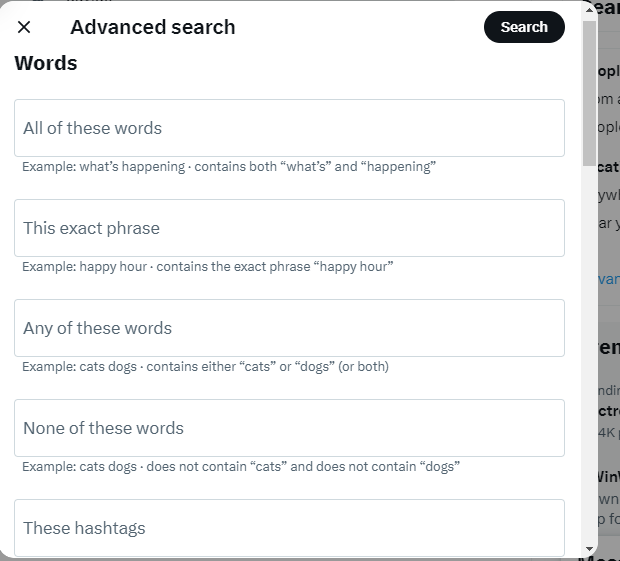
1. Todas estas palabras
La pestaña "Todas estas palabras" requiere introducir las palabras clave que desea localizar en las publicaciones. Puede que no sean las palabras exactas, pero todo el texto escrito debe estar en los tuits. Por ejemplo, si introduces "Casa de ensueño Barbie Malibú", obtendrás resultados de tuits que contengan las cuatro palabras.
2. Esta frase exacta
Esta pestaña requiere introducir la secuencia exacta de palabras del tuit que quieres encontrar. Por ejemplo, si escribes "fiesta temática de Barbie", obtendrás resultados de tuits que contengan exactamente esta frase.
3. Cualquiera de estas palabras
Este filtro sirve para encontrar tuits que contengan una o varias palabras concretas. Separarás cada palabra o frase que introduzcas en esta pestaña con un "O". Por ejemplo, "Barbie o Ken" dará tuits que contengan una o ambas palabras. No puede incluir "OR" en el campo de búsqueda. El sistema lo hará automáticamente cuando ejecute la consulta. Además, puede utilizar este campo para encontrar menciones sobre una marca concreta.
La función de búsqueda localizará los tweets que contengan la X o el mango de Twitter, el nombre de la marca y el sitio web. Por ejemplo, si introduces "@TweetDelete TweetDelete #TweetDelete TweetDelete.net", el sistema incluirá el operador de búsqueda. En este caso, el operador de búsqueda es "OR", que definirá si desea una o todas estas palabras. La versión convertida será "@TweetDelete OR TweetDelete OR #TweetDelete OR TweetDelete.net".

4. Ninguna de estas palabras
Este es uno de los potentes filtros de la sección de palabras. Aquí puede filtrar las palabras o frases que no desee que aparezcan en los resultados de la búsqueda. Por ejemplo, si busca "Barbie" pero no quiere resultados sobre "muñeca Barbie". Introducirá la palabra "Muñeca" en esta pestaña de filtros.
5. Estos Hashtags
Este filtro localiza tuits con hashtags específicos. Sin embargo, otros filtros de palabras también pueden encontrar hashtags siempre que haya palabras después del símbolo del hashtag. Por ejemplo, tanto #BarbieDream como BarbieDream mostrarán tuits que contengan la palabra y el hashtag.
6. Idioma
Aquí, puede hacer clic en la flecha desplegable para seleccionar cualquier idioma para los resultados de su búsqueda. Los resultados sólo aparecerán en el idioma elegido.
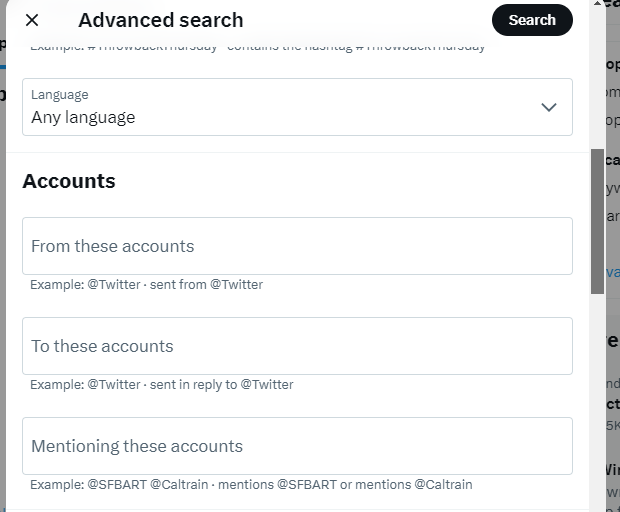
Cómo utilizar la sección Cuentas: Localizar Tweets de Usuarios Específicos
Las palabras no son el único filtro para acotar las búsquedas en las conversaciones. Puedes controlar el flujo de conversaciones entre distintas cuentas. La sección de cuentas te permite ver quién ha mencionado a determinadas cuentas en sus tuits y los tuits originales de determinados usuarios. El filtro "De estas cuentas" localiza tuits de cuentas específicas. Por ejemplo, la búsqueda "@tweetdelete_net" mostrará todos los tweets de TweetDelete. Puedes buscar cualquier cuenta con o sin el signo "@".
El filtro "A estas cuentas" es útil para localizar tuits dirigidos a cuentas específicas. Por ejemplo, buscar "@tweetdelete_net" mostrará todos los tuits enviados a TweetDelete. El filtro "Menciones a estas cuentas" ayudará a localizar menciones sobre una cuenta concreta. Por lo tanto, "@tweetdelete_net" encontrará los tweets que mencionen a TweetDelete.
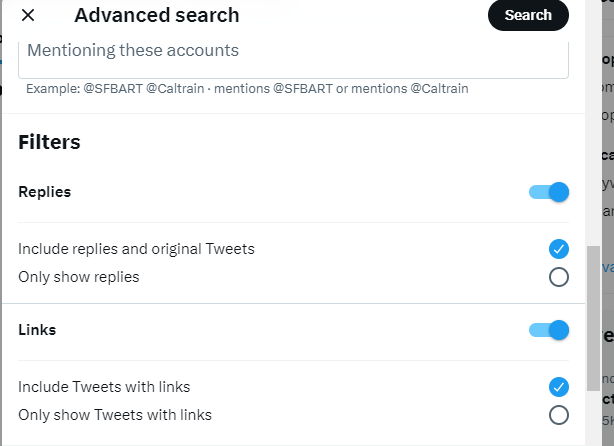
Cómo utilizar la sección Filtros: Controle los resultados que desea
La sección Filtros te permite decidir si quieres tweets con enlaces o respuestas a tweets. Puedes activar o desactivar esta opción según tus preferencias. También es posible utilizar una o ambas opciones de filtro. La opción "Respuestas" incluye o elimina las respuestas de los resultados de la búsqueda. La opción "Enlaces" sólo incluirá los tuits con enlaces en los resultados.
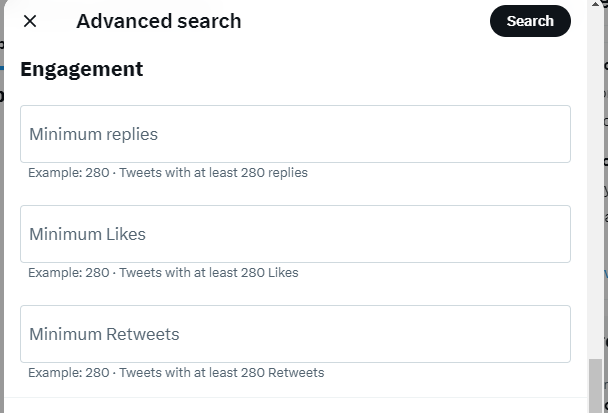
Cómo utilizar la sección Compromiso: Filtrar por popularidad
Esta sección te permite localizar tuits en función del nivel de compromiso. Aquí puedes acotar fácilmente los tuits populares de usuarios influyentes. El filtro "Respuestas mínimas" limita los resultados de la búsqueda al número mínimo de respuestas que hayas establecido. El filtro "Me gusta mínimo" localiza los tuits con el número mínimo de me gusta que hayas establecido.
Los tweets con más "me gusta" han influido en su público objetivo. El "Mínimo de retweets" te dará tweets con un número determinado de retweets. Sea cual sea el término de búsqueda que introduzca, obtendrá resultados basados en los números que haya establecido. Los parámetros de compromiso le ayudarán a identificar clientes potenciales y sus intereses.
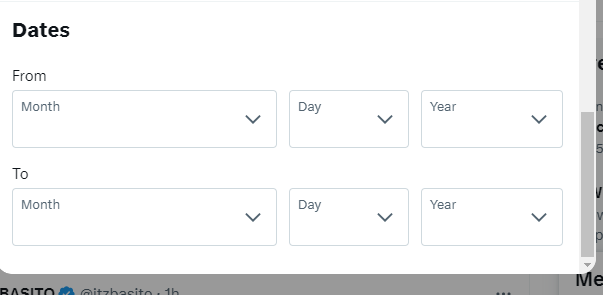
Cómo utilizar la sección Fechas: El filtro de marco temporal
Este útil filtro limita la búsqueda a los tweets de un periodo determinado. Las pestañas "Desde" y "Hasta" permiten establecer el intervalo de tiempo de los resultados. Por ejemplo, si buscas tweets sobre "Barbie" de febrero de 2023. Ajusta el "Desde" como 1 de febrero de 2023, y el "Hasta" como 30 de junio de 2023. Los resultados se tuitearán dentro de este intervalo de tiempo.
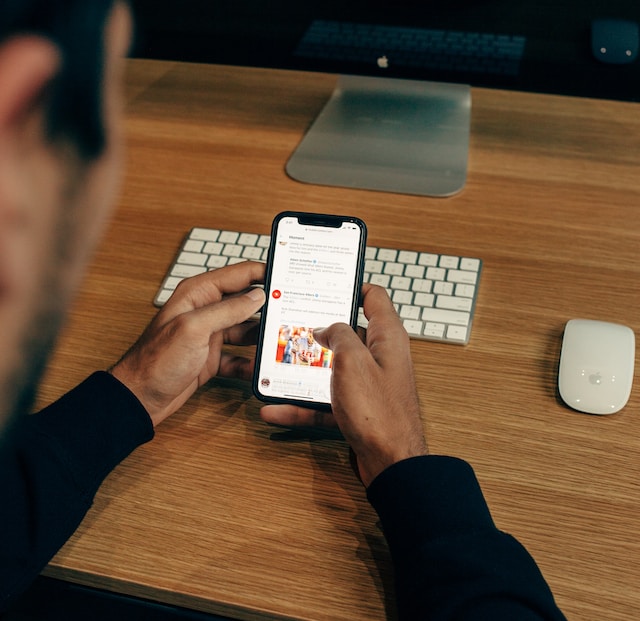
Cómo hacer búsquedas avanzadas en Twitter: Pasos para utilizar la función
Utilizar la función de búsqueda avanzada es muy sencillo. Aunque X o Twitter es accesible en navegadores y aplicaciones móviles, la función sólo funciona en navegadores. Con unos pocos clics, puedes navegar hasta la función en la interfaz del navegador. Sin embargo, hay trucos para utilizar la función en la aplicación. Veamos cómo hacer una búsqueda avanzada en Twitter, también conocida como X.
Cómo utilizar la búsqueda avanzada en Twitter con un navegador
La forma más sencilla de acceder a la función de búsqueda avanzada es ir directamente a la página. Sólo tienes que introducir 'twitter.com/search-advanced' en la pestaña del navegador. Te llevará directamente a la página. También puedes utilizar una alternativa.
He aquí cómo hacerlo en cuatro pasos:
- Acceda a su cuenta y haga clic en la barra de búsqueda de la esquina superior derecha.
- Introduzca un término para realizar una búsqueda sencilla.
- Una vez que aparezca el resultado, haga clic en la opción "Búsqueda avanzada" en la parte derecha de la pantalla. La página aparecerá en la pantalla.
- Introduzca los términos de búsqueda según los campos explicados anteriormente y haga clic en "Buscar". Los resultados aparecerán en la pantalla de la página siguiente.
Cómo acceder a la interfaz móvil de búsqueda avanzada de Twitter
Como ya se ha mencionado, no se puede acceder a la función en la aplicación móvil X o Twitter. Sin embargo, hay algunos trucos para utilizar la función en la aplicación y obtener resultados detallados. La interfaz móvil de búsqueda avanzada de X o Twitter no es extensa, pero los detalles maximizan su función. Sólo tienes que introducir palabras específicas en la barra de búsqueda básica.
Estas son las formas de participar:
- Para una frase exacta, introduzca las palabras exactas.
- Para cualquiera de las dos palabras, introduzca cada una y sepárelas con un "O".
- Para una palabra y no la otra, escríbelo así: Barbie -sueño. Esto dará resultados sólo para Barbie.
- Para tweets con un número mínimo de retweets, introduce "min_retweets: número".
- Para tweets con un mínimo de likes, introduce "min_faves: número de likes".
- Para los tweets de una cuenta concreta, introduce "de nombre de usuario".
- Para menciones sobre una cuenta, introduce "@nombredeusuario".
- Para tweets dentro de un período, introduzca "Palabra específica desde la fecha hasta la fecha".
La introducción de consultas de búsqueda en las secuencias anteriores le ayudará a acceder manualmente a la función. También puedes acceder a la página desde el navegador de tu móvil.
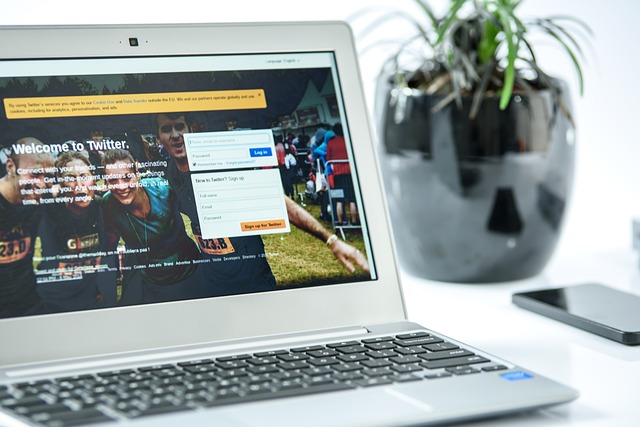
¿Puedo utilizar la búsqueda avanzada de Twitter sin iniciar sesión? Un acceso externo
Hay muchas razones para que los usuarios quieran acceder a la plataforma sin iniciar sesión. Sin embargo, X o Twitter puso una restricción en el uso de la plataforma con el inicio de sesión no hace mucho tiempo. Esto hace que los usuarios se pregunten cómo utilizar la búsqueda avanzada de Twitter sin iniciar sesión. Bueno, la buena noticia es que usted puede hacer esto. Sólo tienes que ir directamente a la página de búsqueda avanzada en un navegador. Verás la página de búsqueda emergente donde puedes introducir tus términos de búsqueda. Ejecuta la consulta de búsqueda y obtén los resultados normalmente. También puedes ser un espectador de Twitter con algunos trucos.
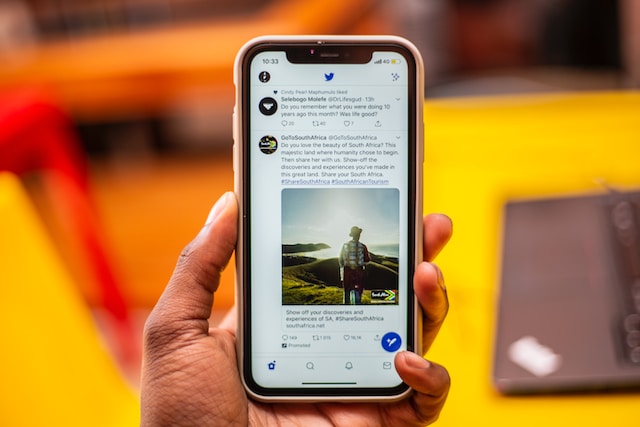
¿Por qué no funciona la búsqueda avanzada de Twitter? Razones por las que puede no responder
Todos los usuarios pueden acceder a la función de búsqueda, pero puede que a veces no funcione. La mayoría de las veces, esto se debe a la configuración de la cuenta del usuario. Si el problema es del sistema, puedes revertirlo fácilmente. Sin embargo, es esencial para entender por qué su X o Twitter búsqueda avanzada no está funcionando.
He aquí cuatro posibles razones:
- La configuración de tu cuenta puede clasificar algunos resultados de búsqueda como "No seguros". Esto podría deberse a tu configuración de contenido sensible. Debes deshacer la configuración de contenido sensible para utilizar los resultados de búsqueda.
- Es muy probable que haya bloqueado cuentas que habrían aparecido al buscar palabras clave.
- La cuenta que desea encontrar puede estar suspendida por algún motivo. Esto impedirá que aparezca en el resultado.
- El perfil de la cuenta puede estar incompleto, y el sistema decidirá que no está preparado para ser un resultado de búsqueda.
Aparte de estos errores comunes, la búsqueda avanzada debería funcionar perfectamente. Una búsqueda avanzada en Twitter puede localizar cualquier cosa en la plataforma. Esto es malo para tu marca si estás intentando ocultar algún contenido negativo. Por lo tanto, lo mejor es eliminar estos tweets de tu timeline. Afortunadamente, existe una potente herramienta que accede a tus datos en tu X o archivo de Twitter. En TweetDelete, hemos diseñado una aplicación web eficaz para filtrar y eliminar tweets masivos. Esta aplicación carga, importa y elimina tweets y archivos sin esfuerzo. TweetDelete no difunde información promocional en tu timeline. Así que, ¡empieza a filtrar y limpiar tu timeline de Twitter hoy mismo!