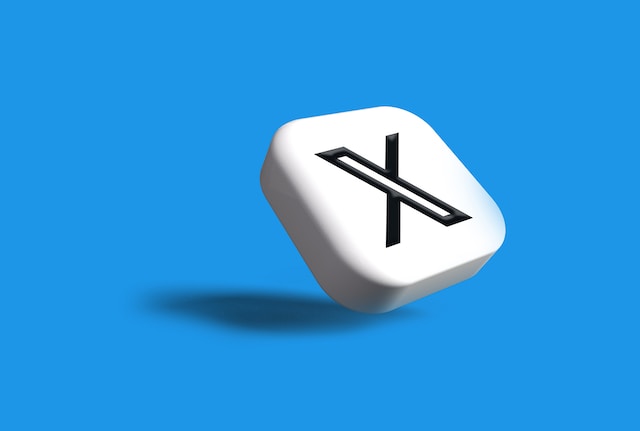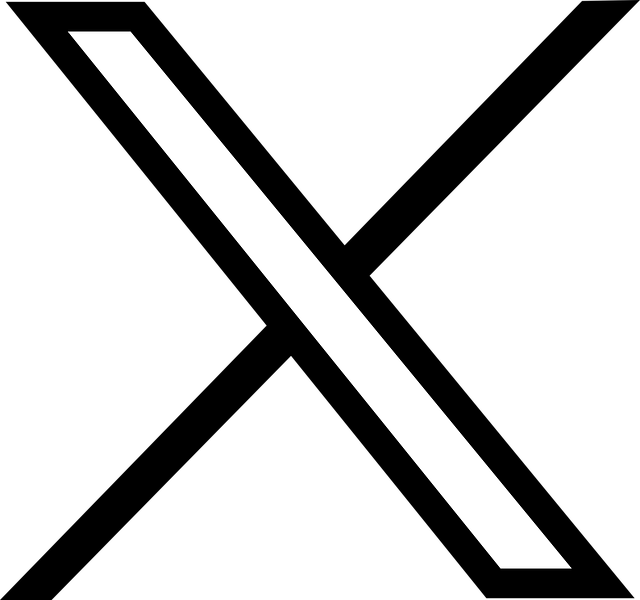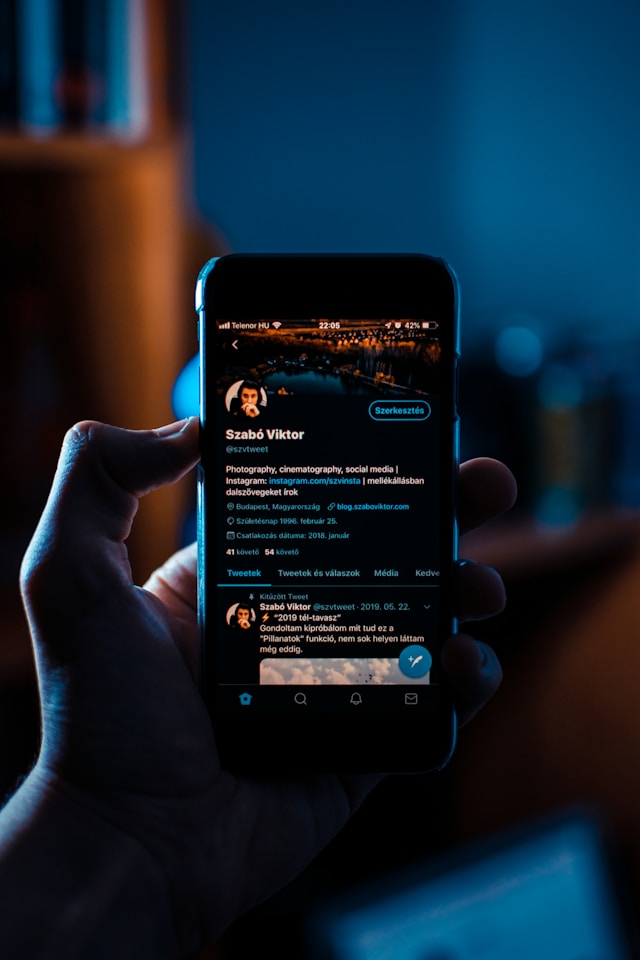트위터 또는 X 리스트는 이 소셜 미디어 플랫폼에서의 경험을 완전히 바꿀 수 있습니다. 목록을 사용하면 타임라인에 표시되는 내용을 더 잘 제어할 수 있습니다. 이 기능이 흥미롭게 들린다면 트위터에서 리스트를 만드는 방법을 알아야 합니다.
이 가이드에서는 이 기능을 효과적으로 사용할 수 있도록 트위터 리스트의 모든 기본 사항을 다룹니다. 또한 다양한 유형의 리스트를 만드는 방법에 대한 자세한 지침도 제공합니다. 계속 스크롤하여 X 리스트에 대해 자세히 알아보고 이 유틸리티로 무엇을 할 수 있는지 알아보세요!

목차
트위터 리스트란 무엇인가요?
트위터 리스트는 내 취향에 따라 만들 수 있는 사용자 지정 타임라인입니다. 내 피드에 표시할 게시물을 선택할 수 있습니다. 팔로잉 타임라인과 비슷하지만 한 가지 큰 차이점이 있는데, 바로 사용자를 팔로우할 필요가 없다는 점입니다. 즉, X에서 팔로우하지 않아도 누구든지 내 타임라인에 추가할 수 있습니다.
내 피드에 표시되는 내용을 완전히 제어할 수 있는 트위터 안에 미니 트위터가 있는 것과 같습니다. 이 기능은 크리에이터, 소셜 미디어 마케터, 브랜드, 사고 리더 등에게 인기가 많습니다.
트위터에서 리스트 작성하는 방법 종합 가이드
다음 가이드에서는 모든 디바이스에서 공개 목록을 만드는 단계에 대해 자세히 설명합니다:
- 모바일 앱 또는 데스크톱 브라우저에서 트위터 홈페이지를 엽니다.
- 앱 왼쪽 상단 모서리에 있는 내 X 프로필 사진이 있는 원형 버튼을 탭합니다. 그러면 목록을 선택할 수 있는 사이드 패널이 나타납니다. 데스크톱 브라우저에서는 사이드 패널이 왼쪽에 표시되므로 목록 버튼을 왼쪽 클릭합니다. 목록이 보이지 않으면 자세히를 열고 메뉴 모음에서 이 옵션을 확인합니다.
- 앱 오른쪽 하단에 있는 플로팅 동작 버튼인 새 목록 버튼을 탭합니다. 데스크톱 브라우저에서는 검색 목록 표시줄 오른쪽에 이 버튼이 있습니다. 아이콘은 더하기 기호가 있는 페이지입니다.
- 카메라 아이콘을 왼쪽 클릭하고 X 리스트에 사진을 업로드합니다.
- 이름 텍스트 상자에 목록의 이름을 입력합니다.
- 목록을 100자 이하로 설명합니다. 이는 사용자 지정 피드가 어떤 내용인지 사용자에게 알리기 위한 것입니다.
- 데스크톱 브라우저에서 다음을 왼쪽 클릭하거나 모바일 앱에서 만들기를 탭합니다.
- 검색창을 사용하여 목록에 추가할 계정을 찾습니다.
- 완료를 왼쪽 클릭하여 X 목록을 만듭니다.
사용자 지정 피드는 내 목록 탭에 있습니다. 내 홈페이지에 추가하려면 개인 타임라인 옆에 있는 핀을 왼쪽 클릭합니다. 트위터에서는 홈페이지에 최대 9개의 리스트를 고정할 수 있습니다.
참고: 비공개 계정을 가진 사용자는 내가 해당 사용자의 트위터 팔로워 목록에 있지 않으면 추가할 수 없습니다. 이 규칙은 차단 목록에 내 프로필을 추가하는 계정에 적용됩니다.
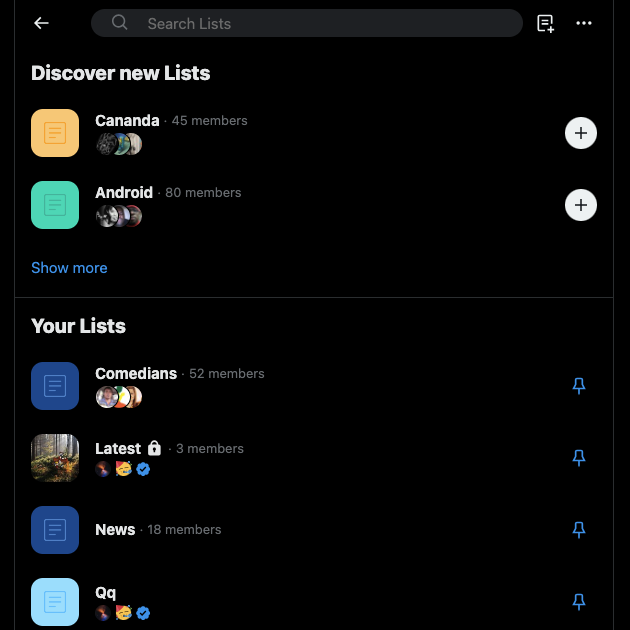
트위터에서 비공개 리스트 만드는 방법 맞춤 피드 비공개로 유지하기
X 리스트에 누군가를 추가하면 그 사람은 이 활동에 대한 알림을 받게 됩니다. 내가 내 리스트에 있다는 사실을 사람들에게 알리고 싶지 않다면 어떻게 해야 하나요? 사용자 지정 피드를 비공개로 설정해야 합니다. 비공개 트위터 리스트 만드는 방법은 다음과 같습니다:
새 X 목록을 비공개로 설정합니다:
- 다음 안내에 따라 디바이스에서 X 목록 페이지로 이동합니다:
- 데스크톱 브라우저: 사이드 패널에서 목록 버튼을 마우스 왼쪽 버튼으로 클릭합니다.
- 모바일 앱으로 이동합니다: X 프로필 사진 버튼을 탭하고 목록을 선택합니다.
- 새 목록 버튼, 즉 페이지와 더하기 기호가 있는 아이콘과 상호 작용합니다.
- 새 리스트의 이미지, 이름, 설명을 선택합니다.
- 데스크톱 브라우저에서 비공개로 설정 옆의 확인란을 왼쪽 클릭합니다. 모바일 앱에서도 비공개와 동일한 옵션이 표시됩니다.
기존 X 목록을 비공개로 설정합니다:
- 트위터의 왼쪽 빠른 탐색 패널에서 X 리스트 페이지를 방문하세요.
- 공개 여부를 변경해야 하는 목록을 엽니다.
- 목록 수정 버튼을 왼쪽 클릭하고 비공개 (모바일 앱) 또는 비공개로 설정(데스크톱 브라우저)을 활성화합니다.
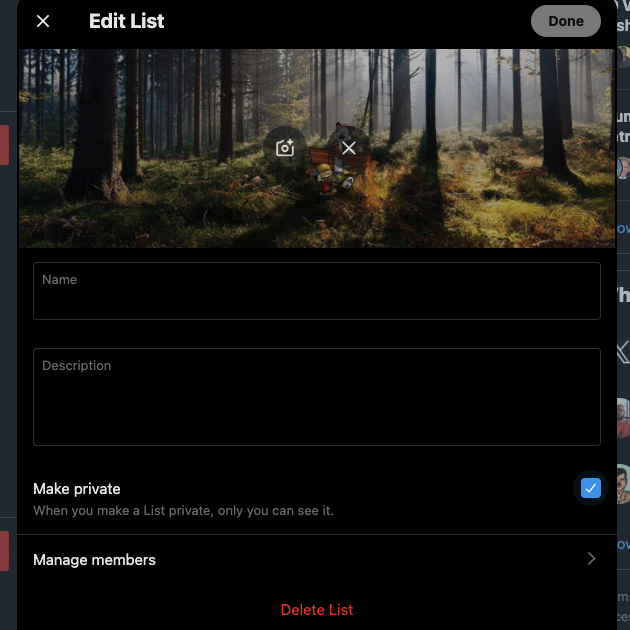
트위터에서 즐겨찾기 목록 만드는 방법: 2가지 작업 솔루션
마음에 들어요는 원래 트위터에서 트윗이나 답글에 마음에 들어요를 표시하는 방식이었습니다. 트윗 아래의 별 아이콘과 상호작용하여 해당 트윗의 콘텐츠가 마음에 든다는 것을 표시해야 합니다.
하지만 2015년 11월에 소셜 미디어 플랫폼에서 마음에 들어요 버튼을 마음에 들어요로 대체했습니다. 모든 트윗 아래에 표시되는 하트 아이콘이 바로 이 버튼입니다.
프로필 페이지를 방문하면 모든 사용자의 좋아요를 볼 수 있었습니다. 좋아요 탭에는 특정 사용자가 '좋아요'를 누른 모든 게시물이 나열됩니다.
플랫폼에서 X 프리미엄을 출시한 후 구독자는 ' 좋아요 ' 탭을 숨길 수 있었습니다. 2024년 6월, X는 모든 사용자의 프로필에 있는 마음에 들어요 탭을 비공개로 전환하는 중대한 변화를 단행했습니다. 계정 소유자만 마음에 들어요 표시한 트윗 목록을 볼 수 있습니다.
내가 트윗에 마음에 들어요 표시를 하면 다른 사람들에게도 알림이 전송됩니다. 플랫폼에는 모든 트윗에 대한 마음에 들어요 카운터도 표시됩니다. 그러나 2024년 6월 이전에는 가능했던 게시글에 누가 마음에 들어요 표시를 했는지는 더 이상 확인할 수 없습니다.
트위터 북마크로 즐겨찾기 목록 만들기
다른 옵션은 즐겨찾기와 유사한 트윗을 북마크하는 것입니다. 나만 액세스할 수 있는 리스트가 자동으로 생성됩니다. 트위터에서 트윗을 예약하고 마음에 들어요 목록을 만드는 방법은 다음과 같습니다:
- X에서 마음에 들어 하려는 트윗을 찾아 북마크 버튼을 왼쪽 클릭합니다. 아이콘은 세로 리본입니다. 다음 토스트 알림이 화면에 표시됩니다 - 북마크에 추가됨.
- 데스크톱 브라우저의 빠른 탐색 패널에서 북마크 버튼을 마우스 왼쪽 버튼으로 클릭합니다. 앱에서 프로필 사진 버튼을 탭하고 북마크를 선택합니다.
- 모든 북마크, 즉 즐겨찾는 트윗의 목록을 한 페이지에 볼 수 있습니다.
X 프리미엄을 사용하여 여러 폴더에 북마크 배치하기
X 프리미엄을 사용하는 경우 북마크 폴더를 만들어 저장된 트윗을 정리할 수 있습니다. 이 기능은 모든 구독 등급에서 사용할 수 있습니다. X에서 북마크 폴더를 만드는 방법은 다음과 같습니다:
- 트위터 홈페이지의 빠른 탐색 패널에서 북마크 페이지로 이동합니다.
- 장치에서 폴더 만들기 버튼을 마우스 왼쪽 버튼으로 클릭합니다. 데스크톱 브라우저에서는 화면 상단에 이 버튼이 표시되고 앱에서는 플로팅 동작 버튼이 표시됩니다. 새 폴더 버튼은 더하기 기호가 있는 북마크 아이콘으로 식별할 수 있습니다.
- 트위터 북마크 폴더의 이름을 입력합니다.
- 트위터 피드로 돌아가거나 저장할 게시물을 찾습니다.
- 다음 안내에 따라 북마크 폴더에 글을 추가할 수 있습니다:
- 데스크톱 브라우저: 글 아래의 공유 버튼을 마우스 왼쪽 버튼으로 클릭하면 메뉴가 나타납니다. 폴더에 북마크를 선택하고 생성한 폴더를 선택합니다.
- 모바일 앱: 트윗 아래의 북마크 버튼을 탭합니다. 폴더에 추가 버튼이 있는 팝업 알림이 디바이스에 표시됩니다. 이 버튼을 탭하고 북마크 폴더를 선택합니다.
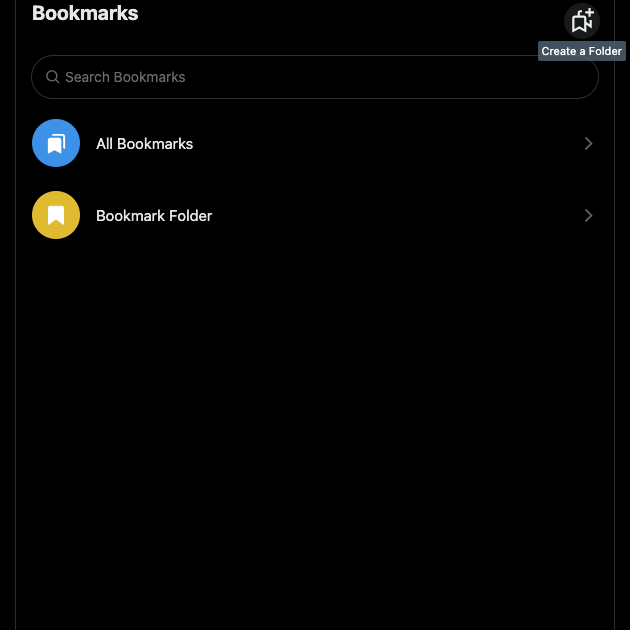
트위터에서 차단 목록 만드는 방법 알아야 할 사항
트위터는 2015년에 차단 목록을 도입했습니다. 이 기능을 사용하면 여러 사용자를 .csv 파일에 추가하고 플랫폼에 업로드한 후 차단할 수 있습니다. 하지만 플랫폼에서 이 기능을 삭제했습니다.
아래에서 강조 표시된 것처럼 사용자를 한 명씩 차단하고 차단 목록에 추가할 수 있습니다:
- 디바이스에서 X를 열고 사용자의 프로필 페이지로 이동합니다.
- 점 3개 버튼을 탭하여 프로필의 드롭다운 메뉴를 엽니다.
- 사용자 아이디 차단을 선택하고 결정을 확인하라는 팝업이 나타나면 차단을 왼쪽 클릭합니다.
- 여러 사용자를 차단하고 차단 목록에 추가하려면 1~3단계를 반복합니다.
차단 목록을 보려면 다음 단계를 따르세요:
- 데스크톱 브라우저에서 더보기 버튼을 왼쪽 클릭하고 설정 및 개인정보를 선택합니다. 앱에서 프로필 사진을 탭하고 설정 및 지원을 선택한 다음 설정 및 개인정보를 엽니다.
- 개인정보 및 보안 옵션을 마우스 왼쪽 버튼으로 클릭하고 내 X 활동 섹션 아래의 뮤트 및 차단으로 이동합니다.
- 차단된 계정을 여는 차단된 계정 탭을 열어 차단된 모든 프로필의 목록을 확인합니다.
트위터에서 리스트를 만들어야 하는 2가지 이유
애초에 트위터에서 리스트를 만들어야 하는 이유는 무엇인가요? 다음은 이 소셜 미디어 플랫폼에서 이 기능을 사용해야 하는 두 가지 이유입니다:
- X에서 경쟁자의 게시물 추적: 트위터 리스트를 사용하면 경쟁자가 X에서 무엇을 하고 있는지 쉽게 파악할 수 있습니다. 경쟁자가 내가 플랫폼에서 경쟁자를 팔로우하고 있다는 사실을 알지 못하도록 리스트를 비공개로 설정할 수 있습니다.
- 크리에이터, 인플루언서, 시장 전문가, 사고 리더를 위한 별도의 목록을 만들어 트렌드를 추적할 수 있습니다: 더 이상 플랫폼에서 일어나는 일을 모니터링하기 위해 여러 계정을 팔로우할 필요가 없습니다. X 리스트를 사용하면 크리에이터, 인플루언서, 시장 전문가, 사고 리더를 위한 별도의 피드를 만들 수 있습니다. 이렇게 하면 틈새 시장의 중요한 뉴스와 업데이트를 놓치지 않을 수 있습니다.
트위터 리스트 만들기에 관한 자주 묻는 질문
다음 섹션에서는 X 목록에 대해 여전히 궁금한 점을 해결해 드립니다:
내 목록에서 계정을 삭제할 수 있나요?
예, 다음 단계에 따라 목록에서 계정을 삭제할 수 있습니다:
1. 디바이스에서 트위터 리스트 페이지로 이동합니다.
2. 리스트에서 리스트 수정 버튼을 왼쪽 클릭합니다.
3. 회원 관리 탭을 왼쪽 클릭하여 리스트에 있는 모든 사용자를 확인합니다.
4. 맞춤화된 피드에서 더 이상 원하지 않는 사용자 옆의 삭제 버튼을 왼쪽 클릭합니다.
X 목록에 몇 명의 사용자를 추가할 수 있나요?
문제 없이 최대 5,000명의 트위터 사용자를 X 리스트에 추가할 수 있습니다. 이 임계값에 도달한 후에는 일부 계정을 삭제해야 더 추가할 수 있습니다. 언제든지 사용자를 추가하여 새 목록을 만들 수 있습니다.
트위터에서 새 리스트는 어떻게 찾나요?
리스트 페이지의 새 리스트 찾기 섹션에서 트위터의 새 리스트를 찾을 수 있습니다. 소셜 미디어 플랫폼은 내 관심사에 따라 최대 3개의 리스트를 표시합니다. 더보기 버튼을 마우스 왼쪽 버튼으로 클릭하면 추천 리스트 페이지가 표시됩니다.
트윗 삭제를 통해 트윗을 삭제하여 트위터 리스트에 표시되지 않도록 할 수 있습니다.
트위터에서는 최대 1,000개의 리스트를 만들고 홈페이지에 최대 9개의 리스트를 고정할 수 있습니다. X 리스트를 사용하여 소셜 미디어 플랫폼에서 보고 싶은 트윗을 기반으로 피드를 맞춤 설정할 수 있습니다.
다른 사용자가 나를 팔로우하지 않고도 나를 X 리스트에 추가하여 내가 무엇을 하고 있는지 확인할 수 있습니다. 즉, 누가 내 게시물을 보고 있는지 알 수 없습니다. 모욕적이거나 무분별하거나 논란의 여지가 있거나 혐오스러운 트윗이 있는 경우 해당 트윗은 피드에서 볼 수 있습니다. X에서 공유했다는 사실을 잊은 민감한 정보나 개인정보가 포함된 게시물도 마찬가지입니다.
트윗삭제는 개인정보 보호 필터가 되어 다른 사람이 볼 수 있는 트윗을 관리할 수 있습니다. 트윗 대량 삭제 기능을 사용하면 필요한 만큼 많은 트윗을 삭제할 수 있습니다. 트윗 자동 삭제 작업은 백그라운드에서 여러 개의 게시물을 삭제할 때 유용합니다.
사용자 지정 필터를 사용하면 삭제할 트윗을 선택할 수 있습니다. 이 타사 도구는 키워드, 날짜 범위, 해시태그 및 트윗 유형을 기준으로 게시물을 찾을 수 있습니다.
이 트위터에서 리스트 만드는 방법 가이드에서 설명한 대로 마음에 들어요 탭은 다른 사용자에게 표시되지 않습니다. 하지만 내가 마음에 들어요 표시를 하면 다른 사용자들은 이 활동을 공유할 수 있습니다. 트윗 삭제는 트윗 유틸리티와는 달리 마음에 들어요를 삭제하고 온라인 개인정보를 안전하게 보호하는 데 효과적입니다.
지금 트윗삭제에 가입하여 게시물이 온라인 평판에 영향을 미치는 상황에 직면하지 않도록 하세요!