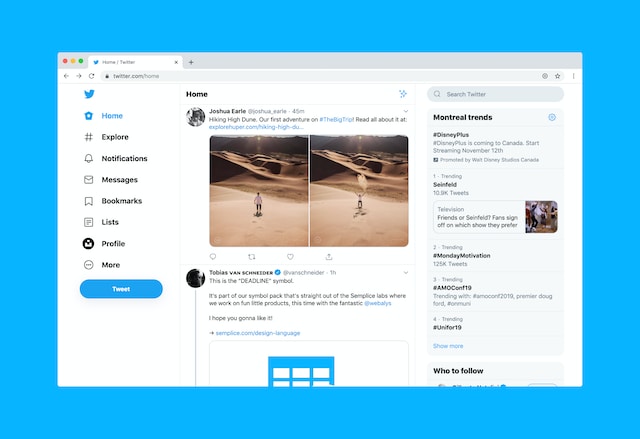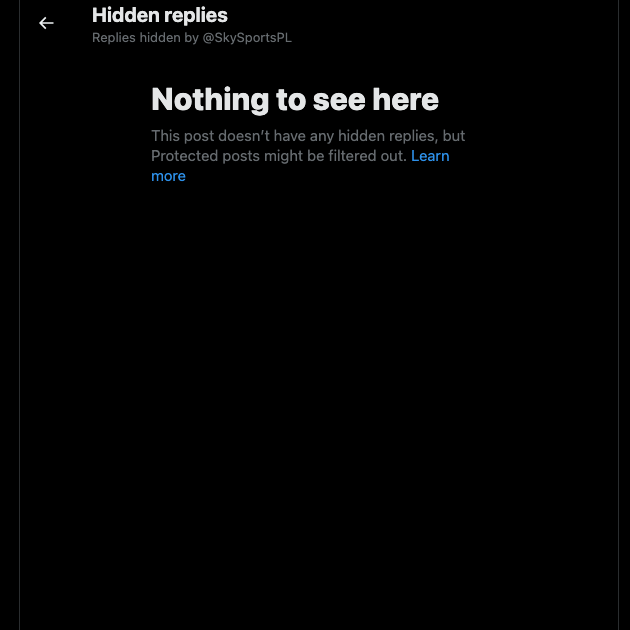X, voorheen Twitter, accepteert meningen en ideeën van gebruikers over elk onderwerp, met beperkingen voor gevoelige onderwerpen. Iedereen kan een idee over wat dan ook naar buiten brengen voor publieke reactie en betrokkenheid. Maar alles op het platform is niet zo eenvoudig als het lijkt. Sommige tweets kunnen controversieel zijn. Ook kunnen schrijvers van tweets van gedachten veranderen over hun berichten of bepaalde woorden. Ongeacht de reden is de veelgestelde vraag van iedereen: "Kun je een tweet bewerken nadat je hem hebt gepost?".
De meeste sociale mediaplatforms bieden geen bewerkknop voor berichten. Dit nadeel zorgt ervoor dat gebruikers diep nadenken voordat ze iets op hun profielpagina zetten. Weten of deze functie bestaat op X, aka Twitter, is een stap weg van perfectie voor gebruikers. Er is geen betere manier om te ontdekken of er een beperking is met het bewerken van tweets dan door dit artikel grondig te lezen.
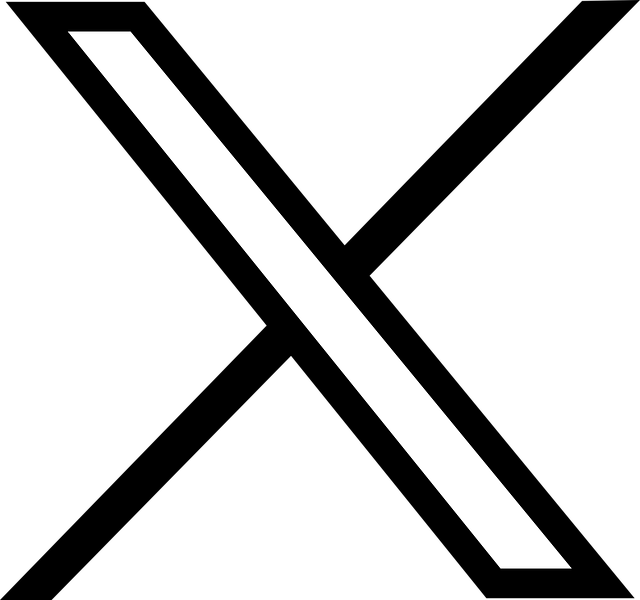
Inhoudsopgave
Kun je een tweet bewerken nadat je hem op Twitter hebt gepost? Kans op herformuleren bericht
Door de jaren heen hebben gebruikers van Twitter of X een tool of functie gewenst om tweets op het platform te corrigeren. Gelukkig kwam het antwoord op hun vragen in de vorm van een standaard edit-knop. Nu kunnen gebruikers elke tweet met een tikfout of andere fouten bewerken. Voordat hij de functie introduceerde, hield Elon Musk een Twitter poll over het toevoegen van een edit-optie. Deze poll kreeg meer dan 3 miljoen ja-stemmen.
Hierna kwam er een update over het toevoegen van de functie via een tweet van Twitter comms. Hoewel de bewerkknop nu op het X- of Twitter-platform staat, hebben slechts een paar gebruikers er toegang toe. Alleen Twitter Blue, nu X premium gebruikers, kunnen berichten bewerken met deze functie. Een abonnement op de X Premium-functies kost $8 per maand of $84 per jaar. Daarnaast hebben gebruikers die hiervoor in aanmerking komen een venster van een uur om gepubliceerde tweets te bewerken. Ze kunnen deze functie vijf keer gebruiken.
Deze tijd beperkt je in het bewerken van tweets. De bewerkingsfunctie werkt echter alleen voor originele tweets en geciteerde tweets. Daarnaast kunnen mensen een blauwe link 'Laatst bewerkt' zien onder bewerkte berichten. De link bevat ook de datum en tijd van de bewerking. Als iemand op de link klikt, kunnen ze je vorige bewerkingsgeschiedenis zien. De geschiedenis bevat de verschillende versies van de tweet. Leren om een retweet ongedaan te maken kan ook helpen om fouten in retweets te verwijderen.
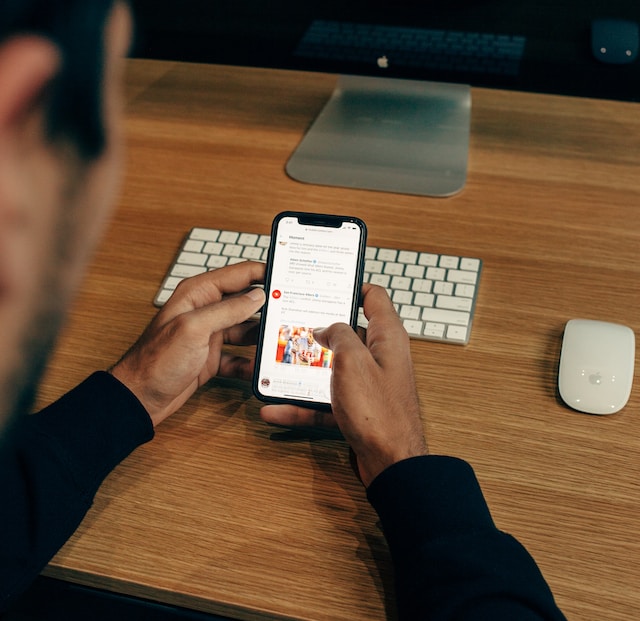
Hoe berichten bewerken op X of Twitter: Eenvoudige manieren voor Premium-gebruikers
Zoals vermeld kunnen X premium, voorheen Twitter Blue gebruikers, berichten bewerken met de standaardknop. Alles wat je nodig hebt is je apparaat en toegang tot je account. Zodra je dit allemaal hebt, kun je je gepubliceerde tweets bewerken.
Hier lees je hoe je dat in zes stappen doet:
- Ga naar de informatiepagina van je profiel.
- Zoek de tweet die je wilt bewerken.
- Selecteer de optie met drie punten rechtsboven in het bericht.
- Selecteer de optie "Bewerken" in het menu. De bewerkingsvoorwaarden verschijnen op het scherm.
- Selecteer "Hebbes" onderaan het bericht.
- Maak de gewenste bewerking en selecteer de blauwe knop "Bijwerken".
Er verschijnt een bevestigingsbericht op het scherm dat je je bericht met succes hebt bewerkt. Andere gebruikers zien het bericht met de link die aangeeft dat je het hebt bewerkt. In het geval dat een andere gebruiker de originele tweet retweet, is het mogelijk om de tweet van iemand anders te verwijderen.
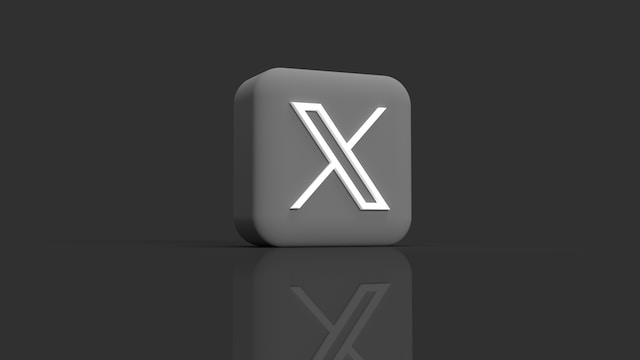
Een bericht bewerken met alternatieven: Oplossingen voor niet-abonnees
Je tweet bewerken op Twitter of X is mogelijk als je geen premium gebruiker bent. Er is een eenvoudige truc om een originele tweet te kopiëren en te verwijderen. Plak en tweet de inhoud vervolgens als normaal. Dit was de gebruikelijke methode voor de introductie van de edit-knop. Gelukkig werkt het nog steeds op elk apparaat met toegang tot het platform.
Een tweet bewerken op Android na het posten
We hebben allemaal voorkeuren voor het soort apparaten dat we gebruiken. Android-gebruikers hebben speciale redenen om het te gebruiken. Toch moeten ze weten hoe ze een tweet op Android kunnen bewerken.
Hier lees je hoe je dat doet in negen stappen:
- Meld je aan bij je account op de X, ook wel Twitter-app genoemd, op je Android-telefoon.
- Tik op de profielfoto linksboven en selecteer "Profiel".
- Tik op de tweet die je wilt bewerken.
- Druk lang op en selecteer de tekst die u naar het klembord wilt kopiëren.
- Tik vervolgens op de drie puntjes in de rechterbovenhoek en selecteer "Tweet verwijderen".
- Selecteer "Verwijderen" in het bevestigingsbericht dat verschijnt.
- Ga terug naar de startpagina en tik op het pictogram "Tweet samenstellen".
- Plak de gekopieerde tekst en bewerk.
- Plaats de bewerkte tweet.

Een tweet bewerken op iPhone na het posten
De stappen om gepubliceerde tweets te bewerken op een iPhone zijn vergelijkbaar met die op Android. Het eerste probleem met beide stappen is de tijd die nodig is om ze te voltooien. Ten tweede kun je alleen teksten kopiëren. Tweetafbeeldingen moet je handmatig toevoegen. Je kunt deze afbeeldingen niet toevoegen als je ze verliest. Toch heeft het voordelen om te weten hoe je een tweet op een iPhone bewerkt.
Je bewerkte tweet op Android en iPhones geeft de bewerkte link niet aan. Hij verschijnt op je tijdlijn als een originele tweet. Bovendien verwijder je de sporen van je fouten permanent. Het verwijderen van deze controversiële tweets kan veel problemen voorkomen.
Een Tweet Bewerken op Desktops
Het bewerken van een gepubliceerde tweet op desktops is ook eenvoudig. De stappen zijn vergelijkbaar, maar met een uitgebreidere weergave.
Hier lees je hoe je dat in acht stappen doet:
- Selecteer de optie "Profiel" in het menu links op je startpagina.
- Klik op je doeltweet.
- Klik met de linkermuisknop en sleep de cursor over de tekst.
- Druk op Ctrl + C om de tekst te kopiëren.
- Klik op de knop met drie puntjes in de rechterbovenhoek van de tweet en selecteer de optie "Verwijderen".
- Klik op "Posten" in het menu aan de linkerkant om een tweet samen te stellen.
- Druk op Ctrl + V om de originele Tweet te plakken en te bewerken.
- Klik op "Tweet" om te posten.
Zoals eerder heb je een tweet bewerkt zonder sporen van het origineel achter te laten. De bovenstaande methodes beantwoordden je vraag, "Kun je een tweet bewerken na het plaatsen?". Het verwijderen van elke originele tweet kan echter stressvol zijn als je er meerdere hebt. Een ander alternatief is om ze in bulk te verwijderen nadat je de bewerkte versies opnieuw hebt gepost. Gelukkig hebben we een perfect hulpmiddel om je te helpen.
TweetDelete heeft een effectieve webapplicatie ontworpen voor het filteren en verwijderen van tweets in bulk. Deze app laadt, importeert en verwijdert moeiteloos tweets en archieven. TweetDelete verspreidt geen promotionele informatie op je tijdlijn. Begin dus vandaag nog met het filteren en opschonen van je X- of Twitter-tijdlijn!