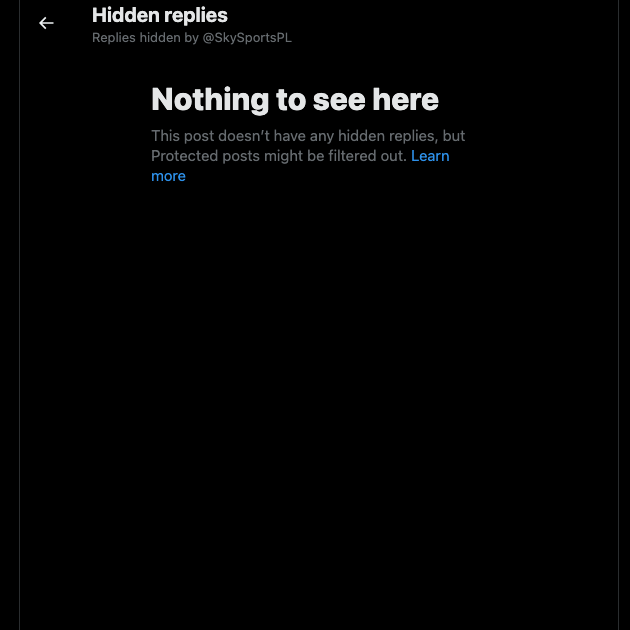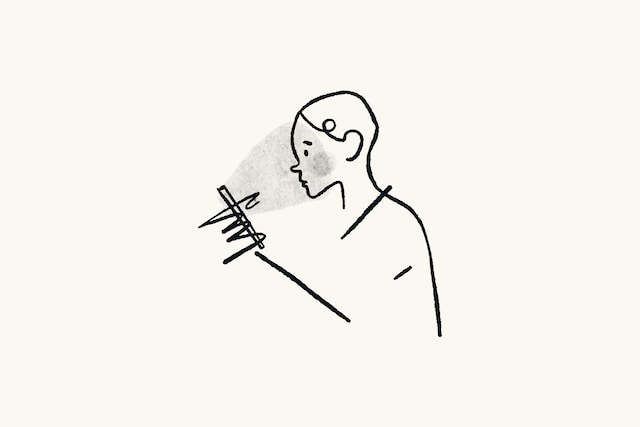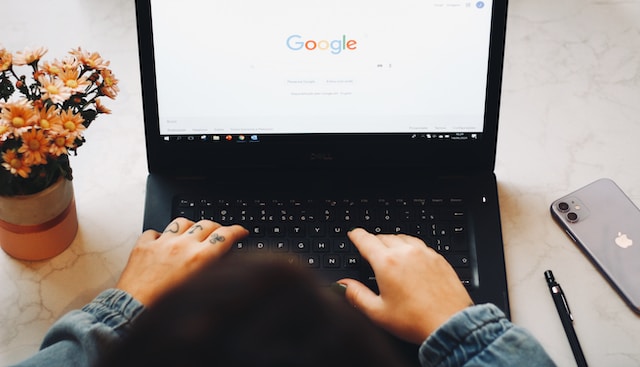Zoals elk sociaal mediaplatform houdt Twitter een archief bij van elke account. Dit archief bevat informatie over oude tweets, rechtstreekse berichten, retweets, media en andere inhoud. Het dient als back-up voor het geval gebruikers hun gegevens opnieuw moeten laden. Het is ook handig om ongewenste gegevens moeiteloos te verwijderen. Daarom is het heel belangrijk om te begrijpen hoe je het Twitter-archief kunt openen en manipuleren voor dit doel.
Veel mensen gebruiken Twitter elke dag om informatie te krijgen en hun meningen te delen. Op een bepaald moment hebben de meeste gebruikers gehoord over back-upgegevens voor hun accounts. Maar ze weten misschien niet hoe het werkt en hoe ze de Twitter-functie moeten gebruiken. Dus hier is een gedetailleerde uitleg om je te helpen alles te weten over Twitter-archieven.

Inhoudsopgave
Kan ik mijn Twitter-archief? De mogelijkheid om een kopie van uw gegevens te krijgen
Twitter staat zijn gebruikers toe om hun archieven te downloaden. Ze stellen dit ter beschikking van iedereen die de gegevens wil bewaren voor toekomstige doeleinden of om andere redenen. Het platform biedt een eenvoudige handleiding voor het downloaden van het Twitter-archiefbestand. Bovendien is er geen limiet aan het aantal keren dat een gebruiker het gearchiveerde bestand kan opvragen.
De gebruiker heeft echter wel zijn huidige wachtwoord en geregistreerde e-mailadres nodig. Twitter heeft deze informatie nodig voor verificatie. Daarom kun je het Twitter-archief niet opvragen voor andere gebruikers, tenzij je toegang hebt tot deze informatie. Desalniettemin kan er wat kleine informatie over het account bestaan op het internet. Je kunt de gebruikersnaam gebruiken om via Google naar dergelijke informatie te zoeken.
Hoe Twitter-archief downloaden: Gids voor het opslaan van uw Twitter-gegevens voor latere toegang
Door je accountgegevens te downloaden, kun je je activiteiten vanaf de eerste dag bijhouden. Je kunt er ook verwijderde tweets mee bekijken. Houd er wel rekening mee dat het Twitter-archief zich in een zip-bestand bevindt. Je moet elke map in het bestand openen om de inhoud te bekijken. Bovendien kan het ongeveer 24 uur duren voordat de download aankomt. De tijd kan meer of minder zijn, afhankelijk van de bestandsgrootte. Laten we nu verder gaan met de stappen om het Twitter-archief te downloaden.
Hoe uw Twitter-archief op mobiele apparaten
De eerste stap bij het downloaden van je gegevens is het aanvragen ervan. Je hebt hier geen officiële brief voor nodig. Alles wat je nodig hebt, staat in je Twitter-account. Gelukkig maakt het platform het proces eenvoudig, ongeacht het apparaat. Je hoeft dus niet in paniek te raken als je je account liever benadert op mobiele apparaten.
Hier lees je hoe je dat doet in 10 eenvoudige stappen:
- Log in op je account via de Twitter-toepassing.
- Tik op het profielpictogram en tik vervolgens op "Instellingen en ondersteuning" om een vervolgkeuzemenu weer te geven.
- Tik op "Instellingen en privacy" en vervolgens op "Uw account". Tik vervolgens op "Een archief van uw gegevens downloaden".
- Voer je wachtwoord in en selecteer "Bevestigen". Vervolgens moet u uw identiteit verifiëren.
- Tik op "Stuur code naar je e-mailadres en/of telefoonnummer in ons bestand" om een verificatiecode te ontvangen. Het systeem leidt je door naar de pagina met accountgegevens als geen van deze gegevens in het bestand staat.
- Voer de code in die naar het telefoonnummer of e-mailadres is gestuurd om de identiteitsverificatie te voltooien.
- Tik vervolgens op de optie "Gegevens opvragen". Mogelijk moet u een paar dagen wachten tot het systeem een download van uw bestand heeft voorbereid.
- Je krijgt een pushmelding in de app of een melding in je geregistreerde e-mail wanneer de app klaar is.
- Open opnieuw "Instellingen" op de app en navigeer naar het gedeelte "Uw gegevens downloaden". Tik op "Gegevens downloaden".
- Je ontvangt een e-mail met een downloadlink naar je bestand. Klik op de link om het zip-bestand te downloaden.
Dit proces leidt je door het aanvragen van toegang tot je Twitter-archief op mobiele apparaten. Laten we nu de stappen analyseren om hetzelfde te doen op een desktop webbrowser.
Stappen om aan te vragen Twitter Archief op desktop webbrowsers
Hoewel veel gebruikers de voorkeur geven aan de mobiele app van Twitter, vinden sommigen desktopcomputers nog steeds beter. De weergave op het desktopscherm is uitgebreider. Toch is het navigeren door de vele opties net zo eenvoudig als op mobiele apparaten. Het proces van het downloaden van je gegevens op een desktopcomputer is vergelijkbaar. Eerst moet je inloggen op je account in een webbrowser. Vervolgens vraagt u uw gegevens op.
Dit is haalbaar in negen stappen:
- Klik op de optie "Meer" in de linkerhoek van het scherm.
- Klik op de optie "Instellingen en privacy" in het menu.
- Klik op "Uw account" en selecteer vervolgens "Een archief van uw gegevens downloaden" om naar de gegevenspagina te gaan.
- Typ je accountwachtwoord in de daarvoor bestemde ruimte en klik op "Bevestigen".
- Controleer je identiteit door te klikken op de optie "Stuur code naar je e-mailadres en telefoonnummer". Het systeem leidt je door naar de pagina Accountinformatie als je gegevens niet in het bestand staan.
- Voer de code in die je per e-mail of sms hebt ontvangen om de verificatie te voltooien.
- Klik vervolgens op "Gegevens opvragen" om uw bestand op te vragen. Het kan ongeveer 24 uur of meer duren om uw aanvraag te verwerken.
- Als het bestand klaar is, ontvang je een melding in je e-mail of op Twitter voor de webbrowser.
- Navigeer naar de optie "Een archief van je gegevens downloaden" en klik op "Archief downloaden".
Je moet een locatie kiezen om het bestand op te slaan om te beginnen met downloaden. Je kunt het bestand het beste opslaan in je downloadmap of een bestandsmap maken op je bureaublad. Je Twitter-archiefbestand kan groot zijn, dus je kunt het beste een bureaublad gebruiken om het te downloaden.

Hoe de inhoud van je gedownloade bestanden uitpakken en bekijken Twitter-archief: Het bestand uitpakken
Het gedownloade ZIP-bestand bevat veel andere bestanden. Na het downloaden moet je ze allemaal uitpakken om de inhoud te bekijken. Als je het ZIP-bestand op een desktopcomputer downloadt, is het makkelijker om de inhoud uit te pakken.
Je kunt dit in vijf eenvoudige stappen doen:
- Plaats je muis op het ZIP-bestand en klik er met de rechtermuisknop op.
- Klik op "Alles uitpakken".
- Kies een map om ze uit te pakken en klik dan op "Uitpakken".
- Open de map en dubbelklik op "Your archive.html" om een HTML-bestand met je gegevens te openen.
- Na het extraheren worden de details van het bestand geladen in je standaard webbrowser en ziet het eruit als een website.
Je hebt met succes de inhoud van je Twitter-archief uitgepakt. De schermweergave ziet eruit als de standaard Twitter-weergave op een desktop. Het linkerpaneel bevat het account, tweets, likes, directe berichten, veiligheid, personalisatie, lijsten, momenten en het tabblad Advertenties. Je kunt op elk van de opties klikken om de details te bekijken.
Als je op het vogelpictogram in de linkerbovenhoek klikt, keer je terug naar de hoofdpagina, waar je extra bestanden kunt bekijken. Een sectie in het midden bovenaan bevat extra bestanden zoals video's en foto's die je hebt verzonden in DM's, tweets, momenten en je profiel. Klik op een bestand met het woord 'media' om je oude afbeeldingen te bekijken. Je ziet ook de datum waarop je het bestand hebt gemaakt en de geschatte grootte.
Hoe een Twitter Archief Zoeken: Stappen om bepaalde inhoud te bekijken
Zodra je de inhoud van het gearchiveerde bestand hebt uitgepakt, kun je een Twitter-archiefzoekopdracht uitvoeren. Je kunt zoeken naar specifieke termen, hashtags en gebruikersnamen. Klik op de zoekbalk bovenaan het scherm om de term in te voeren. Je ziet ook een optie om geavanceerde zoekfilters te gebruiken om bepaalde items te vinden.
Je kunt alle tweets, alleen media of alleen tekst vinden. Je kunt deze gegevens ook sorteren op datum, op de nieuwste of de oudste. Dit proces maakt het gemakkelijk om de gegevens met een paar klikken te vinden. Je kunt de zoekfocus gemakkelijk op je favoriete tweets en antwoorden leggen.
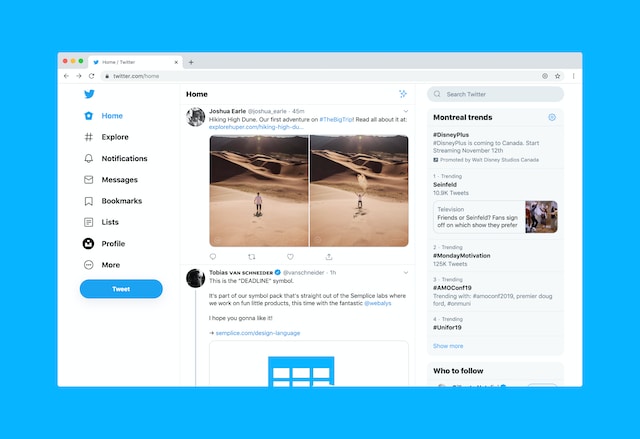
Twitter-berichten archiveren: Je gegevens veilig houden
Je Twitter-archief downloaden is één ding; je berichten bewaren is iets anders. Het is essentieel om je bestand te beveiligen als je de toegang tot je apparaat verliest. Er zijn speciale plaatsen om je gegevens veilig te bewaren. In de toekomst kun je het gebruiken om verwijderde tweets terug te vinden. Hiervoor kun je het beste weten hoe je Twitterberichten archiveert. Laten we de manieren analyseren om dit te bereiken.
Hoe Google Drive gebruiken om Twitter archiveren Berichten
Een online back-up houdt je gegevens altijd veilig. Google Drive is een van je beste opties. Je krijgt 15 GB gratis opslagruimte om een map op te slaan. Gelukkig is het proces eenvoudig. Je hebt alleen een Google Drive-account nodig; daarna kun je aan de slag.
Hier lees je hoe je dat in drie stappen doet:
- Open de Google Drive-app op je smartphone of ga naar de website op je computer.
- Tik op het "+"-pictogram op de app en kies "Uploaden". Klik op de computer op de knop "+Nieuw" aan de linkerkant van het scherm. Selecteer vervolgens "Bestand uploaden" in het pop-upmenu.
- Navigeer naar de map waar je het archiefbestand hebt gedownload en selecteer het.
Het bestand wordt automatisch geüpload naar je Google Drive, waar je het altijd kunt openen om je berichten te bekijken. Je kunt vergelijkbare stappen gebruiken om het bestand te uploaden naar andere cloudopslag zoals iCloud, Dropbox, One Drive en Mega.
Hoe Wayback Machine gebruiken om Twitter archiveren Berichten
Een andere manier om je berichten veilig te stellen is via de Wayback Machine van Internet Archive. Je kunt deze site altijd bezoeken om je berichten te bekijken. Een extra voordeel van deze site is dat het een momentopname van je gearchiveerde tweets bewaart. Je Twitter-archief kan echter wel door iedereen worden bekeken. Deze methode is gratis en eenvoudig; je moet eerst een Internet Archive account aanmaken.
Dit is haalbaar in acht stappen:
- Ga naar de website van de Wayback Machine om een account aan te maken.
- Log in op je Google-account om de site toegang te geven om Google Sheets te gebruiken.
- Selecteer vervolgens "Archive All Your Tweets With The Wayback Machine" (Al je tweets archiveren met de Wayback Machine) en voer je Twitter-handle in.
- Open het archiefbestand en zoek en upload het bestand twitter.js uit de gegevensmap. De website maakt een tweets.csv-bestand met al je tweets.
- Ga naar Google Sheets en open een nieuwe. Klik op "Bestand" en selecteer vervolgens "Importeren" om het .csv-bestand te uploaden.
- Ga terug naar de website en kies "URL's archiveren".
- Kopieer en plak vervolgens de Google Sheets met het tweets-bestand.
- Klik op "Archiveren" om het proces te starten.
Dit proces kan enkele uren in beslag nemen, afhankelijk van de omvang van de tweets. Je ontvangt een melding per e-mail zodra het proces is voltooid. Na voltooiing heb je je berichten met succes gearchiveerd.
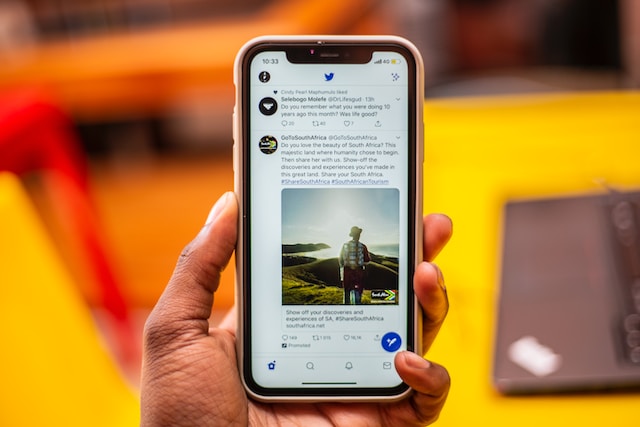
Hoe verwijder je een Twitter-archief?: Tools voor het wissen van uw gegevens
Aangezien je Twitter-archief alle informatie over je account bevat, betekent het verwijderen ervan het wissen van al je gegevens. De beste manier om het Twitter-archief te verwijderen is door tools van derden te gebruiken. Met deze tools kun je je Twitter-account wissen en opnieuw beginnen. Je kunt er ook je archiefbestand mee doorzoeken en filteren voordat je het verwijdert. Als je deze tools gebruikt, wordt je account niet verwijderd. Het wist alleen informatie zoals je tweets, antwoorden en retweets.
Circleboom Twitter Archive Eraser is een effectief webgebaseerd hulpprogramma waarmee je je hele archiefbestand kunt wissen. Je kunt inloggen op deze tool met je Twitter inloggegevens voor eenvoudige toegang. Zodra het is gesynchroniseerd met je account, kun je het archief verwijderen.
Dit is haalbaar in zes eenvoudige stappen:
- Klik op het menu aan de linkerkant en selecteer "Mijn Tweets".
- Klik op "Twitter-archief verwijderen" in het submenu dat verschijnt.
- Zoek en klik op het bestand "tweets.js" in je archiefbestand.
- Klik op "Bestanden neerzetten om te uploaden".
- Selecteer bovenaan de pagina de optie om je tweets, retweets of reacties te verwijderen.
- Klik op de knop "Mijn archief verwijderen".
Deze stappen zullen je helpen om succesvol te begrijpen hoe je Twitter-archieven kunt verwijderen. Er bestaan echter andere alternatieven die op dezelfde manier werken. De juiste tool vinden kan een uitdaging zijn. Bij TweetDelete hebben we een eenvoudige webapplicatie ontworpen die tweets in bulk filtert en verwijdert. Deze gebruiksvriendelijke applicatie laadt, importeert en verwijdert tweets en archieven met een paar klikken. TweetDelete werkt zonder promotionele informatie op je Twitter-tijdlijn te verspreiden. Begin vandaag nog met het filteren en opschonen van je Twitter-tijdlijn!