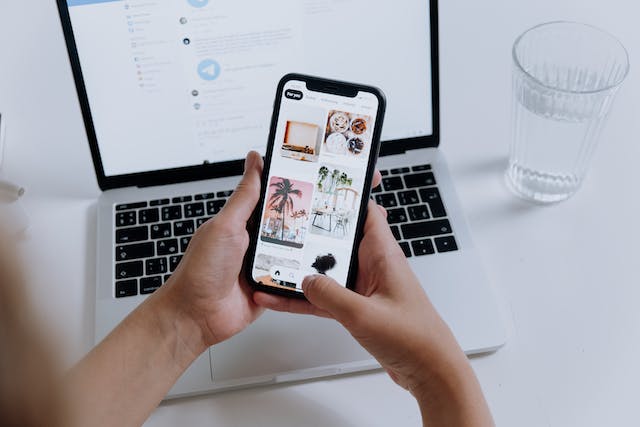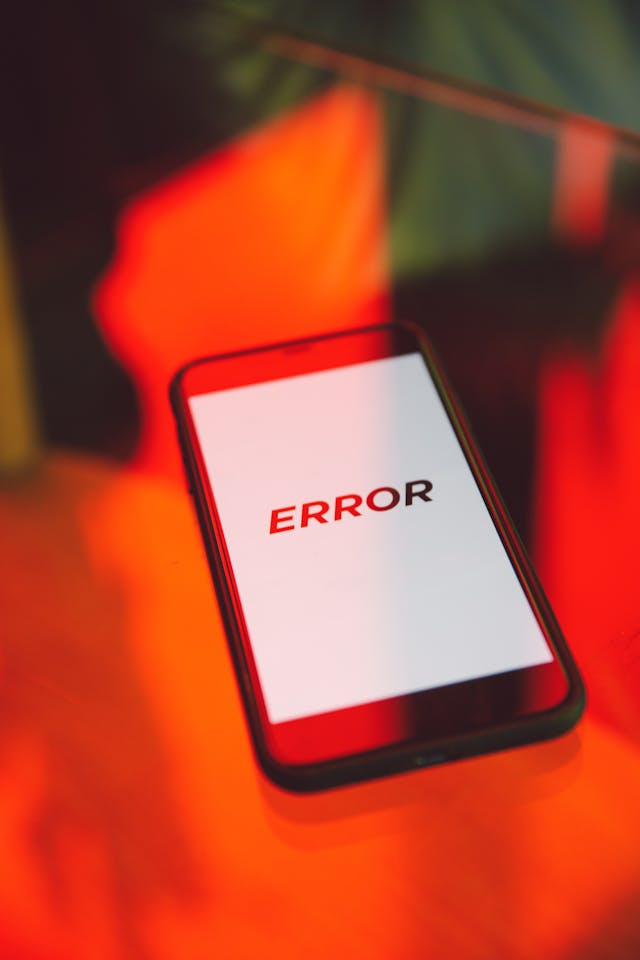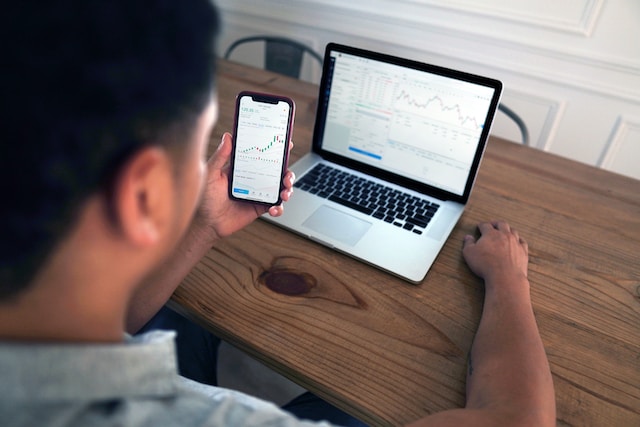O X, antigo Twitter, contém milhões de mensagens dos seus muitos utilizadores. O número continua a aumentar diariamente, o que torna difícil manter o controlo sobre alguns conteúdos. No entanto, a plataforma facilita aos utilizadores a pesquisa de qualquer coisa. Uma pesquisa avançada no Twitter penetra na base de dados para localizar qualquer informação que o utilizador pretenda.
Para um utilizador comum, esta funcionalidade pode parecer difícil de navegar. No entanto, compreender todos os aspectos da mesma pode resolver muitas questões de pesquisa. Felizmente, já não precisa de se preocupar com os aspectos técnicos. . Iremos fornecer uma explicação detalhada e um guia completo sobre esta funcionalidade de pesquisa.
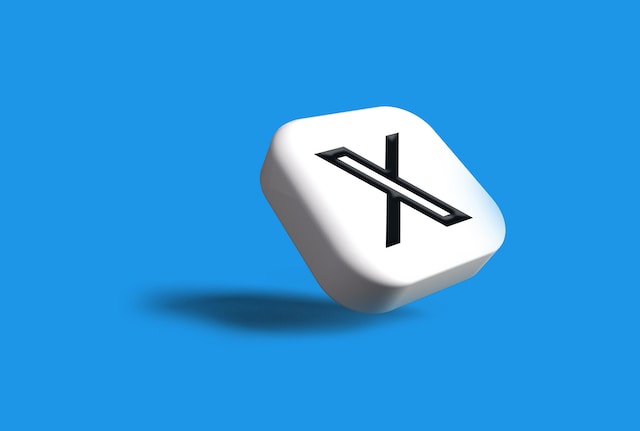
Índice
O que é uma Pesquisa avançada do Twitter? Definição da funcionalidade
Muitos já devem ter reparado que a página inicial da sua conta Twitter ou X contém uma barra de pesquisa. Esta barra permite a todos introduzir consultas de pesquisa para encontrar qualquer coisa na plataforma. No entanto, o Twitter ou o X fornece uma funcionalidade de pesquisa avançada para restringir as pesquisas. Esta ferramenta permite-lhe utilizar filtros para restringir os resultados da pesquisa. Isto torna possível localizar tweets, contas e intervalos de datas específicos. Pode introduzir palavras, frases e hashtags específicas nos separadores fornecidos para localizar o que quiser.
Também pode utilizar um filtro de envolvimento para encontrar tweets com mais envolvimento. A funcionalidade também encontra tweets eliminados. Se tiver utilizado a funcionalidade de pesquisa simples, a versão avançada ser-lhe-á mais útil. Também pode ajustar as definições do X ou do Twitter para controlar a sua conta. A obtenção de resultados específicos ajudará a fornecer soluções para todas as suas questões. No entanto, primeiro é necessário saber como utilizar as funções de pesquisa.

Secção Como utilizar palavras: Utilizando palavras para filtrar resultados
Como já foi referido, a funcionalidade avançada tem filtros para o ajudar a restringir as pesquisas. Abrir a página de pesquisa pode ser confuso, mas descobrir como cada separador funciona é fácil. Antes de abrir a página na sua conta do Twitter ou X, tem de compreender os filtros. Reunimos uma explicação detalhada sobre os filtros na secção de palavras para o ajudar.
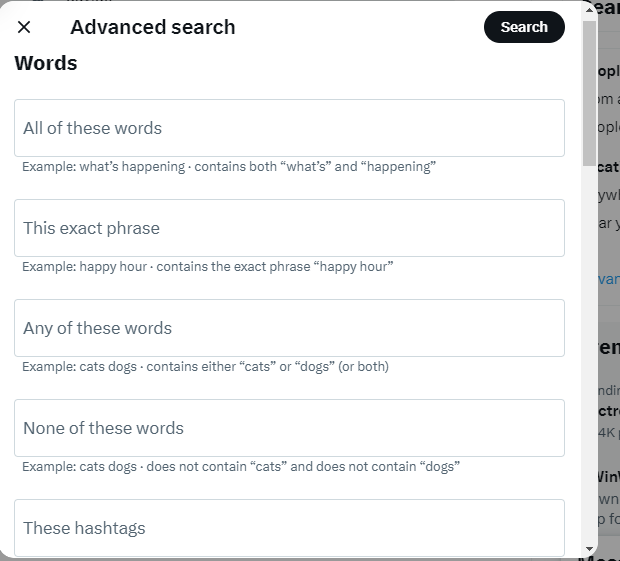
1. Todas estas palavras
O separador "Todas estas palavras" requer a introdução das palavras-chave que pretende localizar nas publicações. Podem não ser as palavras exactas, mas todo o texto digitado deve estar nos tweets. Por exemplo, se introduzir "Casa de sonho da Barbie Malibu", obterá resultados de tweets que contêm as quatro palavras.
2. Esta frase exacta
Este separador requer a introdução da sequência exacta de palavras no tweet que pretende encontrar. Por exemplo, se escrever "festa com tema da Barbie", obterá resultados de tweets que contenham exatamente esta frase.
3. Qualquer uma destas palavras
Este filtro funciona para encontrar tweets que contenham uma ou mais palavras específicas. Cada palavra ou frase introduzida neste separador é separada por um "OU". Por exemplo, "Barbie ou Ken" dará os tweets que contêm uma ou ambas as palavras. Não pode incluir "OU" no campo de pesquisa. O sistema fá-lo-á automaticamente quando executar a consulta. Além disso, pode utilizar este campo para encontrar menções sobre uma determinada marca.
A função de pesquisa localizará tweets que contenham o X ou o identificador do Twitter, o nome da marca e o site. Por exemplo, se introduzir "@TweetDelete TweetDelete #TweetDelete TweetDelete.net", o sistema incluirá o operador de pesquisa. O operador de busca aqui é "OR", que definirá se você deseja uma ou todas essas palavras. A versão convertida será "@TweetDelete OU TweetDelete OU #TweetDelete OU TweetDelete.net".

4. Nenhuma destas palavras
Este é um dos filtros mais poderosos da secção de palavras. Aqui, pode filtrar palavras ou frases que não quer nos resultados da pesquisa. Por exemplo, se pesquisar por "Barbie" mas não quiser resultados sobre "boneca Barbie". Introduzirá a palavra "Boneca" neste separador de filtro.
5. Estas Hashtags
Este filtro localiza tweets com hashtags específicas. No entanto, outros filtros de palavras também podem localizar hashtags, desde que existam palavras após o símbolo da hashtag. Por exemplo, tanto #BarbieDream como BarbieDream mostrarão tweets que contêm a palavra e a hashtag.
6. Língua
Aqui, pode clicar na seta pendente para selecionar qualquer língua para os resultados da pesquisa. Os resultados serão apresentados apenas na língua selecionada.
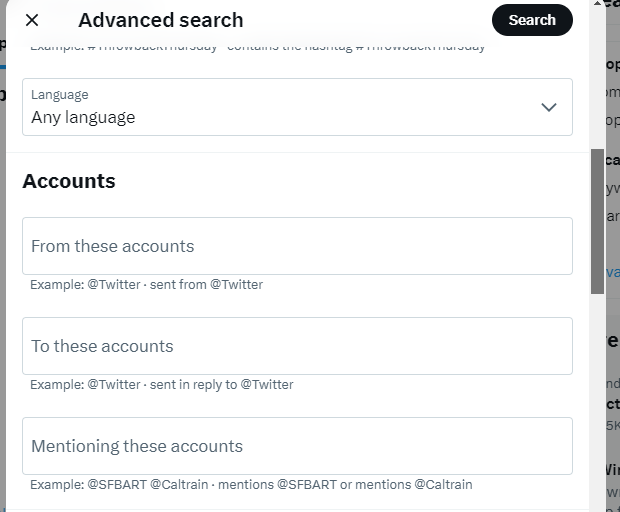
Como utilizar a secção Contas: Localizar Tweets de utilizadores específicos
As palavras não são o único filtro para restringir as pesquisas em conversas. Pode monitorizar o fluxo de conversação entre diferentes contas. A secção de contas permite-lhe ver quem mencionou contas específicas nos seus tweets e os tweets originais de utilizadores específicos. O filtro "Destas contas" localiza tweets de contas específicas. Por exemplo, pesquisar "@tweetdelete_net" exibirá todos os tweets do TweetDelete. É possível pesquisar qualquer conta com ou sem o sinal "@".
O filtro "Para essas contas" é útil para localizar tweets direcionados a contas específicas. Por exemplo, pesquisar "@tweetdelete_net" exibirá todos os tweets enviados para o TweetDelete. O filtro "Menções a essas contas" ajudará a localizar menções a uma conta específica. Portanto, "@tweetdelete_net" encontrará tweets que mencionam o TweetDelete.
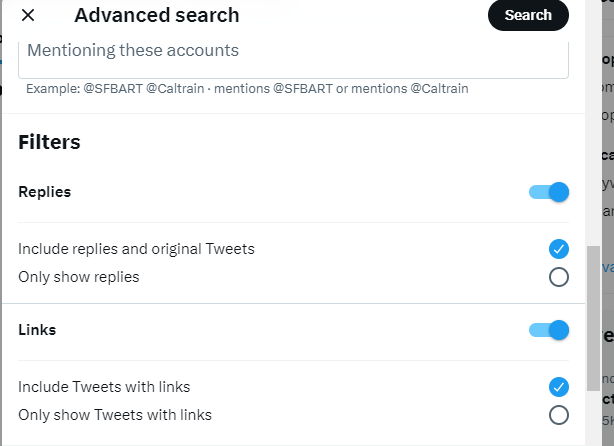
Como utilizar a secção Filtros: Controlar os resultados pretendidos
A secção Filtros permite-lhe decidir se pretende tweets com hiperligações ou respostas a tweets. Pode ativar e desativar o botão de alternância, consoante a sua preferência. Também é possível utilizar uma ou ambas as opções de filtro. O botão de alternância "Respostas" inclui ou remove respostas dos resultados da pesquisa. A opção "Links" incluirá apenas tweets com links nos resultados.
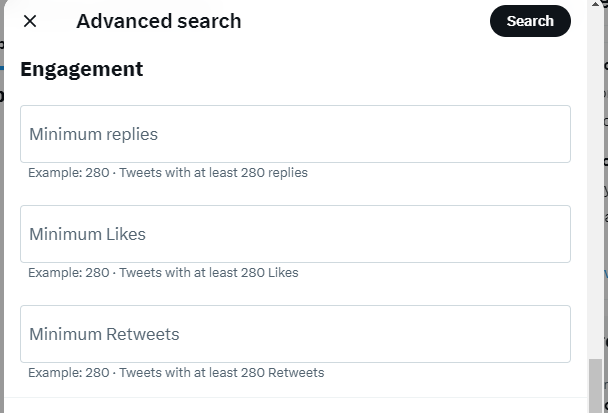
Como utilizar a secção Compromisso: Filtrar por popularidade
Esta secção permite-lhe localizar tweets com base no nível de envolvimento. Aqui, é possível restringir facilmente os tweets populares de utilizadores influentes. O filtro "Mínimo de respostas" limita os resultados da pesquisa ao número mínimo de respostas definido por si. O filtro "Mínimo de gostos" localiza os tweets com o número mínimo de gostos definido por si.
Os tweets com mais gostos influenciaram o seu público-alvo. O "Mínimo de retweets" dá-lhe tweets com um número definido de retweets. Qualquer termo de pesquisa que introduza dará resultados com base nos números que definiu. Os parâmetros de envolvimento ajudarão a identificar potenciais clientes e os seus interesses.
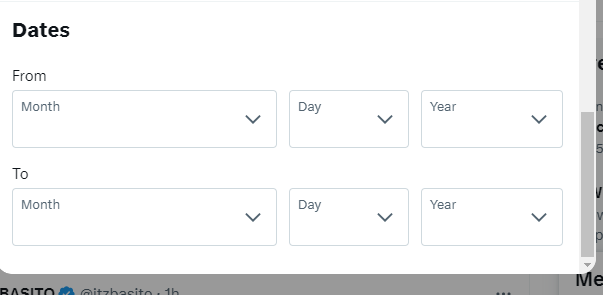
Como utilizar a secção Datas: O filtro de período de tempo
Este filtro útil limita a pesquisa a tweets dentro de um período específico. Os separadores "De e Até" permitem-lhe definir o intervalo de tempo dos seus resultados. Por exemplo, se estiver à procura de tweets sobre a "Barbie" de fevereiro de 2023. Ajuste o "De" como 1 de fevereiro de 2023 e o "Até" como 30 de junho de 2023. Os resultados serão tweetados dentro deste período de tempo.
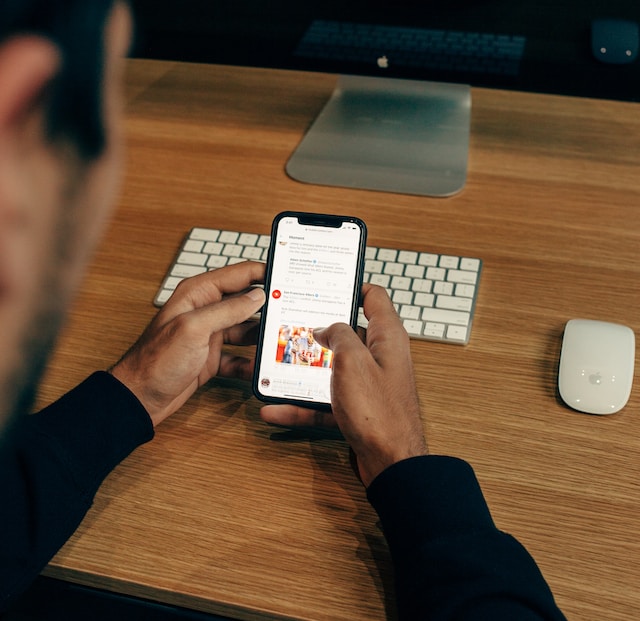
Como fazer uma pesquisa avançada no Twitter: Passos para usar o recurso
A utilização da funcionalidade de pesquisa avançada é simples. Embora o X ou o Twitter esteja acessível em navegadores e aplicações móveis, a funcionalidade só funciona em navegadores. Com alguns cliques, é possível navegar para a funcionalidade na interface do browser. No entanto, existem truques para utilizar a funcionalidade na aplicação. Vamos explorar como fazer uma pesquisa avançada no Twitter, também conhecido como X.
Como usar a busca avançada no Twitter com um navegador
A forma mais fácil de aceder à funcionalidade de pesquisa avançada é ir diretamente para a página. Só tem de introduzir "twitter.com/search-advanced" no separador do browser. Será direcionado diretamente para a página. Também podes utilizar uma alternativa.
Eis como o fazer em quatro passos:
- Inicie sessão na sua conta e clique na barra de pesquisa no canto superior direito.
- Introduza um termo para efetuar uma pesquisa simples.
- Quando o resultado aparecer, clique na opção "Pesquisa avançada" no lado direito do ecrã. A página aparecerá no ecrã.
- Introduza os seus termos de pesquisa de acordo com os campos explicados anteriormente e clique em "Pesquisar". Os resultados aparecerão no ecrã da página seguinte.
Como aceder à interface móvel da Pesquisa Avançada do Twitter
Como mencionado, não é possível aceder à funcionalidade na aplicação móvel X ou Twitter. No entanto, existem alguns truques para utilizar a funcionalidade na aplicação e obter resultados detalhados. A interface móvel da pesquisa avançada do X ou do Twitter não é extensa, mas as especificidades maximizam a sua função. Só precisa de introduzir palavras específicas na barra de pesquisa básica.
Eis as formas de participar:
- Para uma frase exacta, introduza as palavras exactas.
- Para qualquer uma das duas palavras, introduza cada uma delas e separe-as com um "OU".
- Para uma palavra e não para a outra, escreva-a assim: Barbie - sonho. Isto dará resultados apenas para Barbie.
- Para tweets com um número mínimo de retweets, introduza "min_retweets: number".
- Para tweets com um mínimo de gostos, introduza "min_faves: número de gostos".
- Para tweets de uma conta específica, introduza "do nome de utilizador".
- Para menções sobre uma conta, introduza "@nome de utilizador".
- Para tweets dentro de um período, introduza "Palavra específica da data até à data".
Introduzir as consultas de pesquisa nas sequências acima referidas ajudá-lo-á a aceder manualmente à funcionalidade. Em alternativa, pode aceder à página no seu navegador Web móvel.
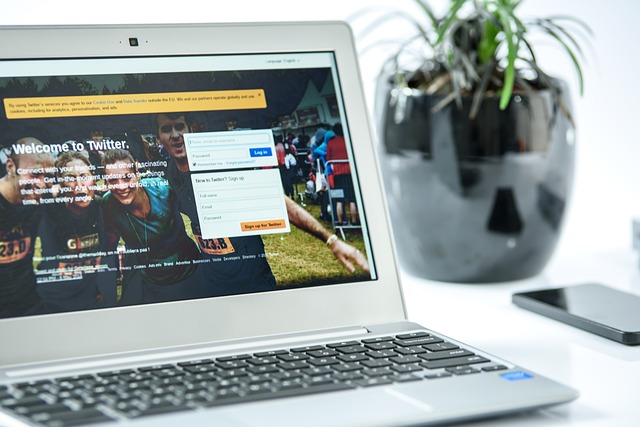
Posso usar a Pesquisa Avançada do Twitter sem entrar? Um acesso externo
Há muitas razões para os utilizadores quererem aceder à plataforma sem iniciar sessão. No entanto, X ou Twitter colocaram uma restrição ao uso da plataforma com login não muito tempo atrás. Isso faz com que os usuários se perguntem como usar a pesquisa avançada do Twitter sem login. Bem, a boa notícia é que você pode fazer isso. Você só precisa ir diretamente para a página de pesquisa avançada em um navegador. Verá a página de pesquisa aparecer, onde pode introduzir os seus termos de pesquisa. Execute a consulta de pesquisa e obtenha os resultados normalmente. Também pode ser um visualizador do Twitter com alguns truques.
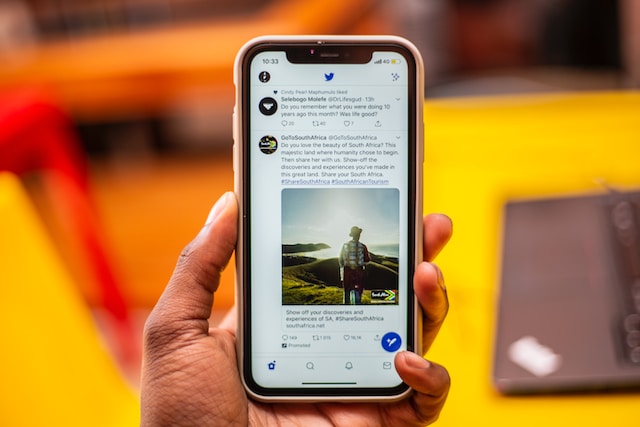
Porque é que a Pesquisa Avançada do Twitter não está a funcionar? Razões pelas quais ela pode não responder
A funcionalidade de pesquisa está acessível a todos os utilizadores, mas por vezes pode não funcionar. Na maioria das vezes, isto deve-se às definições da conta do utilizador. Se o problema for do sistema, é possível revertê-lo facilmente. No entanto, é essencial perceber porque é que a pesquisa avançada do X ou do Twitter não está a funcionar.
Eis quatro razões possíveis:
- As definições da sua conta podem classificar alguns resultados de pesquisa como "Não seguros". Isto pode dever-se às suas definições de conteúdo sensível. Tem de anular as definições de conteúdo sensível para utilizar os resultados da pesquisa.
- É muito provável que tenha bloqueado contas que teriam aparecido quando pesquisou palavras-chave.
- A conta que pretende encontrar pode estar suspensa por algum motivo. Isto impedirá que apareça no resultado.
- O perfil da conta pode estar incompleto e o sistema decidirá que não está pronto para ser um resultado de pesquisa.
Para além destes erros comuns, a pesquisa avançada deve funcionar na perfeição. Uma pesquisa avançada no Twitter pode localizar qualquer coisa na plataforma. Isto é mau para a sua marca se estiver a tentar ocultar algum conteúdo negativo. Por conseguinte, é melhor eliminar esses tweets da sua linha de tempo. Felizmente, existe uma ferramenta poderosa que acede aos seus dados no seu arquivo X ou no Twitter. No TweetDelete, criámos uma aplicação Web eficaz para filtrar e eliminar tweets em massa. Esta aplicação carrega, importa e elimina tweets e arquivos sem esforço. O TweetDelete não divulga informações promocionais na sua linha do tempo. Por isso, comece hoje mesmo a filtrar e a limpar a sua linha cronológica do Twitter!