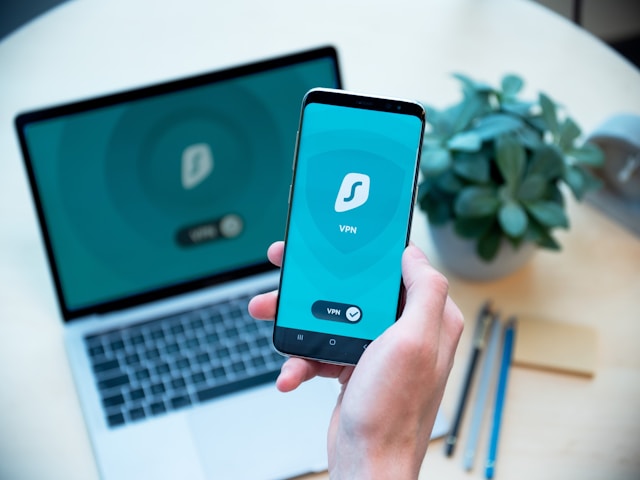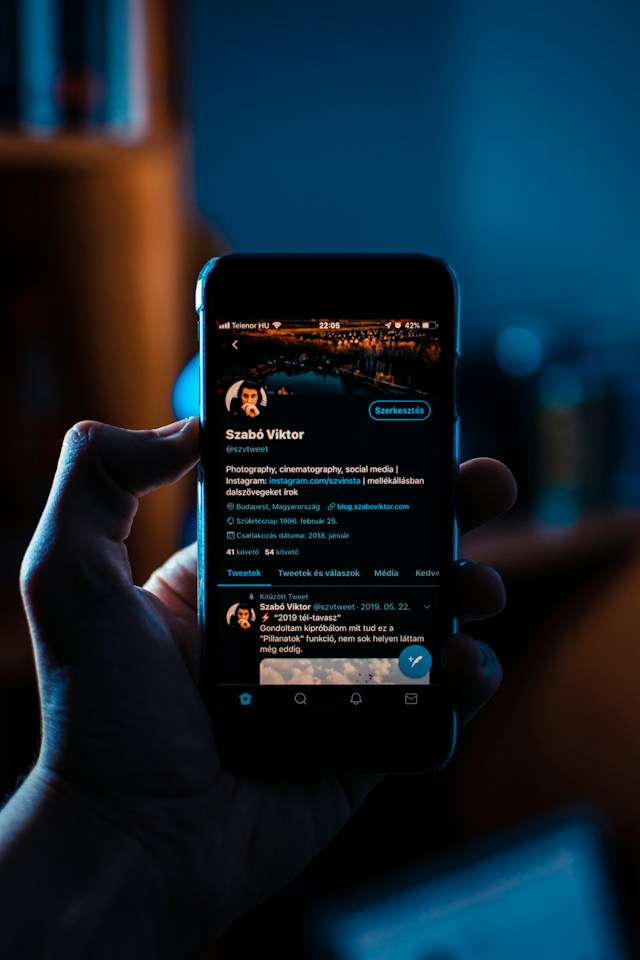X, fostul Twitter, conține milioane de postări ale numeroșilor săi utilizatori. Numărul continuă să crească zilnic, ceea ce face dificilă urmărirea anumitor conținuturi. Cu toate acestea, platforma le facilitează utilizatorilor căutarea oricărui lucru. O căutare avansată pe Twitter pătrunde în baza de date pentru a localiza orice informație pe care o dorește utilizatorul.
Pentru un utilizator obișnuit, această funcție poate părea dificil de navigat. Cu toate acestea, înțelegerea fiecărui aspect al acesteia poate rezolva multe întrebări de căutare. Din fericire, nu mai trebuie să vă faceți griji cu privire la aspectele tehnice. . Vă vom oferi o explicație detaliată și un ghid complet cu privire la această funcție de căutare.
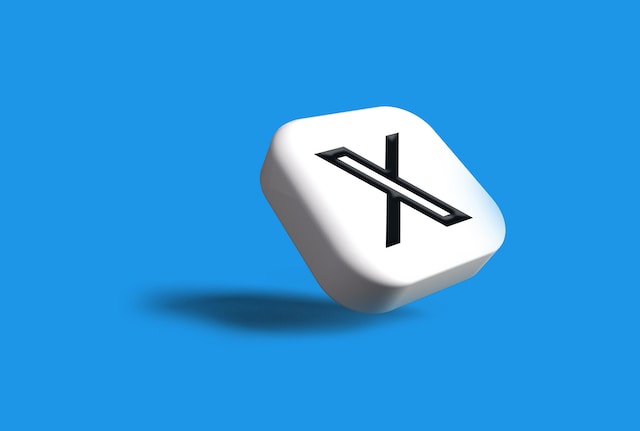
Cuprins
Ce este o căutare avansată pe Twitter? Definiția funcției
Este posibil ca mulți să fi observat că pagina de pornire a contului lor Twitter sau X conține o bară de căutare. Această bară permite tuturor să introducă interogări de căutare pentru a găsi orice pe platformă. Cu toate acestea, Twitter sau X oferă o funcție de căutare avansată pentru a restrânge căutările. Acest instrument vă permite să utilizați filtre pentru a restrânge rezultatele căutării. Acest lucru face posibilă localizarea anumitor tweet-uri, conturi și intervale de date. Puteți introduce cuvinte, fraze și hashtag-uri specifice în filele furnizate pentru a localiza orice doriți.
De asemenea, puteți utiliza un filtru de implicare pentru a găsi tweet-uri cu mai multă implicare. Funcția găsește, de asemenea, tweet-uri șterse. Dacă ați folosit funcția de căutare simplă, veți găsi versiunea avansată mai utilă. De asemenea, puteți ajusta setările X sau Twitter pentru a vă controla contul. Obținerea unor rezultate specifice vă va ajuta să vă oferiți soluții la toate întrebările. Cu toate acestea, trebuie mai întâi să înțelegeți cum să utilizați funcțiile de căutare.

Secțiunea "Cum se folosesc cuvintele": Utilizarea cuvintelor pentru a filtra rezultatele
După cum am menționat anterior, funcția avansată are filtre care vă ajută să restrângeți căutările. Deschiderea paginii de căutare poate fi confuză, dar este ușor să vă dați seama cum funcționează fiecare filă. Înainte de a lansa pagina de pe contul dvs. de Twitter sau X, trebuie să înțelegeți filtrele. Pentru a vă ajuta, am pregătit o explicație detaliată despre filtre în secțiunea cuvinte.
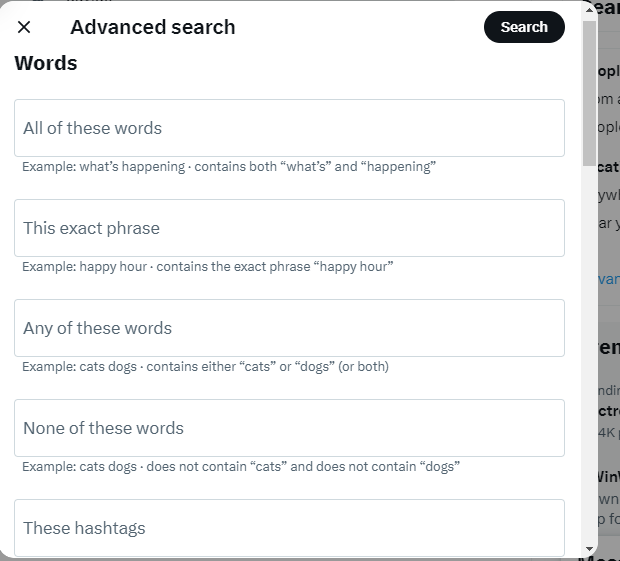
1. Toate aceste cuvinte
În fila "Toate aceste cuvinte" trebuie să introduceți cuvintele cheie pe care doriți să le localizați în postări. Este posibil să nu fie cuvintele exacte, dar tot textul tastat ar trebui să se regăsească în tweet-uri. De exemplu, dacă introduceți "Barbie Malibu dream house", veți obține rezultate pentru tweet-urile care conțin toate cele patru cuvinte.
2. Această frază exactă
Această filă necesită introducerea secvenței exacte de cuvinte din tweet-ul pe care doriți să îl găsiți. De exemplu, dacă introduceți "petrecere cu tematică Barbie", veți obține rezultate pentru tweet-urile care conțin exact această frază.
3. Oricare dintre aceste cuvinte
Acest filtru funcționează pentru a găsi tweet-uri care conțin unul sau mai multe cuvinte specifice. Veți separa fiecare cuvânt sau frază pe care o introduceți în această filă cu un "OR". De exemplu, "Barbie sau Ken" va oferi tweet-uri care conțin unul sau ambele cuvinte. Nu aveți voie să includeți "OR" în câmpul de căutare. Sistemul va face acest lucru în mod automat atunci când executați interogarea. În plus, puteți utiliza acest câmp pentru a găsi mențiuni despre un anumit brand.
Funcția de căutare va localiza tweet-urile care conțin numele X sau Twitter, numele mărcii și site-ul web. De exemplu, dacă introduceți "@TweetDelete TweetDelete #TweetDelete TweetDelete.net", sistemul va include operatorul de căutare. Operatorul de căutare aici este "OR", care va defini dacă doriți unul sau toate aceste cuvinte. Versiunea convertită va fi "@TweetDelete OR TweetDelete OR #TweetDelete OR TweetDelete.net".

4. Nici unul dintre aceste cuvinte
Acesta este unul dintre filtrele puternice din secțiunea cuvinte. Aici puteți filtra cuvintele sau frazele pe care nu le doriți din rezultatele căutării. De exemplu, dacă căutați "Barbie", dar nu doriți rezultate despre "păpușa Barbie". Veți introduce cuvântul "Doll" în această filă de filtrare.
5. Aceste Hashtag-uri
Acest filtru localizează tweet-urile cu anumite hashtag-uri. Cu toate acestea, și alte filtre de cuvinte pot găsi hashtag-uri, atâta timp cât există cuvinte după simbolul hashtag. De exemplu, atât #BarbieDream, cât și BarbieDream vor găsi tweet-uri care conțin cuvântul și hashtagul.
6. Limba
Aici, puteți face clic pe săgeata derulantă pentru a selecta orice limbă pentru rezultatele căutării. Rezultatele vor fi numai în limba aleasă.
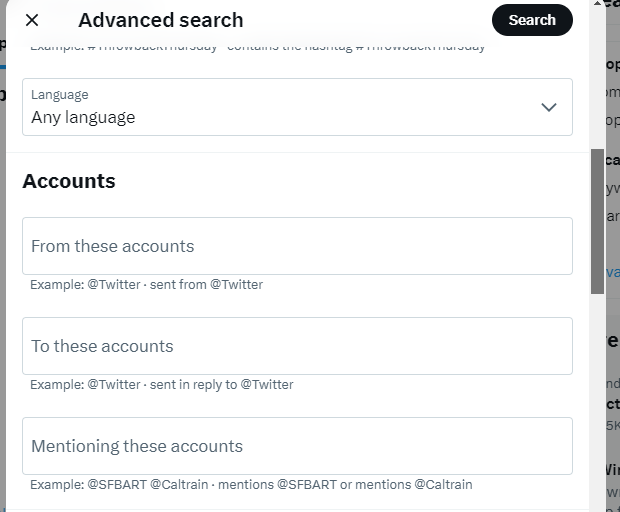
Cum se utilizează secțiunea Conturi: Localizați tweet-uri de la anumiți utilizatori
Cuvintele nu sunt singurul filtru pentru a restrânge căutările în conversații. Puteți monitoriza fluxul de conversații între diferite conturi. Secțiunea conturi vă permite să vedeți cine a menționat anumite conturi în tweet-urile lor și tweet-urile originale ale anumitor utilizatori. Filtrul "De la aceste conturi" localizează tweet-urile de la anumite conturi. De exemplu, căutarea "@tweetdelete_net" va afișa toate tweet-urile de la TweetDelete. Puteți căuta orice cont cu sau fără semnul "@".
Filtrul "Către aceste conturi" este util pentru a localiza tweet-urile adresate anumitor conturi. De exemplu, căutarea "@tweetdelete_net" va afișa toate tweet-urile trimise către TweetDelete. Filtrul "Menționând aceste conturi" vă va ajuta să localizați mențiunile despre un anumit cont. Prin urmare, "@tweetdelete_net" va găsi tweet-uri care menționează TweetDelete.
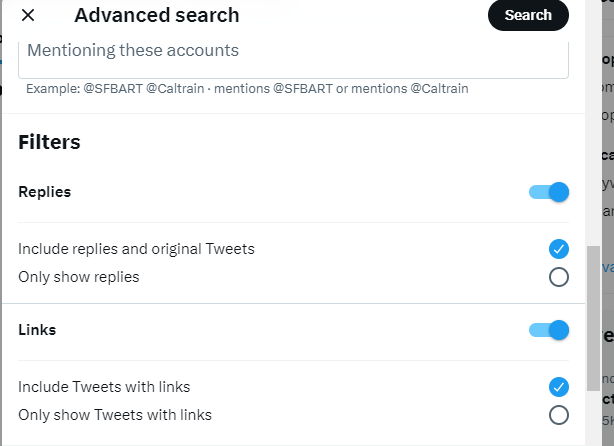
Cum se utilizează secțiunea Filtre: Controlați rezultatele pe care le doriți
Secțiunea Filtre vă permite să decideți dacă doriți tweet-uri cu link-uri sau răspunsuri la tweet-uri. Puteți activa și dezactiva comutatorul, în funcție de preferințele dvs. De asemenea, este posibil să folosiți una sau ambele opțiuni de filtrare. Comutatorul "Replies" (Răspunsuri) include sau elimină răspunsurile din rezultatele căutării. Opțiunea "Links" (Legături) va include în rezultate doar tweet-urile cu legături.
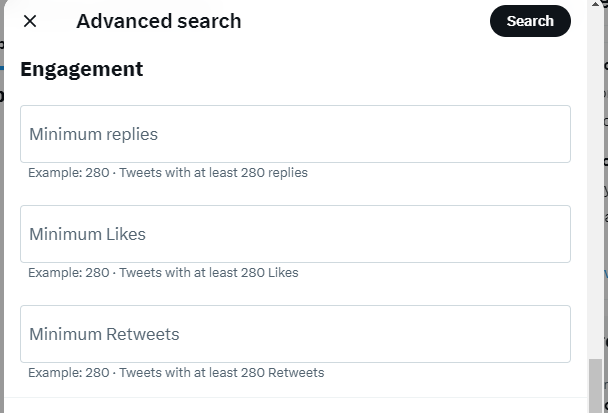
Cum să utilizați secțiunea Angajament: Filtrarea în funcție de popularitate
Această secțiune vă permite să localizați tweet-urile în funcție de nivelul de implicare. Aici, puteți restrânge cu ușurință tweet-urile populare de la utilizatorii influenți. Filtrul "Minimum Replies" (Răspunsuri minime) limitează rezultatele căutării la numărul minim de răspunsuri pe care l-ați stabilit. Filtrul "Minimum Likes" (Aprecieri minime) localizează tweet-urile cu numărul minim de aprecieri pe care l-ați setat.
Tweeturile cu mai multe like-uri au influențat publicul țintă. "Minimum Retweets" vă va oferi tweet-uri cu un număr stabilit de retweet-uri. Orice termen de căutare pe care îl introduceți va oferi rezultate pe baza numerelor pe care le-ați setat. Parametrii de implicare vă vor ajuta să identificați potențialii clienți și interesele acestora.
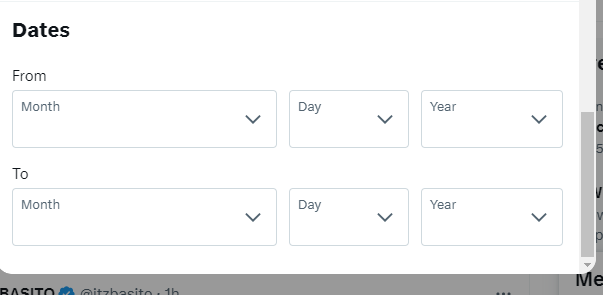
Cum se utilizează secțiunea Date: Filtrul Time Frame
Acest filtru util restrânge căutarea la tweet-urile dintr-o anumită perioadă. Filele "De la și Până la" vă permit să stabiliți intervalul de timp pentru rezultatele dvs. De exemplu, căutați tweet-uri despre "Barbie" din februarie 2023. Reglați "De la" ca 1 februarie 2023 și "Până la" ca 30 iunie 2023. Rezultatele vor fi tweetate în acest interval de timp.
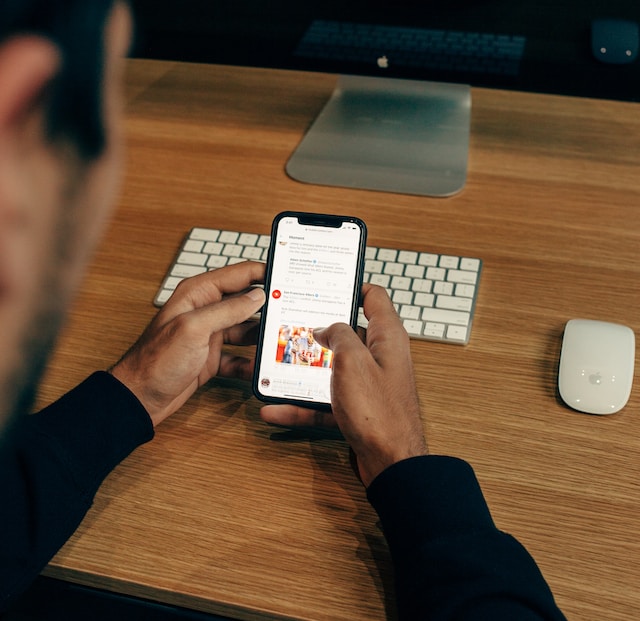
Cum să faci căutare avansată pe Twitter: Pași pentru utilizarea funcției
Utilizarea funcției de căutare avansată este simplă. Deși X sau Twitter este accesibil pe browsere și aplicații mobile, funcția funcționează numai pe browsere. Cu câteva clicuri, puteți naviga la funcția de pe interfața browserului. Cu toate acestea, există trucuri pentru utilizarea funcției pe aplicație. Să explorăm cum să efectuăm o căutare avansată pe Twitter, aka X.
Cum să utilizați căutarea avansată pe Twitter cu un browser
Cel mai simplu mod de a accesa funcția de căutare avansată este să accesați direct pagina. Trebuie doar să introduceți "twitter.com/search-advanced" în fila din browser. Acesta vă va duce direct la pagină. De asemenea, puteți folosi o alternativă.
Iată cum să o faceți în patru pași:
- Conectați-vă la contul dvs. și faceți clic pe bara de căutare din colțul din dreapta sus.
- Introduceți un termen pentru a efectua o căutare simplă.
- După ce apare rezultatul, faceți clic pe opțiunea "Căutare avansată" din partea dreaptă a ecranului. Pagina va apărea pe ecran.
- Introduceți termenii de căutare în conformitate cu câmpurile explicate anterior și faceți clic pe "Search". Rezultatele vor apărea pe următoarea pagină de afișare.
Cum să accesați interfața mobilă de căutare avansată Twitter
După cum am menționat, nu puteți accesa funcția de pe aplicația mobilă X sau Twitter. Cu toate acestea, există câteva trucuri pentru a utiliza funcția în aplicație și a obține rezultate detaliate. Interfața mobilă de căutare avansată X sau Twitter nu este extinsă, dar particularitățile îi maximizează funcția. Trebuie doar să introduceți cuvinte specifice în bara de căutare de bază.
Iată modalitățile de înscriere:
- Pentru o frază exactă, introduceți cuvintele exacte.
- Pentru oricare dintre cele două cuvinte, introduceți-le pe fiecare dintre ele și separați-le cu un "OR".
- Pentru un cuvânt și nu pentru celălalt, scrieți astfel: Barbie -dream. Acest lucru va da rezultate doar pentru Barbie.
- Pentru tweet-uri cu un număr minim de retweet-uri, introduceți "min_retweets: număr".
- Pentru tweet-urile cu un număr minim de like-uri, introduceți "min_faves: număr de like-uri".
- Pentru tweet-uri de la un anumit cont, introduceți "de la numele de utilizator".
- Pentru mențiuni despre un cont, introduceți "@username".
- Pentru tweet-uri în cadrul unei perioade, introduceți "Cuvânt specific de la data până la data".
Introducerea interogărilor de căutare în secvențele de mai sus vă va ajuta să accesați manual această funcție. Alternativ, puteți accesa pagina din browserul web mobil.
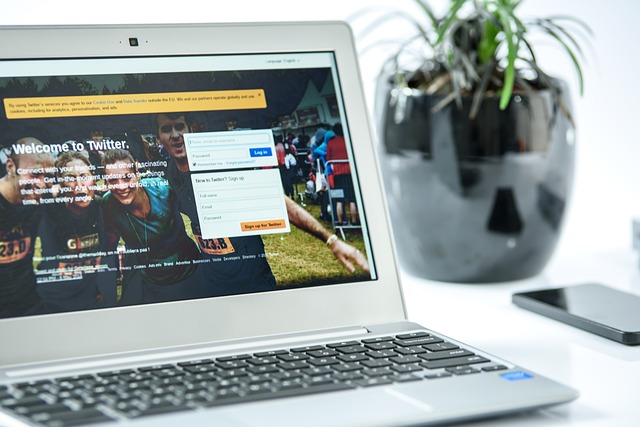
Pot folosi căutarea avansată Twitter fără să mă conectez? Un acces extern
Există multe motive pentru care utilizatorii doresc să acceseze platforma fără autentificare. Cu toate acestea, X sau Twitter au impus o restricție privind utilizarea platformei fără logare nu cu mult timp în urmă. Acest lucru îi face pe utilizatori să se întrebe cum să utilizeze căutarea avansată Twitter fără autentificare. Ei bine, vestea bună este că puteți face acest lucru. Trebuie doar să mergeți direct la pagina de căutare avansată pe un browser. Veți vedea pagina de căutare pop-up unde puteți introduce termenii de căutare. Rulați interogarea de căutare și obțineți rezultatele în mod normal. De asemenea, puteți fi un vizualizator Twitter cu câteva hack-uri.
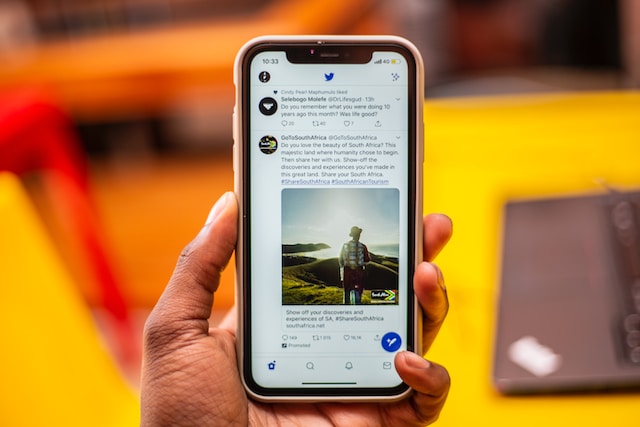
De ce nu funcționează căutarea avansată Twitter? Motive pentru care este posibil să nu răspundă
Funcția de căutare este accesibilă oricărui utilizator, dar este posibil ca uneori să nu funcționeze. De cele mai multe ori, acest lucru se datorează setărilor din contul utilizatorului. Dacă problema este de la sistem, o puteți inversa cu ușurință. Cu toate acestea, este esențial să înțelegeți de ce nu funcționează căutarea avansată X sau Twitter.
Iată patru motive posibile:
- Setările din contul dvs. pot clasifica unele rezultate ale căutării ca fiind "nesigure". Acest lucru s-ar putea datora setărilor dvs. de conținut sensibil. Trebuie să anulați setările de conținut sensibil pentru a utiliza rezultatele căutării.
- Există o mare probabilitate să aveți conturi blocate care ar fi apărut atunci când căutați cuvinte cheie.
- Contul pe care doriți să îl găsiți poate fi suspendat din anumite motive. Acest lucru îl va împiedica să apară în rezultat.
- Este posibil ca profilul contului să fie incomplet, iar sistemul va decide că acesta nu este pregătit să fie un rezultat al căutării.
În afară de aceste erori comune, căutarea avansată ar trebui să funcționeze perfect. O căutare avansată pe Twitter poate localiza orice pe platformă. Acest lucru este rău pentru brandul dvs. dacă încercați să ascundeți un conținut negativ. Prin urmare, cel mai bine este să ștergeți aceste tweet-uri din cronologia dvs. Din fericire, există un instrument puternic care vă accesează datele din arhiva X sau Twitter. La TweetDelete, am conceput o aplicație web eficientă pentru filtrarea și ștergerea tweet-urilor în masă. Această aplicație încarcă, importă și șterge tweet-uri și arhive fără efort. TweetDelete nu răspândește informații promoționale pe cronologia dumneavoastră. Așadar, începeți astăzi să filtrați și să vă curățați cronologia Twitter!