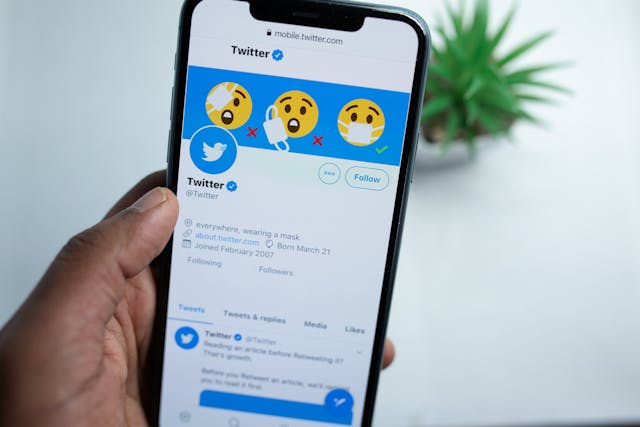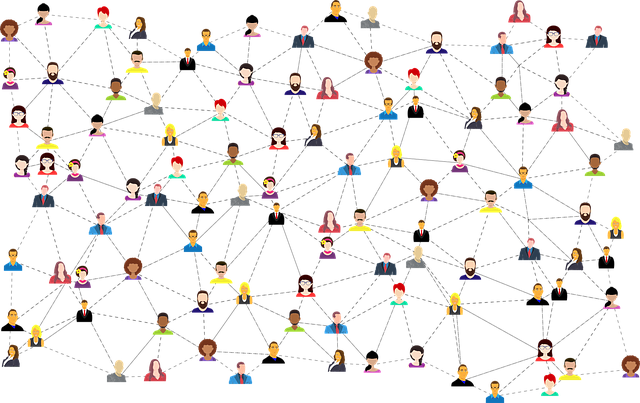Twitter-Caches sind temporäre Dateien, die die Plattform auf Ihrem Gerät speichert, um die Leistung zu verbessern und die Ladezeiten zu verkürzen. Die Größe des Caches nimmt jedes Mal zu, wenn Sie diese Social-Media-Plattform nutzen. Mit der Zeit wird er aufgebläht, was dazu führt, dass die Plattform langsamer wird oder zufällige Probleme verursacht. Deshalb müssen Sie lernen, wie Sie den Twitter-Cache löschen können, um diese Probleme zu beheben.
Machen Sie sich keine Sorgen, wenn das zu technisch klingt. Wenn Sie wissen, was Sie tun, ist das Löschen des Cache ganz einfach. In dieser Anleitung erfahren Sie, wie Sie dies auf verschiedenen Geräten tun können, damit Sie Twitter nahtlos weiter nutzen können.

Inhaltsübersicht
Schnelles Löschen des Twitter-Caches auf dem iPhone
Stürzt Ihre Twitter-App (jetzt X) aus heiterem Himmel ab? Braucht die App länger als gewöhnlich, um Ihre Timeline anzuzeigen? Sind die Informationen auf mehreren Profilen veraltet?
Dies sind einige der Anzeichen, die darauf hinweisen, dass Sie den Cache des iPhone X löschen müssen.
So löschen Sie den Twitter-Cache auf dem iPhone:
- Öffnen Sie die X mobile App auf Ihrem iPhone.
- Tippen Sie in der App auf die Registerkarte Für Sie, um zur algorithmischen Zeitleiste der Plattform zu wechseln.
- Wischen Sie nach rechts, um die Seitenleiste einzublenden. Sie können auch auf das Profil-Symbol mit Ihrem Bild in der oberen linken Ecke tippen.
- Wählen Sie in diesem Menü Einstellungen und Support und tippen Sie auf Einstellungen und Datenschutz.
- Navigieren Sie zu Zugänglichkeit, Anzeige und Sprachen und öffnen Sie Datennutzung.
- Öffnen Sie den Medienspeicher unter dem Abschnitt Speicher.
- Wählen Sie " Medienspeicher löschen ", um GIF- und Bilddaten von Ihrem iPhone zu entfernen. Tippen Sie erneut auf "Medienspeicher löschen ", wenn es unten auf dem Bildschirm angezeigt wird.
- Kehren Sie zur vorherigen Seite zurück und öffnen Sie Web Storage unterhalb des Abschnitts Storage.
- Wählen Sie Webseitenspeicher löschen und tippen Sie auf die gleiche Option, wenn Sie sie unten auf Ihrem Gerät sehen.
Schließen Sie die App und starten Sie sie erneut. Obwohl das Laden anfangs etwas länger dauern kann, werden Sie keine Probleme haben. Wenn Sie zur X-App auf Ihrem iPhone zurückkehren, wird alles flott laufen.

So löschen Sie den Cache auf Twitter für Android in weniger als 5 Minuten
Das Löschen des X-Cache ist wichtig, um ein reibungsloses Anwendungserlebnis zu gewährleisten. Wie bereits erwähnt, deuten Verlangsamungen und Störungen darauf hin, dass Sie diese temporären Dateien löschen sollten. Sie können mehrere Gigabyte (GB) Speicherplatz belegen und so den Speicherplatz für andere Apps und Multimediadateien verringern.
Folgen Sie dieser Anleitung, um den Cache von Twitter für Android zu löschen:
- Suchen Sie die X mobile App auf Ihrem Android-Smartphone.
- Halten Sie das Symbol der App gedrückt, bis ein Menü auf Ihrem Bildschirm erscheint.
- Wählen Sie App Info, um das Android-Einstellungsmenü von X zu öffnen. Auf einigen mobilen Geräten sehen Sie möglicherweise nur ein "i" in Kleinbuchstaben in einem Kreis. Tippen Sie auf dieses Symbol, um die Seite " App-Info " aufzurufen.
- Drücken Sie die Taste Force Stop, um sicherzustellen, dass X nicht im Hintergrund ausgeführt wird.
- Öffnen Sie Speicher & Cache und wählen Sie auf dieser Seite Cache löschen.
Wenn Sie diese Schritte befolgt haben, sollten Sie beim Öffnen von X keine unerwarteten Probleme mehr haben.

Twitter-Cache für Desktop- und Mobil-Browser leeren
Wenn Sie X über einen Desktop- oder mobilen Browser besuchen, sollten Sie die Cache-Dateien löschen. Befolgen Sie die Schritte in diesem Leitfaden, um diese temporären Dateien zu löschen:
Hinweis: Die folgenden Anweisungen beziehen sich auf Google Chrome. Die Schritte sollten ähnlich sein, wenn Sie andere Browser wie Firefox, Brave, Opera und Safari verwenden. Wenn Sie diese Option nicht finden können, suchen Sie auf der Einstellungsseite des Browsers nach "Cache".
- Öffnen Sie Google Chrome auf Ihrem Desktop oder Smartphone.
- Klicken Sie mit der linken Maustaste auf die Schaltfläche mit den drei Punkten in der oberen rechten Ecke Ihres Bildschirms.
- Wählen Sie Browserdaten löschen aus dem Dropdown-Menü des Browsers.
- Wenn Sie ein Smartphone benutzen, wählen Sie Weitere Optionen und tippen Sie auf Zwischengespeicherte Bilder und Dateien. Auf dem Desktop stellen Sie sicher, dass der Browser nur zwischengespeicherte Bilder und Dateien auswählt.
- Klicken Sie mit der linken Maustaste auf die Schaltfläche Daten löschen, um die temporären Dateien für alle Websites zu entfernen.
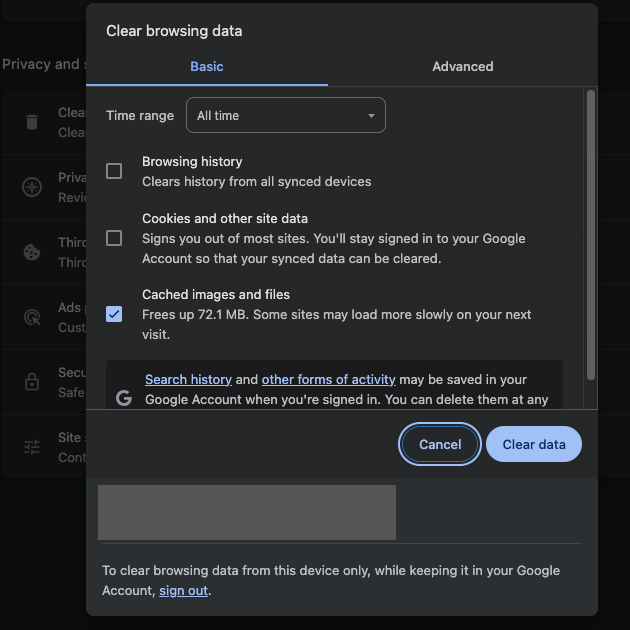
Wie man Cookies auf Twitter löscht: Anleitung für Desktop- und Mobil-Browser
Twitter-Cookies sind kleine Dateien, die die Plattform auf Ihrem Gerät speichert, um sich zu authentifizieren und Ihre Einstellungen zu speichern. Aus diesem Grund müssen Sie sich nicht jedes Mal anmelden oder Ihre Einstellungen festlegen, wenn Sie die Plattform besuchen.
Die Anleitung zeigt Ihnen , wie Sie Cookies auf Twitter in Ihrem Desktop- und mobilen Google Chrome-Browser löschen können:
Hinweis: Sie sollten dies auf allen Desktop- und mobilen Browsern tun können.
Google Chrome auf Ihrem Desktop:
- Klicken Sie auf die Schaltfläche mit den drei Punkten und öffnen Sie Einstellungen.
- Klicken Sie mit der linken Maustaste auf Datenschutz und Sicherheit in der Seitenleiste.
- Öffnen Sie Cookies von Drittanbietern und gehen Sie zu Alle Standortdaten und Berechtigungen anzeigen.
- Ändern Sie die Einstellung Sortieren nach von Meistbesucht in Name.
- Scrollen Sie nach unten und suchen Sie nach twitter.com.
- Klicken Sie mit der linken Maustaste auf das Mülleimersymbol neben twitter.com. Es erscheint ein Popup-Fenster, das Sie darüber informiert, was mit dieser Aktion geschehen wird. Wählen Sie Löschen, um alle Cookies von Twitter zu entfernen.
- Suchen Sie auf derselben Seite nach x.com und wiederholen Sie Schritt 6.
Google Chrome auf Android:
- Öffnen Sie Google Chrome auf Ihrem Android-Gerät, drücken Sie die Drei-Punkte-Taste und öffnen Sie Einstellungen.
- Scrollen Sie nach unten, öffnen Sie Website-Einstellungen und navigieren Sie zu Gespeicherte Daten.
- Suchen Sie nach twitter.com und öffnen Sie es.
- Tippen Sie auf die Schaltfläche "Löschen" neben dem Abschnitt " Verwendung" und wählen Sie im Popup-Fenster erneut "Löschen".
- Kehren Sie zur Seite " Gespeicherte Daten" zurück und suchen Sie nach x.com. Wiederholen Sie Schritt 4 ein weiteres Mal, um die Cookies zu löschen.
Google Chrome auf iOS:
Hinweis: Zum Zeitpunkt der Erstellung dieses Artikels können Sie Cookies für alle Websites nur in Google Chrome löschen. Dadurch werden Sie bei jeder Website in diesem Browser abgemeldet.
- Öffnen Sie Google Chrome und tippen Sie auf die Schaltfläche mit den drei Punkten.
- Wählen Sie " Browserdaten löschen" und wählen Sie " Cookies und Website-Daten", indem Sie darauf tippen.
- Drücken Sie auf die Schaltfläche Browsing-Daten löschen am unteren Rand des Bildschirms.
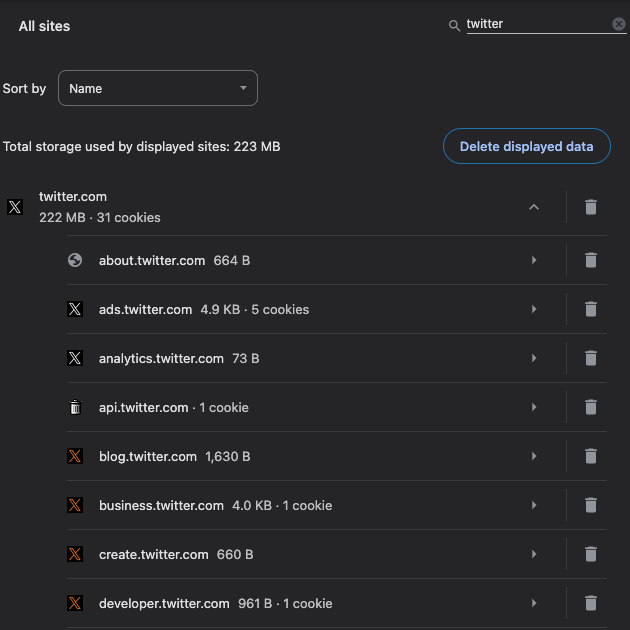
Wie Sie Twitter-Daten auf Ihrem Android- und iOS-Gerät löschen
Mit den oben genannten Techniken lassen sich die meisten Probleme unter X beheben. In manchen Situationen kann es jedoch auch nach dem Löschen des Cache der Plattform noch zu Problemen kommen.
In diesem Fall müssen Sie die Datendateien des X löschen. Dieser Abschnitt zeigt Ihnen, wie Sie Twitter-Daten auf Ihren Android- und iOS-Geräten löschen können:
Android:
- Halten Sie die X-App auf Ihrem Android-Smartphone gedrückt und wählen Sie App-Info.
- Drücken Sie die Taste Force Stop, um die X-App auf Ihrem Gerät zu schließen.
- Gehen Sie zu Speicher & Cache und wählen Sie Speicher löschen.
iOS:
- Rufen Sie die X-App auf Ihrem iPhone auf und drücken Sie auf die Schaltfläche "Profilfoto".
- Wählen Sie in der Seitenleiste Einstellungen und Support und navigieren Sie zu Einstellungen und Datenschutz.
- Wählen Sie Erreichbarkeit, Anzeige und Sprachen und tippen Sie auf Datennutzung.
- Wählen Sie im Abschnitt Speicher die Option Webspeicher und tippen Sie auf Alle Webspeicher löschen.
- Drücken Sie die Schaltfläche Gesamten Webspeicher löschen am unteren Rand des Bildschirms.
Dadurch werden alle Dateien, die X auf Ihrem Gerät gespeichert hat, entfernt. Außerdem wird Ihr Twitter-Suchverlauf gelöscht. Infolgedessen zeigt die Plattform Ihre älteren Suchanfragen nicht mehr in der Suchleiste an.
In einigen Fällen erscheint die App jedoch immer noch aufgebläht oder es treten Störungen auf. In diesem Fall sollten Sie X deinstallieren und erneut installieren. Dies stellt sicher, dass Sie die neueste Version haben und sollte alle Probleme mit der App beheben.
Warum nimmt Twitter so viel Speicherplatz in Anspruch?
Twitter beansprucht so viel Speicherplatz, weil es so viele Daten auf Ihrem Gerät speichert. Die Entwickler der App speichern diese Daten, damit beim Öffnen von X alles schnell geladen wird. Die Benutzeroberfläche von Twitter fühlt sich nicht träge an, und Sie haben ein angenehmes Erlebnis.
Gleichzeitig speichert die App auch alles Neue, wenn Sie zum ersten Mal darauf stoßen. Das können Bilder, Videos, Beiträge, GIFs und mehr sein.
Wenn Twitter auf all diese Daten zugreifen kann, ist die Nutzung der Plattform angenehm und reibungslos. Auch der Cache der Plattform macht einen großen Unterschied, wenn Sie sich in einem Gebiet mit schlechter Internetverbindung befinden.
Alles auf der Plattform wird trotz der schwachen Internetgeschwindigkeiten schnell geladen.
Das hat zur Folge, dass die App bei jeder Verwendung größer wird.
Wie oft sollten Sie den Twitter-Cache von Ihrem Gerät löschen?
Es gibt keine Faustregel dafür, wie oft Sie Ihren Twitter-Cache leeren sollten. Wie bereits erwähnt, handelt es sich dabei um temporäre Dateien. Wenn Sie sie löschen, werden Sie nichts bemerken, außer einer leichten Verlängerung der anfänglichen Ladezeiten.
Wenn Sie X verwenden, sehen Sie jede Menge Text, Videos, GIFs und Bilder. Ohne Cache kann es einige Zeit dauern, bis diese Elemente auf Ihrem Gerät angezeigt werden.
Es gibt keinen Grund, diese temporären Dateien zu löschen, bis Sie mit unerwarteten Problemen auf Twitter konfrontiert werden. Dies geschieht in der Regel aufgrund von Datenbeschädigungen. Ein weiterer Grund, den Cache zu löschen, ist, dass er viel Speicherplatz benötigt.

TweetDelete hilft Ihnen, alte Beiträge aus Ihrem Konto zu löschen
Wenn Sie feststellen, dass X nicht wie vorgesehen funktioniert, versuchen Sie, den Cache der App zu löschen, um zu sehen, ob das Problem dadurch gelöst wird. Wenn Sie die Cookies von Twitter löschen, müssen Sie sich erneut bei Ihrem Konto anmelden.
Sind Sie auf der Suche nach einer zuverlässigen Methode, um Ihre älteren Beiträge aus Ihrem Twitter-Konto zu löschen? Die meisten Menschen wollen damit ihre Online-Privatsphäre schützen. Ein weiterer Grund ist, dass sie sicherstellen wollen, dass ihre Online-Aktivitäten ihre Beschäftigungschancen nicht beeinträchtigen.
Das liegt daran, dass jeder Ihre älteren Beiträge lesen kann, um mehr über Sie zu erfahren. Wenn Sie etwas Kontroverses, Unsensibles, Beleidigendes oder Schädliches veröffentlichen, müssen Sie es entfernen. Warum?
Man weiß nie, wann solche Tweets dem eigenen Online- und Offline-Ruf schaden können. Außerdem ist es leicht, Dinge aus dem Zusammenhang zu reißen, da die Beiträge mehrere Jahre alt sind.
Mit TweetDelete können Sie mehrere Beiträge auf Ihrer Profilseite auswählen und löschen, indem Sie Tweets in großen Mengen löschen. Es gibt keine Möglichkeit, herauszufinden, dass Sie bestimmte Tweets entfernt haben, da dieser Dienst keine Spuren solcher Aktivitäten hinterlässt.
Wussten Sie, dass X nur 3.200 Ihrer neuesten Beiträge auf Ihrer Profilseite anzeigt? Das bedeutet, dass Sie nicht sehen können, was in Ihren älteren Beiträgen steht. Zum Glück kann der benutzerdefinierte Filter alle Ihre Beiträge durchsuchen und Ihnen helfen, das zu finden, was Sie suchen.
Dieses Tool verfügt auch über eine automatische Löschfunktion, mit der Sie Ihre älteren Beiträge automatisch entfernen können. Verwenden Sie diese Anleitung zum Löschen des Twitter-Cache zusammen mit TweetDelete, um sicherzustellen, dass Sie nie wieder Probleme mit X haben!