Most people don't need to use advanced mode. It's only required if the standard tweet deletion form doesn't have the option you want.
Advanced Mode Instructions
Advanced mode allows you to pick tweets for deletion manually by submitting a list of their ID numbers. This is useful if you want to pick out individual tweets to delete yourself, or if you need an option the regular form doesn't provide (for example deleting tweets between two specific dates).
To get the necessary tweet ID numbers, you'll first need to have uploaded your Twitter data file. You'll then get options to view a full list of your tweets or download them in .csv format suitable for importing into a spreadsheet.
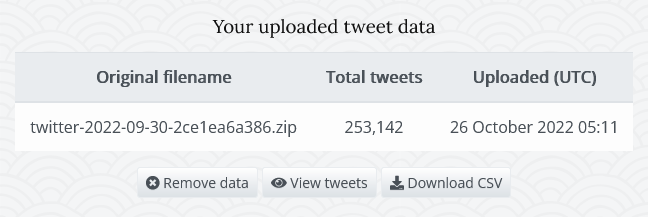
If you only want to delete a few specific tweets, the easiest way to get their IDs is to use the "View tweets" button on the upload page, which will let you browse a full list of your tweets along with their associated IDs. However it's impractical to copy a big list of tweet IDs in a web browser, so if you want to do a larger deletion, it's usually better to import the data into a spreadsheet to work with.
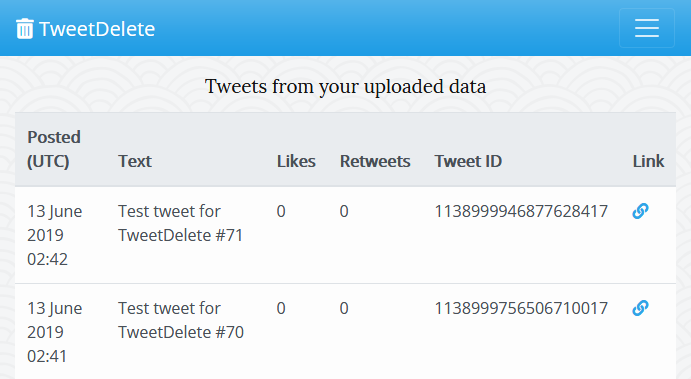
Importing your tweets into a spreadsheet
The method shown here uses the LibreOffice Calc spreadsheet (LibreOffice is a popular open-source office suite that's free to download and use for Windows, Linux or macOS). All major spreadsheets can open CSV files, but the exact method and settings needed will differ.
Use the "Download CSV" button on our upload page to download a .csv file which contains a simplified list of your tweet data. You should then open the downloaded file with LibreOffice Calc. An import window will then pop up. Change the settings to be like those shown in the screenshot (UTF-8 character set, using commas as a separator, double quotes as a string delimiter, and formatting quoted fields as text).
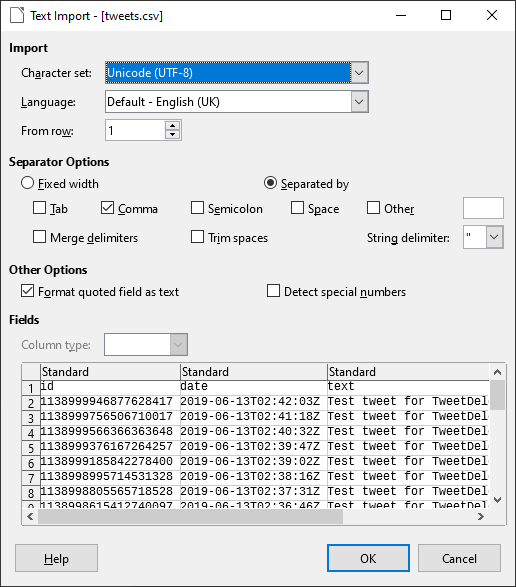
You should then have a spreadsheet listing all your tweets (one per row) as shown. Decide which tweets you want to delete, and collect all their ID numbers (from the first column).
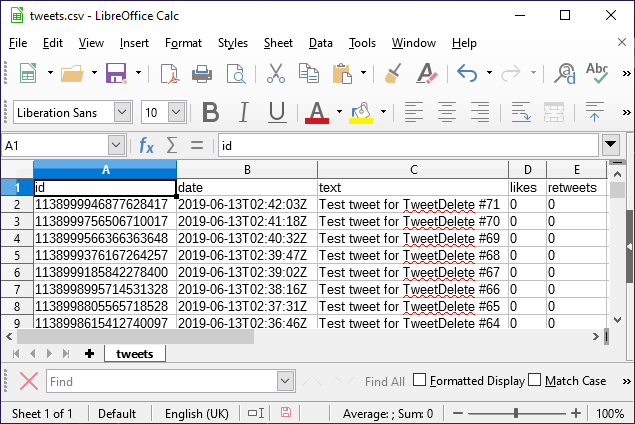
We supply the list in order of date posted. The date field will be in the ISO 8601 format we use internally (year first, then month, then date).
Wrong tweet ID numbers in your spreadsheet?
Tweet ID numbers are very long, so spreadsheets will sometimes round them up or otherwise mangle them. You can check whether you're seeing this problem by comparing the ID numbers in your spreadsheet to the ones shown on the 'View Tweets' page of our site for your uploaded data file (they should all match exactly). If your ID numbers are wrong, any deletions you run with them won't work.
If you're using LibreOffice Calc as in these docs, the specific settings we've shown in the 'Text Import' window screenshot above should avoid this problem. If you're using another spreadsheet, what you typically need to do is force the "id" column to be imported as text rather than as a number. Note that this needs to be done at the stage when you first load in the .csv file (changing the cells to text later won't solve it).
Deleting your tweets
Paste the ID numbers of the tweets you want to delete into our advanced form, so it looks similar to the screenshot. DO NOT submit the IDs of tweets you want to keep.
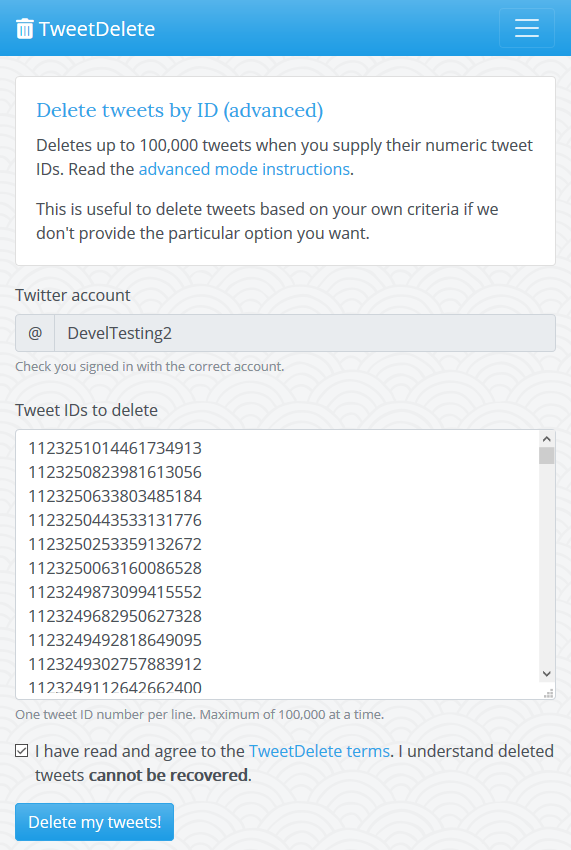
Press the button and we'll delete all the tweets you specified.