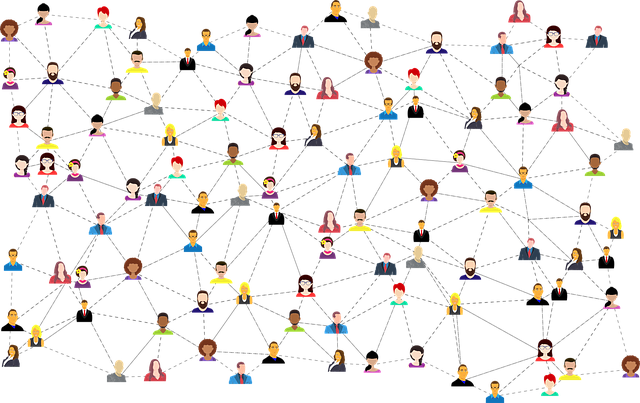X, anciennement Twitter, contient des millions de messages provenant de ses nombreux utilisateurs. Ce nombre ne cesse d'augmenter chaque jour, ce qui rend difficile le suivi de certains contenus. Néanmoins, la plateforme permet aux utilisateurs de rechercher plus facilement n'importe quoi. Une recherche avancée sur Twitter pénètre la base de données pour localiser toutes les informations souhaitées par l'utilisateur.
Pour un utilisateur normal, cette fonction peut sembler difficile à utiliser. Cependant, en comprendre tous les aspects permet de résoudre de nombreuses questions de recherche. Heureusement, vous n'avez plus à vous soucier des aspects techniques. . Nous vous proposons une explication détaillée et un guide complet de cette fonction de recherche.
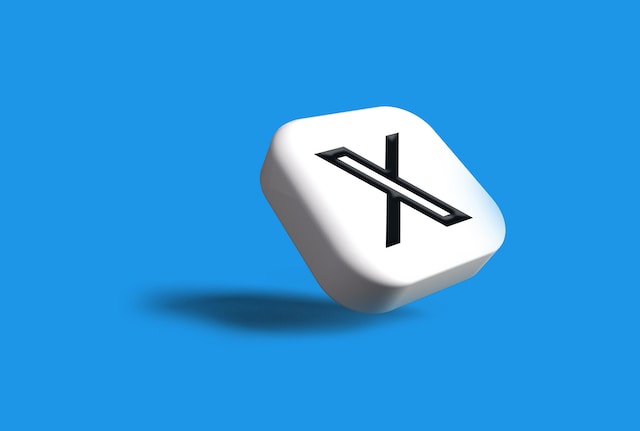
Table des matières
Qu'est-ce qu'une recherche avancée sur Twitter ? Définition de la fonctionnalité
Nombreux sont ceux qui ont remarqué que la page d'accueil de leur compte Twitter ou X contient une barre de recherche. Cette barre permet à chacun de saisir des requêtes de recherche pour trouver n'importe quoi sur la plateforme. Cependant, Twitter ou X propose une fonction de recherche avancée pour affiner les recherches. Cet outil vous permet d'utiliser des filtres pour réduire les résultats de la recherche. Il est ainsi possible de localiser des tweets, des comptes et des plages de dates spécifiques. Vous pouvez saisir des mots, des phrases et des hashtags spécifiques dans les onglets prévus à cet effet pour trouver ce que vous voulez.
Vous pouvez également utiliser un filtre d'engagement pour trouver les tweets les plus engagés. La fonction permet également de trouver les tweets supprimés. Si vous avez utilisé la fonction de recherche simple, vous trouverez la version avancée plus utile. Vous pouvez également ajuster vos paramètres X ou Twitter pour contrôler votre compte. L'obtention de résultats précis vous aidera à trouver des solutions à toutes vos questions. Cependant, vous devez d'abord comprendre comment utiliser les fonctions de recherche.

Section "Comment utiliser les mots" : Utilisation de mots pour filtrer les résultats
Comme indiqué précédemment, la fonction avancée comporte des filtres qui vous permettent d'affiner vos recherches. L'ouverture de la page de recherche peut être déroutante, mais il est facile de comprendre le fonctionnement de chaque onglet. Avant de lancer la page sur votre compte Twitter ou X, vous devez comprendre les filtres. Pour vous aider, nous avons rassemblé une explication détaillée des filtres dans la section des mots.
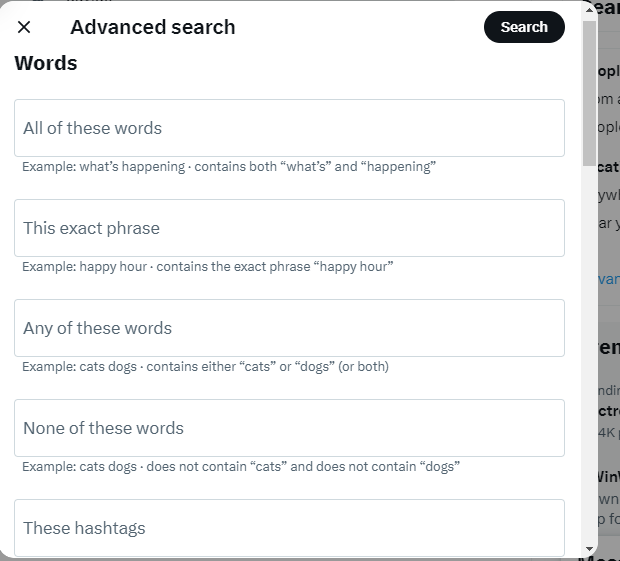
1. Tous ces mots
L'onglet "Tous ces mots" permet de saisir les mots-clés que vous souhaitez retrouver dans les messages. Il ne s'agit peut-être pas des mots exacts, mais tout le texte tapé doit se trouver dans les tweets. Par exemple, si vous entrez "Barbie Malibu dream house", vous obtiendrez des résultats pour les tweets contenant les quatre mots.
2. Cette phrase exacte
Cet onglet requiert la saisie de la séquence exacte de mots dans le tweet que vous souhaitez trouver. Par exemple, si vous tapez "fête sur le thème de Barbie", vous obtiendrez des résultats pour les tweets contenant exactement cette phrase.
3. L'un de ces mots
Ce filtre permet de trouver des tweets contenant un ou plusieurs mots spécifiques. Vous devez séparer chaque mot ou phrase que vous saisissez dans cet onglet par un "OU". Par exemple, "Barbie ou Ken" donnera des tweets contenant l'un ou l'autre des mots ou les deux. Vous ne pouvez pas inclure "OR" dans le champ de recherche. Le système le fera automatiquement lorsque vous lancerez la requête. En outre, vous pouvez utiliser ce champ pour trouver des mentions relatives à une marque particulière.
La fonction de recherche permet de localiser les tweets contenant le X ou l'identifiant Twitter, le nom de la marque et le site web. Par exemple, si vous entrez "@TweetDelete TweetDelete #TweetDelete TweetDelete.net", le système inclura l'opérateur de recherche. L'opérateur de recherche est ici "OR", qui définit si vous voulez l'un ou l'autre de ces mots ou tous ces mots. La version convertie sera "@TweetDelete OR TweetDelete OR #TweetDelete OR TweetDelete.net".

4. Aucun de ces mots
Il s'agit de l'un des filtres les plus puissants de la section "Mots". Ici, vous pouvez filtrer les mots ou les phrases que vous ne voulez pas voir apparaître dans les résultats de la recherche. Par exemple, si vous cherchez "Barbie" mais que vous ne voulez pas de résultats sur "poupée Barbie". Vous saisirez le mot "Poupée" dans cet onglet de filtre.
5. Ces Hashtags
Ce filtre localise les tweets contenant des hashtags spécifiques. Toutefois, d'autres filtres de mots peuvent également trouver des hashtags à condition que des mots suivent le symbole du hashtag. Par exemple, #BarbieDream et BarbieDream afficheront les tweets contenant le mot et le hashtag.
6. Langue
Ici, vous pouvez cliquer sur la flèche déroulante pour sélectionner la langue de votre choix pour les résultats de votre recherche. Les résultats ne seront disponibles que dans la langue choisie.
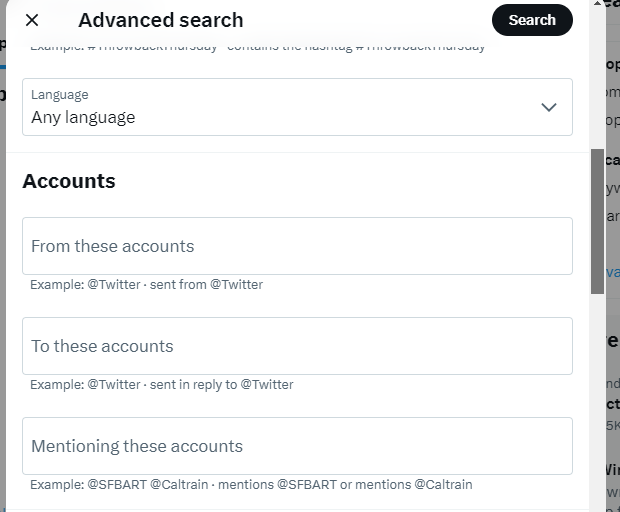
Comment utiliser la section Comptes : Localiser les tweets d'utilisateurs spécifiques
Les mots ne sont pas le seul filtre permettant d'affiner les recherches sur les conversations. Vous pouvez suivre le flux des conversations entre différents comptes. La section "Comptes" vous permet de voir qui a mentionné des comptes spécifiques dans ses tweets et les tweets originaux d'utilisateurs spécifiques. Le filtre "De ces comptes" permet de localiser les tweets de comptes spécifiques. Par exemple, la recherche "@tweetdelete_net" affichera tous les tweets de TweetDelete. Vous pouvez rechercher n'importe quel compte avec ou sans le signe "@".
Le filtre "À ces comptes" est utile pour localiser les tweets adressés à des comptes spécifiques. Par exemple, la recherche "@tweetdelete_net" affichera tous les tweets envoyés à TweetDelete. Le filtre "Mentionnant ces comptes" permet de localiser les mentions d'un compte particulier. Par conséquent, '@tweetdelete_net' trouvera les tweets mentionnant TweetDelete.
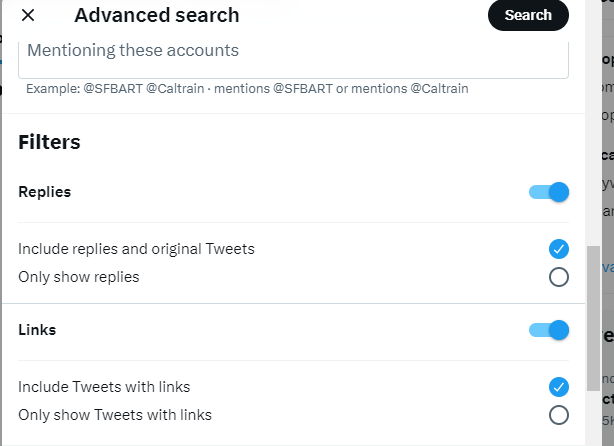
Comment utiliser la section des filtres : Contrôler les résultats souhaités
La section Filtres vous permet de décider si vous voulez des tweets avec des liens ou des réponses à des tweets. Vous pouvez activer ou désactiver cette option en fonction de vos préférences. Il est également possible d'utiliser l'une des options de filtre ou les deux. La case à cocher "Réponses" permet d'inclure ou de supprimer les réponses dans les résultats de la recherche. L'option "Liens" permet d'inclure uniquement les tweets contenant des liens dans les résultats.
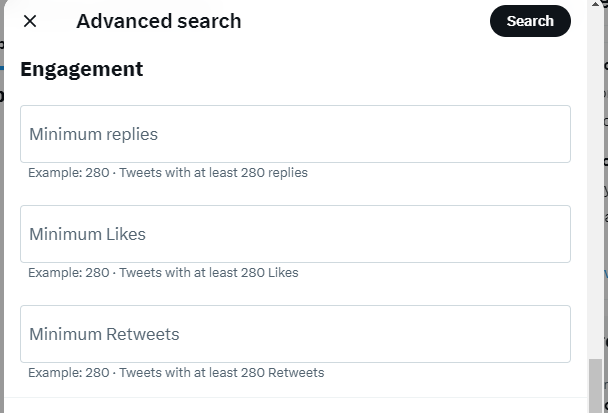
Comment utiliser la section Engagement : Filtrer par popularité
Cette section vous permet de localiser les tweets en fonction de leur niveau d'engagement. Vous pouvez ainsi facilement cibler les tweets populaires d'utilisateurs influents. Le filtre "Réponses minimales" limite les résultats de la recherche au nombre minimum de réponses que vous avez défini. Le filtre "Nombre minimum de likes" localise les tweets ayant le nombre minimum de likes que vous avez défini.
Les tweets qui ont le plus de likes ont influencé leur public cible. L'option "Retweets minimums" permet d'obtenir des tweets avec un nombre déterminé de retweets. Quel que soit le terme de recherche que vous saisissez, vous obtiendrez des résultats basés sur les nombres que vous avez définis. Les paramètres d'engagement permettent d'identifier les clients potentiels et leurs centres d'intérêt.
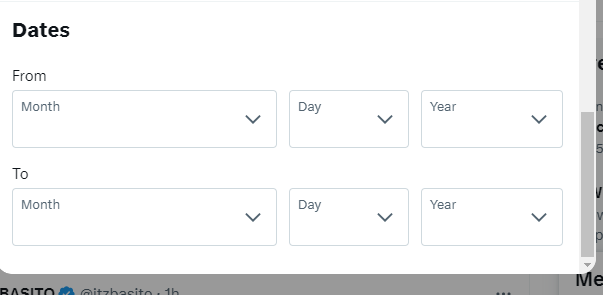
Comment utiliser la section Dates : Le filtre temporel
Ce filtre utile permet de limiter la recherche aux tweets publiés au cours d'une période donnée. Les onglets "Du" et "Au" vous permettent de définir la période de vos résultats. Par exemple, si vous recherchez des tweets sur "Barbie" datant de février 2023, réglez le champ "Du" sur le 1er février 2023 et le champ "Au" sur le 1er février 2023. Réglez le champ "Du" sur le 1er février 2023 et le champ "Au" sur le 30 juin 2023. Les résultats seront tweetés dans ce laps de temps.
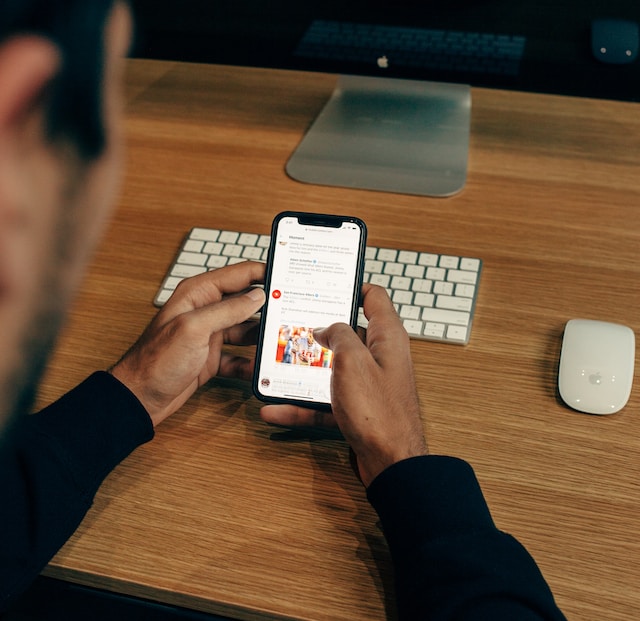
Comment effectuer une recherche avancée sur Twitter : Étapes de l'utilisation de la fonctionnalité
L'utilisation de la fonction de recherche avancée est simple. Bien que X ou Twitter soit accessible sur les navigateurs et les applications mobiles, la fonction ne fonctionne que sur les navigateurs. En quelques clics, vous pouvez accéder à la fonction dans l'interface du navigateur. Néanmoins, il existe des astuces pour utiliser la fonctionnalité sur l'application. Voyons comment effectuer une recherche avancée sur Twitter, alias X.
Comment utiliser la recherche avancée sur Twitter avec un navigateur
Le moyen le plus simple d'accéder à la fonction de recherche avancée est de se rendre directement sur la page. Il vous suffit de saisir "twitter.com/search-advanced" dans l'onglet du navigateur. Vous accéderez ainsi directement à la page. Vous pouvez également utiliser une autre méthode.
Voici comment procéder en quatre étapes :
- Connectez-vous à votre compte et cliquez sur la barre de recherche dans le coin supérieur droit.
- Saisissez un terme pour effectuer une recherche simple.
- Lorsque le résultat apparaît, cliquez sur l'option "Recherche avancée" à droite de l'écran. La page s'affiche à l'écran.
- Saisissez les termes de votre recherche dans les champs expliqués précédemment et cliquez sur "Rechercher". Les résultats apparaîtront sur la page suivante.
Comment accéder à l'interface mobile de la recherche avancée de Twitter
Comme indiqué, vous ne pouvez pas accéder à cette fonctionnalité sur l'application mobile X ou Twitter. Cependant, il existe quelques astuces pour utiliser la fonction sur l'application et obtenir des résultats détaillés. L'interface mobile de la recherche avancée de X ou Twitter n'est pas très complète, mais les spécificités maximisent sa fonction. Il vous suffit de saisir des mots spécifiques dans la barre de recherche de base.
Voici les modalités de participation :
- Pour une phrase exacte, saisissez les mots exacts.
- Pour n'importe lequel des deux mots, inscrivez chacun d'eux et séparez-les par un "OU".
- Pour un mot et pas l'autre, tapez comme ceci : Barbie -rêve. Vous obtiendrez ainsi les résultats pour Barbie seul.
- Pour les tweets avec un nombre minimum de retweets, entrez "min_retweets : number".
- Pour les tweets avec un nombre minimum de likes, entrez "min_faves : nombre de likes".
- Pour les tweets provenant d'un compte particulier, entrez "du nom d'utilisateur".
- Pour les mentions relatives à un compte, saisissez "@nomd'utilisateur".
- Pour les tweets à l'intérieur d'une période, entrez "Mot spécifique de la date à la date".
La saisie de requêtes de recherche dans les séquences ci-dessus vous permettra d'accéder manuellement à la fonctionnalité. Vous pouvez également accéder à la page sur votre navigateur web mobile.
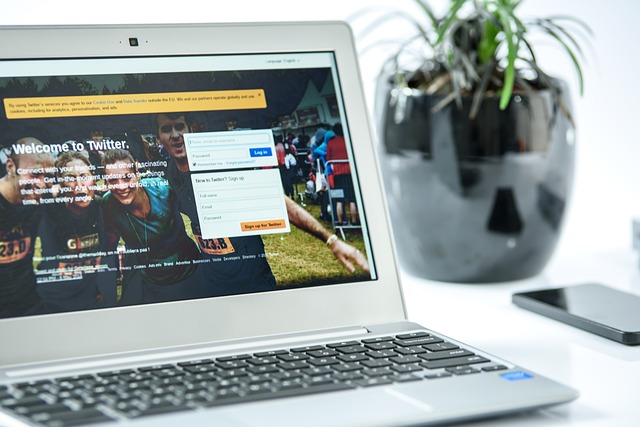
Puis-je utiliser la recherche avancée de Twitter sans me connecter ? Un accès externe
Les utilisateurs ont de nombreuses raisons de vouloir accéder à la plateforme sans se connecter. Cependant, X ou Twitter ont mis une restriction sur l'utilisation de la plateforme sans connexion il n'y a pas très longtemps. Les utilisateurs se demandent donc comment utiliser la recherche avancée de Twitter sans se connecter. La bonne nouvelle, c'est que c'est possible. Il vous suffit d'accéder directement à la page de recherche avancée dans un navigateur. Vous verrez apparaître la page de recherche dans laquelle vous pourrez saisir vos termes de recherche. Exécutez la requête de recherche et obtenez les résultats normalement. Vous pouvez également être un spectateur de Twitter avec quelques astuces.
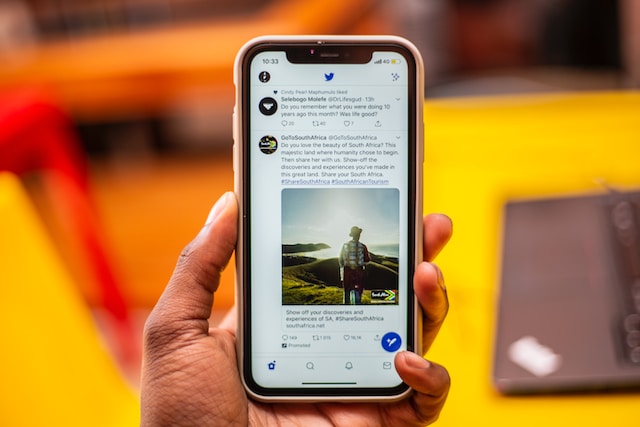
Pourquoi la recherche avancée de Twitter ne fonctionne-t-elle pas ? Raisons pour lesquelles elle ne répond pas
La fonction de recherche est accessible à tous les utilisateurs, mais il arrive qu'elle ne fonctionne pas. La plupart du temps, cela est dû aux paramètres du compte de l'utilisateur. Si le problème vient du système, vous pouvez facilement l'inverser. Néanmoins, il est essentiel de comprendre pourquoi votre recherche avancée X ou Twitter ne fonctionne pas.
Voici quatre raisons possibles :
- Les paramètres de votre compte peuvent classer certains résultats de recherche comme "dangereux". Cela peut être dû à vos paramètres de contenu sensible. Vous devez annuler les paramètres de contenu sensible pour utiliser les résultats de recherche.
- Il y a de fortes chances que vous ayez bloqué des comptes qui seraient apparus lors d'une recherche par mots-clés.
- Le compte que vous recherchez peut être suspendu pour une raison quelconque. Cela l'empêchera d'apparaître dans les résultats.
- Le profil du compte peut être incomplet et le système décidera qu'il n'est pas prêt à figurer parmi les résultats de la recherche.
Hormis ces erreurs courantes, la recherche avancée devrait fonctionner parfaitement. Une recherche avancée sur Twitter peut localiser n'importe quoi sur la plateforme. Ce n'est pas bon pour votre marque si vous essayez de cacher un contenu négatif. Il est donc préférable de supprimer ces tweets de votre timeline. Heureusement, il existe un outil puissant qui accède à vos données dans votre archive X ou Twitter. Chez TweetDelete, nous avons conçu une application web efficace pour filtrer et supprimer les tweets en vrac. Cette application charge, importe et supprime les tweets et les archives sans effort. TweetDelete ne diffuse pas d'informations promotionnelles sur votre timeline. Alors, commencez à filtrer et à nettoyer votre timeline Twitter dès aujourd'hui!