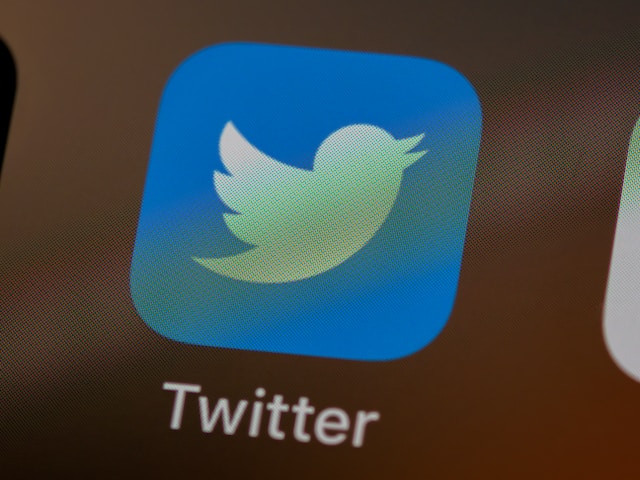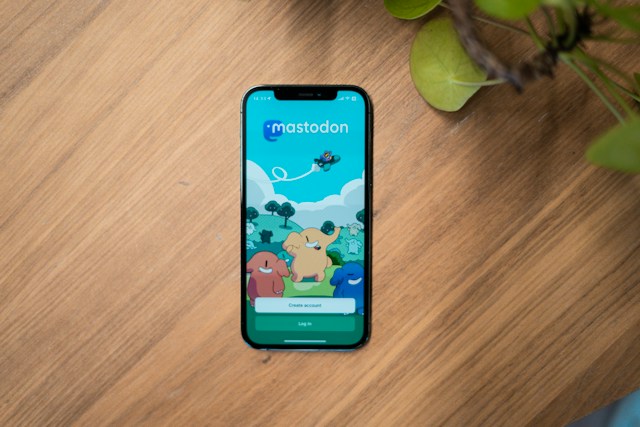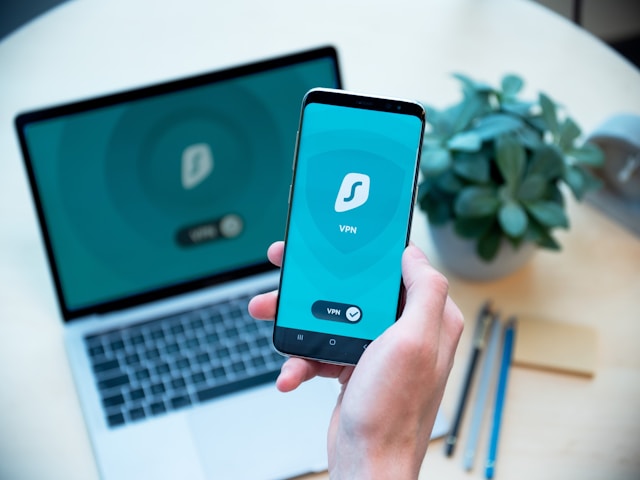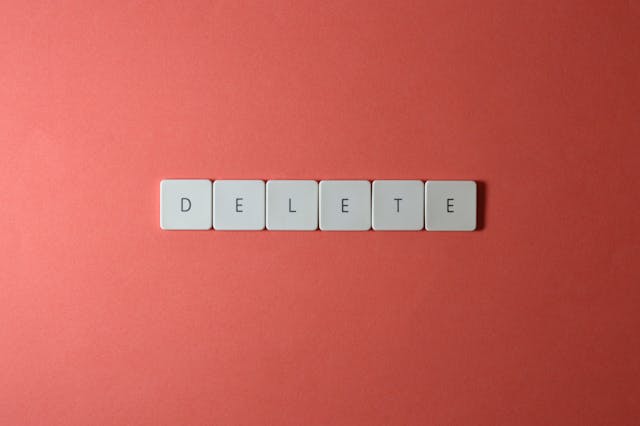Twitter cookies are tiny files on your device that X uses to improve your experience on the platform. However, these files can become corrupt, causing random issues to flare up when you use X. In situations like this, learning how to delete Twitter cookies can solve most problems.
Today’s discussion is on how to find and remove these files from your device.
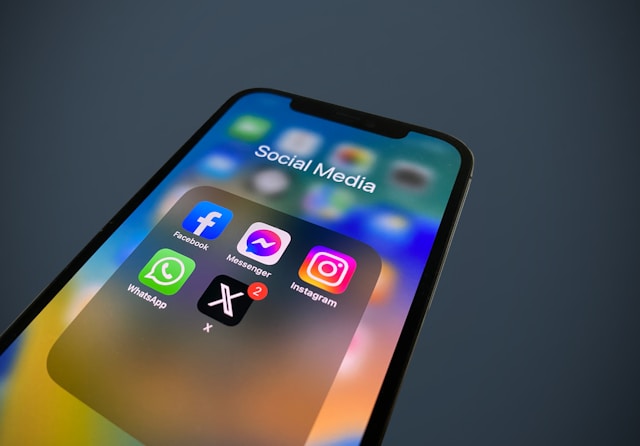
Table of Contents
How To Delete Twitter Cookies From Your Browser: A Quick Fix
When you visit X on your desktop browser, it creates cookies on your device. These files ensure you don’t have to sign in every time on X. They also save your preferences and help personalize what you see on the platform.
However, they also cause several issues due to file corruption. If you cannot access X from your desktop browser, clearing cookies can help.
Note: The instructions below are for Google Chrome. You can also use other desktop browsers. Enter “cookies” in the browser’s settings search bar if you can’t find it anywhere.
- Open Google Chrome on your desktop.
- Left-click the vertical three-dot button and select Settings from the drop-down menu.
- Go to Privacy and Safety and open Third-Party Cookies.
- Left-click See All Site Data And Permissions.
- Change the Sort By filter from Most Visited to Name. Scroll down, look for twitter.com or x.com, and click the delete button. This button is the trash can icon.
- Google Chrome informs you what will happen if you delete your X cookies. Select Delete to proceed.
If you delete the cookies successfully, you’ll no longer see X or Twitter on this list. Another way to put this to the test is to visit the platform’s Explore page. Due to changes on X, you need an account to view this page.
As a result, the platform will ask you to sign in to your account or create a new one. If you see this popup, it indicates you were successful in removing X’s cookies.
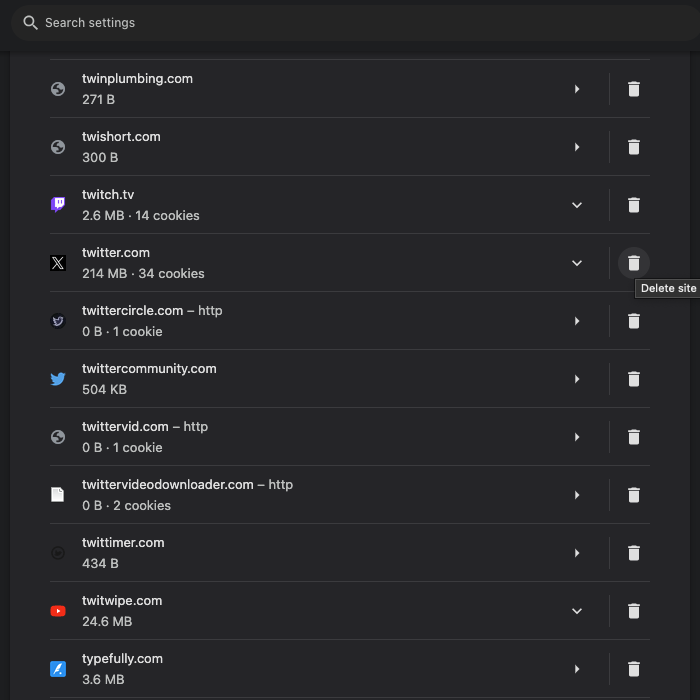
3 Reasons To Clear Twitter Cache on Your Device
When you use X, the platform stores cache files on your device. They are temporary files containing user profile information, images, GIFs, and videos. X stores cache on your device, making accessing the social media platform faster.
It also helps you use X when you don’t have access to the internet. However, you can only see what you already viewed. Although people may use cache and cookies interchangeably, you should know they’re not the same.
As highlighted earlier, the cache boosts the website’s loading speed. On the other hand, cookies remember your preferences and personalize your experience on X.
Why should you clear your Twitter cache if X uses these temporary files to reduce loading times? Wouldn’t it be better in the long run to leave it alone? Well, there are several situations where clearing X’s cache is the right solution:
- You’re running out of space: The main problem with cache files is that they tend to become bloated over time. In other words, they occupy more storage, reducing how much you can store on your device. You can get back several gigabytes of space by deleting the cache.
- There are weird bugs on the app: If you’re facing issues on X’s mobile app, clearing the cache can help. Sometimes, when you install the latest update, it can corrupt the temporary files.
- The app has become extremely slow: When you notice a drastic difference in the X app’s performance, it is an indicator to clear the cache. You’ll see a noticeable increase in speed after you delete the temporary files.
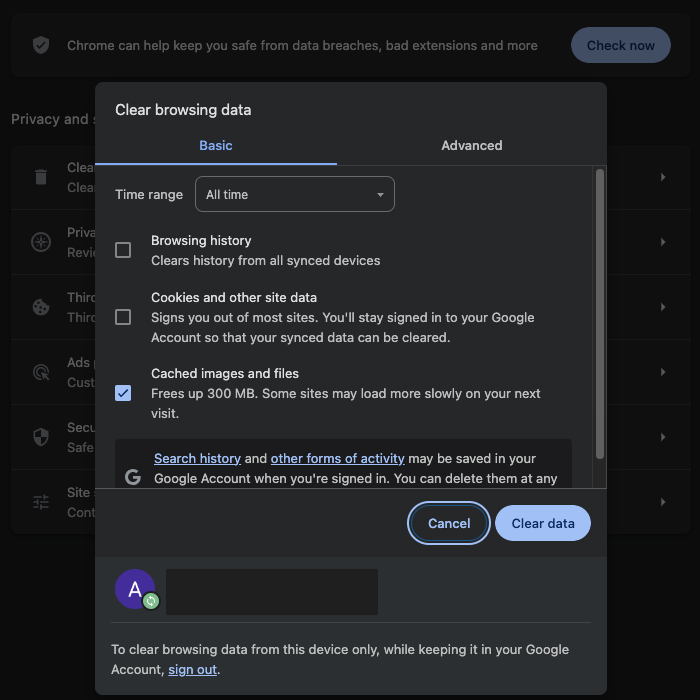
How To Clear Twitter Cache on iPhone: Mobile App Settings
If you’re facing any of the above issues, it’s time you clear the cache files. Don’t worry — this process is safe as it won’t log you out of X. Here’s how to clear Twitter cache on iPhone:
- Open X on your iPhone and tap your profile icon. It is on the left corner of the app’s screen.
- The quick navigation panel will appear on your screen. Tap Settings & Support and select Setting and Privacy from the drop-down menu.
- Navigate to Accessibility, Display, and Languages, and open Data Usage.
- In the Storage option section, you’ll see Media Storage. Go to this page and select Clear Media Storage. A popup with two options appears at the bottom. Select Clear Media Storage to remove these temporary files.
- Return to the previous page. In the same section, open Web Storage.
- Select Clear Web Page Storage, and another popup appears. Choose the same option again to delete these files.
Close the app and open it again. This will resolve most of the problems you’re facing with the app.
How To Clear Twitter Cache on Android: Finding the Right Settings Page
Why can’t you follow the instructions as the guide for iOS devices on your Android smartphone? The Android version doesn’t have the same settings option for removing temporary files from the app. Instead, you must do it from X’s pop-up menu outside the app. The guide below explains how to clear the Twitter cache on Android:
- Go to your app drawer and locate the X app.
- Long-press the app’s icon to see its popup menu.
- Tap App Info to access X’s settings page and tap Force Stop. This closes the app, reducing the chances of facing additional issues on X.
- Select Storage & Cache and choose Clear Cache. This deletes the temporary files on your Android device.
Clearing cache files on your Android smartphone also deletes your Twitter search history.
Note: Storage & Cache’s name on the App Info page can change depending on your device’s manufacturer and Android version. Smartphone manufacturers like OnePlus and Samsung use custom user interfaces on top of Android. On the other hand, Motorola’s skin resembles that of a stock Android, so it should be the same.
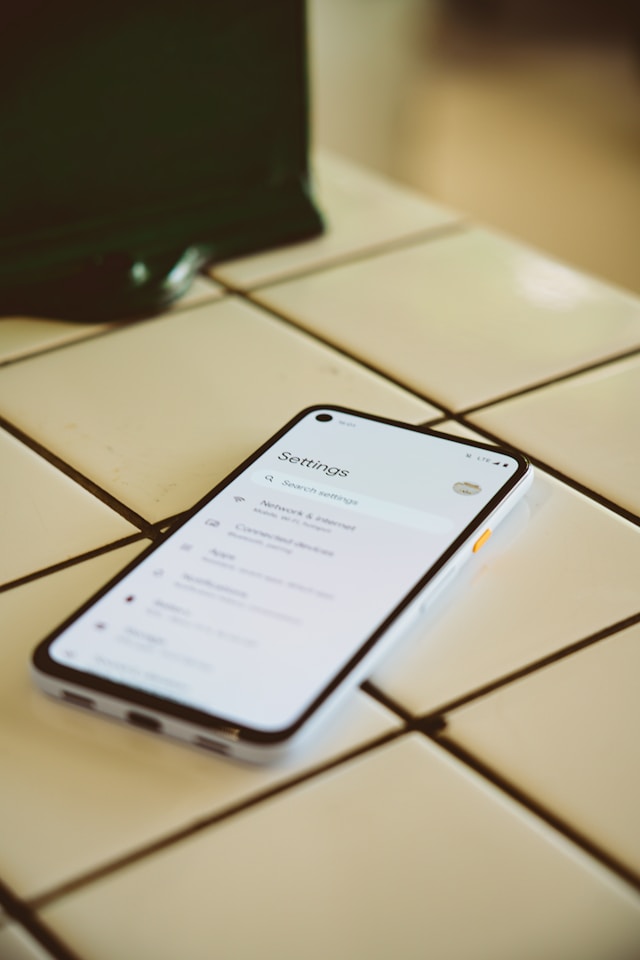
How To See Twitter History: Download Your X Data File
Your Twitter history, archive, or X Data contains almost all your actions on the platform. If you plan to delete your account or want a fresh start, you may also consider downloading and then choosing to delete Twitter archive data for privacy reasons.
You should download this file to deactivate or delete your account. This way, you can always treasure your conversations on the social network. The guide below explains how to see Twitter history on your device:
- Visit X using the desktop browser or the mobile app.
- Tap your profile icon and select Settings & Support from the quick navigation panel on the mobile app. The quick navigation panel is already visible if you’re on a desktop browser. Left-click the More button to view its menu.
- Open Settings and Privacy and select Your Account.
- Left-click Download An Archive Of Your Data.
- As this contains personal information, X needs to verify your identity. Re-enter your password and share the verification code with the platform. Twitter sends the code to your email address.
- Left-click the Request Archive button in the X Data section.
- It takes a minimum of 24 hours for X to process your request. Once the data is ready to download, X sends a push notification to your smartphone. The platform also sends a message to your email ID.
- When you receive the notification, return to the X Data page and left-click Download Archive.
- Go to the download folder and unzip the X Data file. Open the Your Archive.html to see your Twitter history.
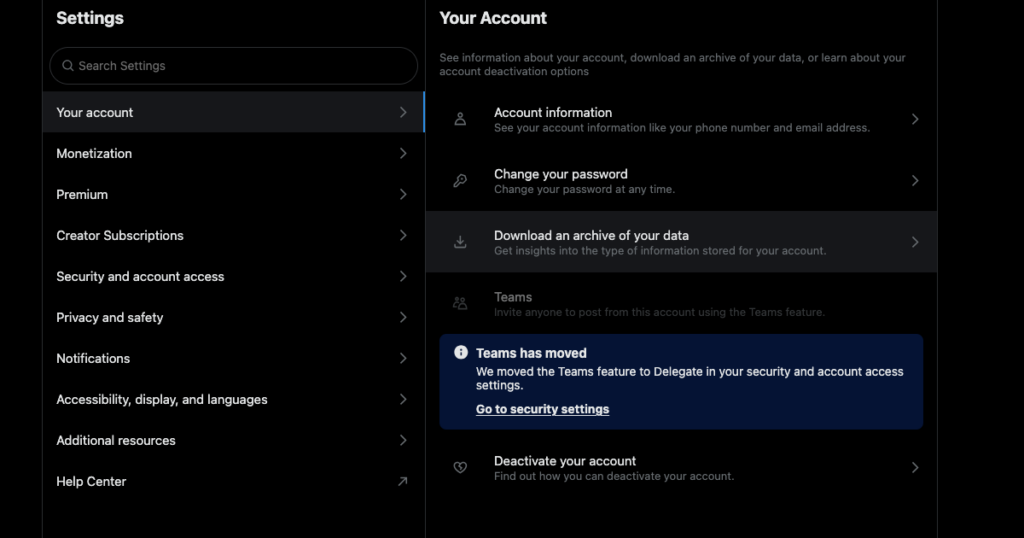
How To Delete Twitter History: TweetDelete Makes It Easy
If your X Data contains objectionable content, you’ll want to know how to delete Twitter history. There are several ways to remove specific posts from your profile. You can delete each tweet individually, but this isn’t easy.
For starters, if you’re looking for something specific, you need X’s Advanced Search utility. This feature is visible next to the search tab on the web version of Twitter. As you keep using this function repeatedly, the whole process becomes tedious.
Fortunately, you can make it a one-click process with TweetDelete. The instructions below explain how to delete X history with this third-party tool:
- Visit TweetDelete and connect your account with this utility. This step is essential as TweetDelete cannot remove posts from your profile without your permission.
- Open the Tasks section and left-click Delete Tweets.
- Share your X Data file with TweetDelete. This file is vital to remove all your posts from your Twitter history. Without this file, X only allows third-party tools to delete 3,200 posts.
- Go to the Tweets section and choose your X Data file as the source. You must also change the date range to when you created your account.
- Left-click Delete My Tweets to remove your X history.
How long will it take to delete all your posts on Twitter? This third-party tool will remove 15,000 tweets from your profile every hour. The time it takes to complete this process depends on the number of posts.
Use TweetDelete To Remove Multiple Posts and Likes From Your Twitter Account
With this guide on how to delete cookies from Twitter, you have the information to fix most issues with X. Remember to clear your Twitter cache if you experience random slowdowns on the app.
Is deleting all your tweets from your profile a bit much? TweetDelete also gives you control over how many posts you want to remove.
If you’re targeting a handful of posts because of their content, the custom filter will help you find these tweets. With the bulk-delete tweets feature, there won’t be any signs of this type of activity.
Alternatively, you can auto-delete your older posts to ensure they don’t blow up and negatively affect your reputation. You must provide specific Twitter keywords and hashtags to get it running.
People will eventually find out if you like a post with controversial or objectionable content.
Luckily, TweetDelete also comes with the like remover function to delete your likes on X.
Join TweetDelete today and use our guide on how to delete Twitter cookies to maintain your privacy on X!