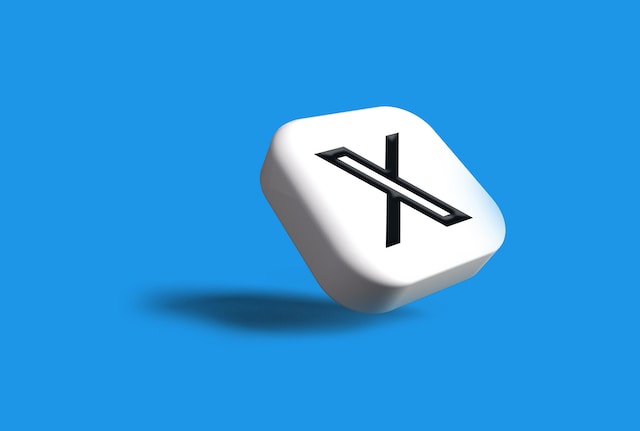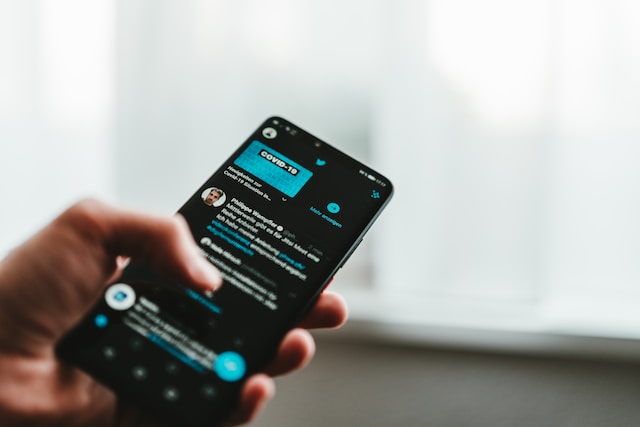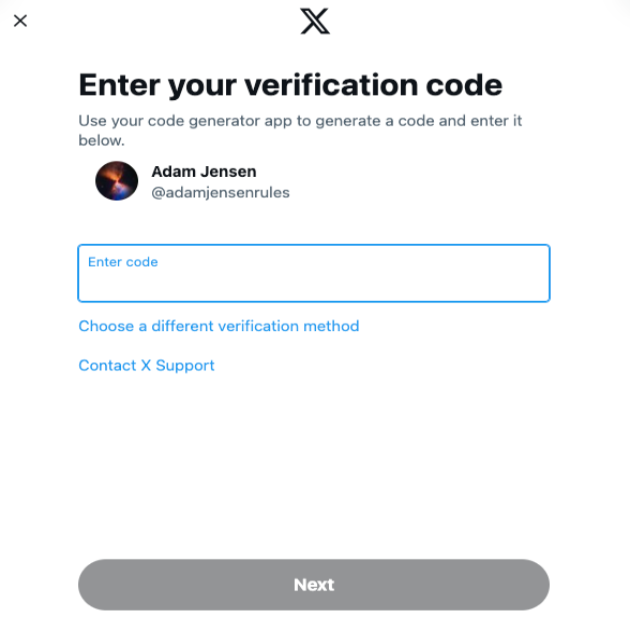ツイッターで毎日5億件ものツイートが投稿され、今やXとなれば、興味深いコンテンツに出くわすに違いない。その投稿をブックマークすることはできますが、作者がツイートを削除してしまうかもしれないというリスクは常にあります。たとえそのツイートがXに存在しなくなったとしても、あなたの手元に残るようにするにはどうすればいいのだろうか?解決策は、ツイッターのスクリーンショットを撮ることだ。
オンラインディスカッションを保存するために、投稿とその返信をスクリーンキャプチャするにはどうすればいいでしょうか?以下の記事では、その方法や使用すべきアプリなどについて説明しています!
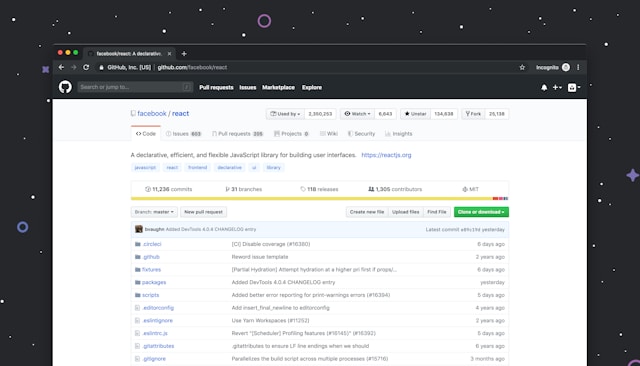
目次
Twitterスクリーンショットアプリ:お気に入りの投稿を写真に撮る2つのツール
App StoreやPlay StoreにはたくさんのTwitterスクリーンショットアプリがあります。どれを使えばいいのでしょうか?ここでは、X上の会話のスクリーンショットを撮るのに役立つ2つのアプリを紹介します:
- Picsew - iOS用スクリーンショットつなぎ:Picsewは、スクリーンショットをキャプチャするための人気のiOSアプリです。スクロールするスクリーンショットが撮れるXモバイルアプリと一緒に使うと便利です。Picsewを使えば、長いスクリーンショットのキャプチャ、つまり返信部分を1枚の画像に含めることができます。複数のスクリーンショットをつなぎ合わせたり、PDFとして書き出したり、ステータスバーを消したりする機能もあります。
- Android用Screenshot Easy:Screenshot Easyは複数の機能を提供し、簡単にスクリーンショットを撮ることができます。スクロールスクリーングラブ機能はXと相性が良く、Twitterの会話全体を保存することができる。その他の機能としては、デバイスを振ったり、電源ボタンでスクリーンショットの有効/無効を切り替えることができます。
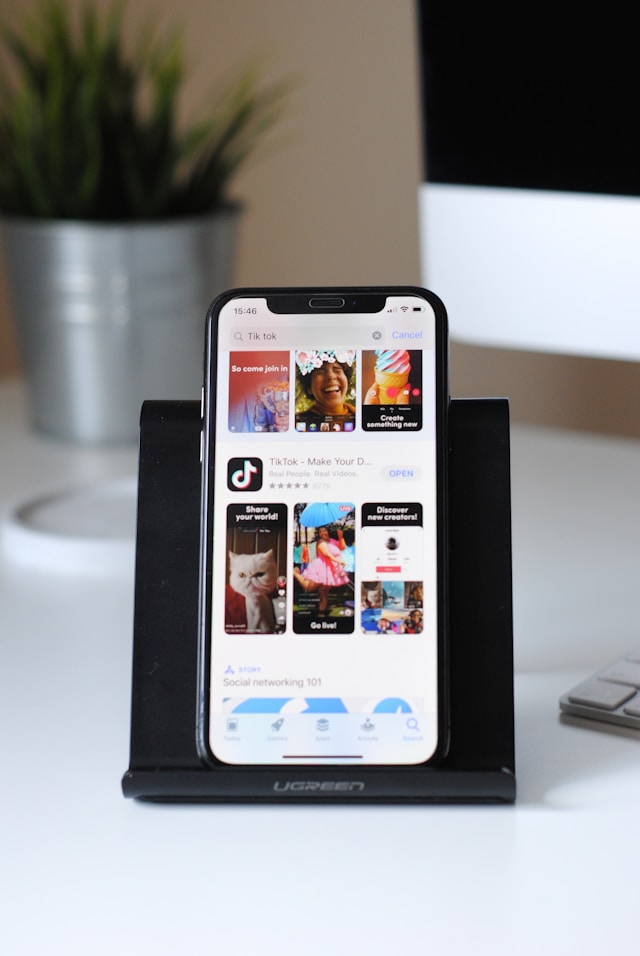
ベスト・ツイッター・スクリーンショット・ツール:ツイートを画像としてキャプチャする2つの方法
サードパーティのアプリをダウンロードしたくない場合や、デスクトップのブラウザを使っている場合はどうする?そんな時は、以下の2つのTwitterスクリーンショットツールをご利用ください。
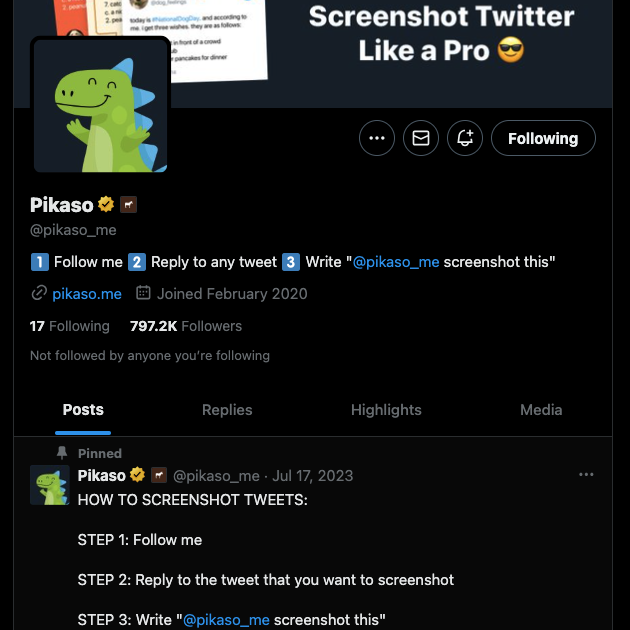
1.投稿の返信欄でピカソについて言及する
Pikasoは、どんなツイートも画像にしてくれる無料のTwitterボットです。Twitter、通称Xさえあれば、どんなデバイスでもこのボットを使うことができる:
- デバイスの「X」にアクセスし、ソーシャルメディアのプロフィールにサインインする。
- XでPikaso (@pikaso_me)を検索し、ボットをフォローしてください。そうしないと、ボットがスクリーンショットをキャプチャして送信してくれません。
- スクリーンショットを撮りたいツイートを探す。
- 以下のコマンドを使って投稿の画像をキャプチャする -@pikaso_me スクリーンショット。
- 数秒待つと、ボットがあなたのコメントに返信します。投稿の画像が添付されます。
2.Pikaはスクリーングラブを取って画像をカスタマイズできる
より良いソリューション、つまりカスタマイズオプションのあるツールをお探しなら、Pikaをお使いください。以下のガイドでは、あなたのデバイスでスクリーングラブを撮るためにこのツールを利用する方法を説明します:
- キャプチャして画像に変換したい投稿を見つけます。
- デスクトップのブラウザを使っている場合は、アドレスバーからツイートのURLを取得できます。アプリの場合は、投稿の下にある共有ボタンをタップし、リンクをコピーを選択します。
- ブラウザでpika.styleにアクセスし、上部メニューのスクリーンショットエディタタタブにカーソルを合わせます。Popular Templatesの下にあるTweet Screenshotを開くと、スクリーンショットエディターが表示されます。
- ツイートURLを貼り付け、Enterキーを押す。
- ツイートを取得ボタンを左クリックし、ツールが投稿を読み込むのを待つ。
- あなたの要件に応じて画像をカスタマイズします。フォントやツイートのサイズ、幅、丸み、影、位置を変更できます。また、他のソーシャルメディアプラットフォームにスクリーンショットを投稿するためにキャンバスサイズを編集することもできます。
- 画像をカスタマイズしたら、保存ボタンの隣にある下向き矢印を左クリックします。
- Xのスクリーンショットを.pngまたは.jpgファイルとして保存します。
これは無料版アプリです。プロバージョンでは、以下のような機能が利用できます:
- カスタム透かしの追加
- その他の背景パターン
- プリセットの保存機能
- 添付メディア、日時、ツイートロゴ、投稿メトリクスの表示/非表示の切り替え
- 背景色と文字色の変更
- スクリーンショットを.svgまたは.webpファイルに変換する。
Android、iOS、macOS、Windowsでツイートのスクリーンショットを撮る方法
お使いのオペレーティングシステム(OS)には、スクリーンショットツールが組み込まれています。ここでは、さまざまなデバイスでこの機能を使用する方法を説明します:
- Android: 電源ボタンと音量ダウンボタンを同時に押し続ける必要があります。お使いのデバイスがAndroid 12.0以上であれば、スクロールスクリーンショットを撮ることができます。これにより、ツイートと返信のどれだけをキャプチャするかを決めることができます。
- iOS:iPhoneの電源ボタンとボリュームアップボタンを押して、ディスプレイ上のツイートをキャプチャします。iOSにはスクロールスクリーンショットがありますが、この機能はAppleのアプリとウェブサイトでのみ機能します。
- macOS:Shift + Command + 5キーを押しながらスクリーンショットを撮る。Shift + Command + 3は、画面全体をキャプチャします。
- Windows 10 & 11: キーボードの以下のキーを同時に押す -Windowsキー + Shift + S. 画面上に切り取りツールが開きます。ツイートのキャプチャしたい部分にマウスを合わせてドラッグします。

Xに関するFAQ スクリーンショット
このセクションでは、Twitterのスクリーンショットに関する質問にお答えします:
ツイッターはスクリーンショットを通知するのか?
いいえ、ツイッターはスクリーンショットを通知しません。このプラットフォームは、ユーザーにこのユーティリティを提供していません。Xプレミアムやプレミアム+を利用しているユーザーにもこの機能はありません。ですから、問題なくツイートのスクリーンショットを撮ることができます。
ツイッターはスクリーンショットを表示しますか?
Twitterのスクリーンショットボット、Pikaso(@pikaso_me)とScreenshot Bot(@get_screenshot)を使うことができます。スクリーンショットを撮るには、ツイートの返信欄でこれらのXボットに言及してください。ボットは、あなたがフォローした場合のみ機能します。
Twitterでどのスクリーンショットボットを使うべきか?
Twitterのスクリーンショットボット、Pikaso(@pikaso_me)とScreenshot Bot(@get_screenshot)を使うことができます。スクリーンショットを撮るには、ツイートの返信欄でこれらのXボットに言及してください。ボットは、あなたがフォローした場合のみ機能します。
TweetDeleteでスクリーンショットを含むツイートを削除する
このガイドを読めば、どんなツイートでもスクリーンショットを撮って保存することができます。どのデバイスにも内蔵されているスクリーンショット機能を使うのが、画面上のものをキャプチャする最も簡単な方法です。
撮影したXスクリーンショットに個人情報が含まれていたらどうしますか?あるいは、もう共有したくないスクリーンショットを含む投稿を削除したい。
このような状況では、Xは複数のツイートを簡単に削除できない。
TweetDeleteがあれば、何百もの投稿を削除するのに苦労することはない。ツイートの一括削除機能は、キーワードや日付の範囲に基づいて投稿を削除できるので、この作業を助けてくれる。
また、バックグラウンドで動作するツイートの自動削除タスクを実行することもできる。この機能を設定するには、日付範囲、キーワード、ハッシュタグを指定する必要があります。
TweetDeleteがこの情報を取得すると、あなたのプロフィールをスキャンし、提供されたデータを含むツイートを探します。Twitterのスクリーンショットを含むツイートがあなたの条件に一致した場合、その投稿を自動的に削除します。
また、特定の投稿から「いいね!」を削除する「ツイ消し」機能も付いています。今すぐTweetDeleteを使って、数回のクリックでツイート、コメント、「いいね!」を削除しよう!