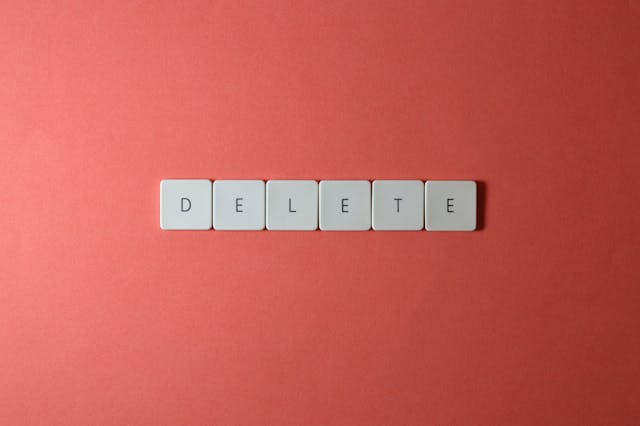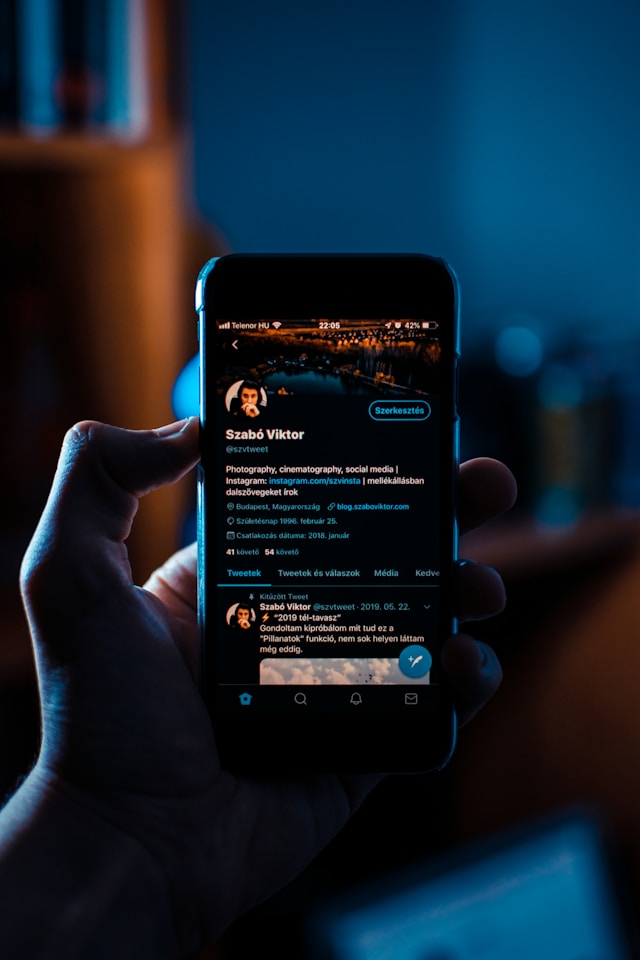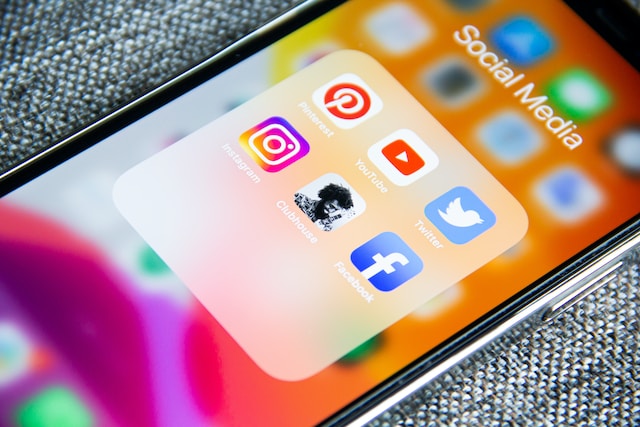트위터에서 매일 5억 개의 트윗이 올라오는 지금, 흥미로운 콘텐츠를 발견할 수 있습니다. 게시물을 북마크할 수는 있지만 작성자가 트윗을 삭제할 수 있는 위험은 항상 존재합니다. 트윗이 더 이상 X에 존재하지 않더라도 계속 볼 수 있도록 트윗을 저장하려면 어떻게 해야 할까요? 해결책은 트위터 스크린샷을 찍는 것입니다.
온라인 토론을 저장하기 위해 게시글과 댓글을 화면 캡처하려면 어떻게 해야 하나요? 아래 문서에서 이 작업을 수행하는 방법과 사용해야 하는 앱 등에 대해 설명합니다!
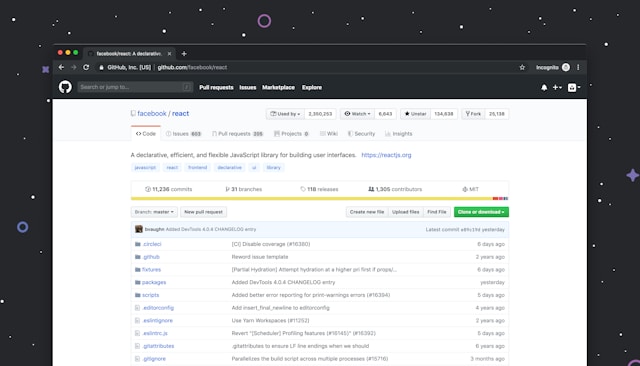
목차
트위터 스크린샷 앱: 좋아하는 게시물을 사진으로 찍을 수 있는 2가지 도구
앱스토어와 플레이스토어에는 수많은 트위터 스크린샷 앱이 있습니다. 어떤 앱을 사용해야 할까요? 다음은 X에서 대화 화면을 캡처하는 데 도움이 되는 두 가지 앱입니다:
- Picsew - iOS용 스크린샷 스티칭: Picsew는 화면 캡처를 위한 인기 있는 iOS 앱입니다. 스크롤 스크린샷을 찍을 수 있는 X 모바일 앱과 함께 사용하면 편리합니다. 이를 통해 긴 화면 캡처, 즉 하나의 이미지에 답글 섹션을 포함하는 캡처를 할 수 있습니다. 여러 개의 화면 캡처를 이어 붙이기, PDF로 파일 내보내기, 상태 표시줄 제거 등의 기능도 있습니다.
- 안드로이드용 스크린샷 이지: 스크린샷 간편 기능은 스크린샷을 쉽게 찍을 수 있는 다양한 기능을 제공합니다. 스크롤 화면 캡처 기능은 X에서 잘 작동하여 전체 트위터 대화를 저장할 수 있습니다. 다른 기능으로는 디바이스를 흔들거나 전원 버튼을 사용하여 화면 캡처 기능을 활성화하거나 끄는 기능이 있습니다.
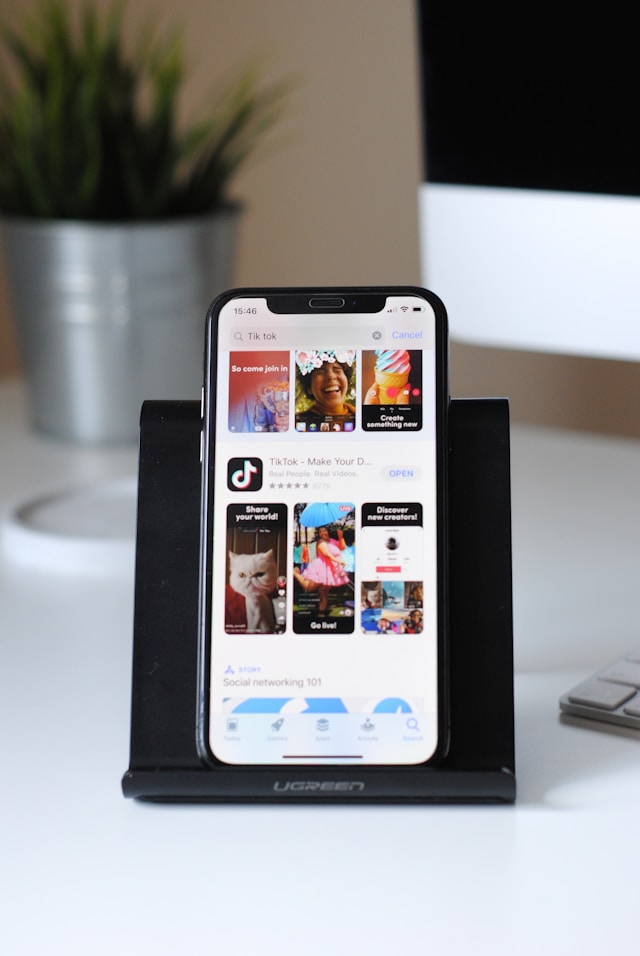
최고의 트위터 스크린샷 도구: 트윗을 이미지로 캡처하는 2가지 방법
타사 앱을 다운로드하고 싶지 않거나 데스크톱 브라우저를 사용 중인 경우에는 어떻게 해야 하나요? 이 경우 다음 두 가지 최고의 트위터 스크린샷 도구를 사용할 수 있습니다.
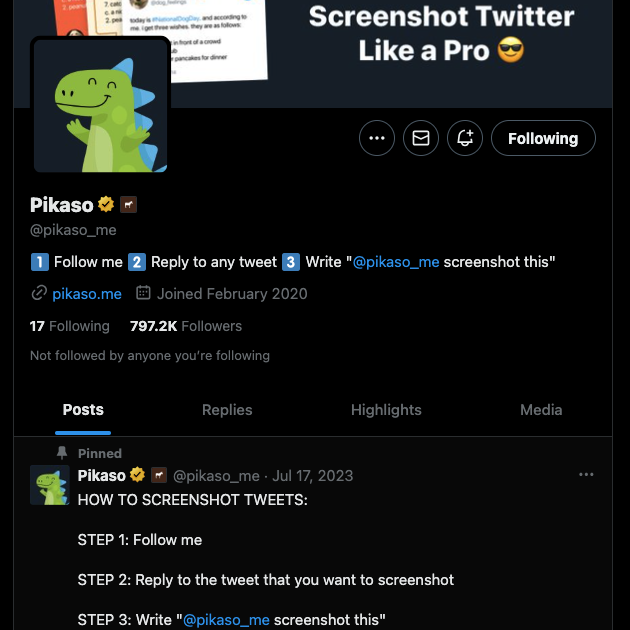
1. 게시물의 댓글 섹션에서 피카소를 멘션합니다.
피카소는 모든 트윗의 이미지를 찍어주는 무료 트위터 봇입니다. 트위터에 가입되어 있다면 모든 디바이스에서 이 봇을 사용하는 방법은 다음과 같습니다:
- 디바이스에서 X로 이동하여 소셜 미디어 프로필에 로그인합니다.
- X에서 피카소(@pikaso_me)를 검색하고 봇을 팔로우하세요. 그렇지 않으면 봇이 스크린샷을 캡처하여 사용자에게 보내지 않습니다.
- 스크린샷을 찍으려는 트윗을 찾습니다.
- 다음 명령을 사용하여 게시물의 이미지를 캡처하고 @pikaso_me 스크린샷을 찍습니다.
- 몇 초간 기다리면 봇이 댓글에 답글을 남깁니다. 게시물의 이미지가 첨부됩니다.
2. Pika는 화면 캡처 및 이미지 사용자 지정 가능
더 나은 솔루션, 즉 사용자 지정 옵션이 있는 도구를 찾고 있다면 Pika를 사용하는 것이 좋습니다. 아래 가이드에서는 디바이스에서 화면 캡처를 위해 이 도구를 활용하는 방법을 설명합니다:
- 캡처하려는 게시물을 찾아 이미지로 변환합니다.
- 데스크톱 브라우저를 사용하는 경우 주소 표시줄에서 트윗의 URL을 가져올 수 있습니다. 앱에서 게시물 아래의 공유 버튼을 탭하고 링크 복사를 선택합니다.
- 브라우저에서 pika.style로 이동하여 상단 메뉴의 스크린샷 편집기 탭 위에 커서를 올려놓습니다. 인기 템플릿 아래에서 트윗 스크린샷을 열어 화면 캡처 편집기로 이동합니다.
- 트윗 URL 붙여넣기 상자에 게시물의 URL을 다음 텍스트와 함께 붙여넣고 Enter 키를 누릅니다.
- 트윗 받기 버튼을 마우스 왼쪽 버튼으로 클릭하고 도구가 게시물을 로드할 때까지 기다립니다.
- 요구 사항에 따라 이미지를 사용자 지정합니다. 글꼴과 트윗 크기, 너비, 둥근 정도, 그림자, 위치를 변경할 수 있습니다. 캔버스 크기를 편집하여 다른 소셜 미디어 플랫폼에 스크린샷을 게시할 수도 있습니다.
- 이미지를 사용자 지정한 후 저장 버튼 옆의 아래쪽 화살표를 마우스 왼쪽 버튼으로 클릭합니다.
- X 스크린샷을 .png 또는 .jpg 파일로 저장합니다.
이 앱은 무료 버전입니다. 프로 버전은 다음과 같은 기능을 제공합니다:
- 사용자 지정 워터마크 추가
- 추가 배경 패턴
- 프리셋 저장 기능
- 첨부 미디어, 날짜 및 시간, 트윗 로고, 게시물 메트릭 표시 또는 숨기기
- 배경 및 텍스트 색상 변경
- 스크린샷을 .svg 또는 .webp 파일로 변환하기
Android, iOS, macOS 및 Windows에서 트윗 스크린샷 찍는 방법
사용하는 운영체제(OS)에는 스크린샷 도구가 기본으로 제공됩니다. 다양한 디바이스에서 이 기능을 사용하는 방법은 다음과 같습니다:
- Android: 전원 버튼과 볼륨 작게 버튼을 동시에 길게 눌러야 합니다. 디바이스에서 Android 12.0 이상을 실행하는 경우 스크롤 스크린샷을 찍을 수 있습니다. 이를 통해 캡처할 트윗과 답글의 양을 결정할 수 있습니다.
- iOS: iPhone의 전원 및 볼륨 크게 버튼을 눌러 디스플레이에 표시되는 트윗을 캡처합니다. iOS에는 스크롤 스크린샷 기능이 있지만 이 기능은 Apple 앱과 웹사이트에서만 작동합니다.
- macOS: 다음 키를 누른 상태에서 화면의 내용을 사진으로 찍습니다. 이렇게 하면 스크린샷에 포함할 내용을 더 잘 제어할 수 있습니다. Shift + Command + 3은 전체 화면을 캡처합니다.
- Windows 10 및 11: 키보드에서 다음 키를 동시에 누릅니다( Windows 키 + Shift + S). 캡처 도구가 화면에 열립니다. 캡처할 트윗 섹션 위로 마우스를 끌어다 놓습니다.

X 스크린샷 관련 FAQ
이 섹션에서는 스크린샷 트위터에 대한 질문에 대한 답변을 제공합니다:
트위터에서 스크린샷을 알려주나요?
아니요, 트위터는 스크린샷을 알리지 않습니다. 이 플랫폼은 사용자에게 이 기능을 제공하지 않습니다. X 프리미엄 또는 프리미엄 +를 사용하는 트위터 사용자도 이 기능을 사용할 수 없습니다. 따라서 아무 문제 없이 트윗의 스크린샷을 찍을 수 있습니다.
트위터에서 스크린샷을 표시하나요?
트위터의 스크린샷 봇인 피카소(@pikaso_me) 및 스크린샷 봇(@get_screenshot)을 사용할 수 있습니다. 스크린샷을 찍으려면 트윗의 답글 섹션에 이 X 봇을 멘션하세요. 봇은 내가 해당 봇을 팔로우해야만 작동합니다.
트위터에서 어떤 스크린샷 봇을 사용해야 하나요?
트위터의 스크린샷 봇인 피카소(@pikaso_me) 및 스크린샷 봇(@get_screenshot)을 사용할 수 있습니다. 스크린샷을 찍으려면 트윗의 답글 섹션에 이 X 봇을 멘션하세요. 봇은 내가 해당 봇을 팔로우해야만 작동합니다.
트윗삭제 기능으로 스크린샷이 포함된 트윗 삭제하기
이 가이드를 통해 스크린샷을 찍고 트윗을 저장할 수 있습니다. 모든 디바이스에 내장된 화면 캡처 기능을 사용하면 화면의 내용을 가장 쉽게 캡처할 수 있습니다.
내가 찍은 스크린샷에 개인 정보가 포함되어 있다면 어떻게 하나요? 또는 더 이상 공유하고 싶지 않은 화면 캡처가 포함된 게시물을 삭제하고 싶을 때입니다.
이러한 상황에서 X를 사용하면 여러 개의 트윗을 쉽게 삭제할 수 없습니다.
다행히도 트윗삭제 기능을 사용하면 수백 개의 게시물을 삭제하는 데 어려움을 겪지 않아도 됩니다. 트윗 대량 삭제 기능은 키워드와 날짜 범위를 기준으로 게시물을 삭제할 수 있으므로 이 작업에 도움이 됩니다.
백그라운드에서 작동하는 트윗 자동 삭제 작업을 실행할 수도 있습니다. 이 기능을 설정할 때는 날짜 범위, 키워드 및 해시태그를 입력해야 합니다.
트윗삭제가 이 정보를 확보하면 내 프로필을 스캔하여 제공된 데이터가 포함된 트윗을 찾습니다. 트위터 스크린샷이 포함된 트윗이 내 기준과 일치하면 해당 게시물을 자동으로 삭제합니다.
또한 특정 게시물에서 마음에 들어요 표시를 삭제하는 트윗과 다른 트윗 기능도 함께 제공됩니다. 지금 바로 트윗삭제 기능을 사용하여 클릭 몇 번으로 트윗, 댓글, 마음에 들어요를 삭제하세요!