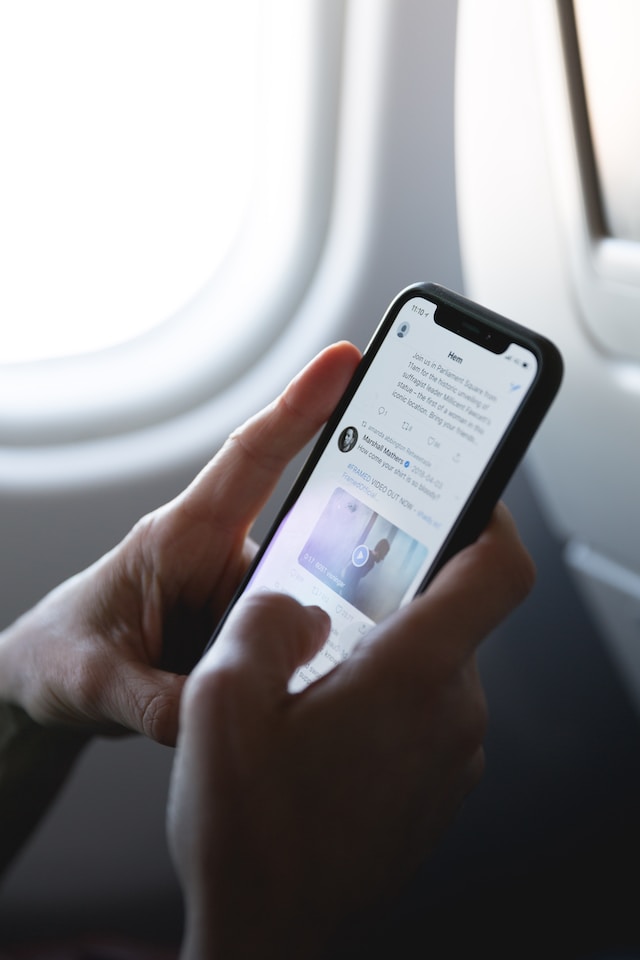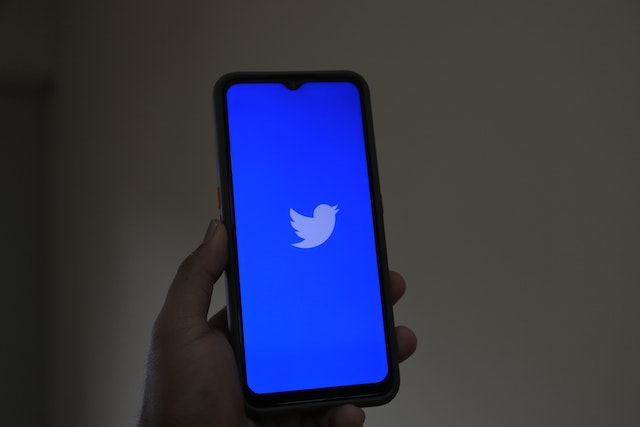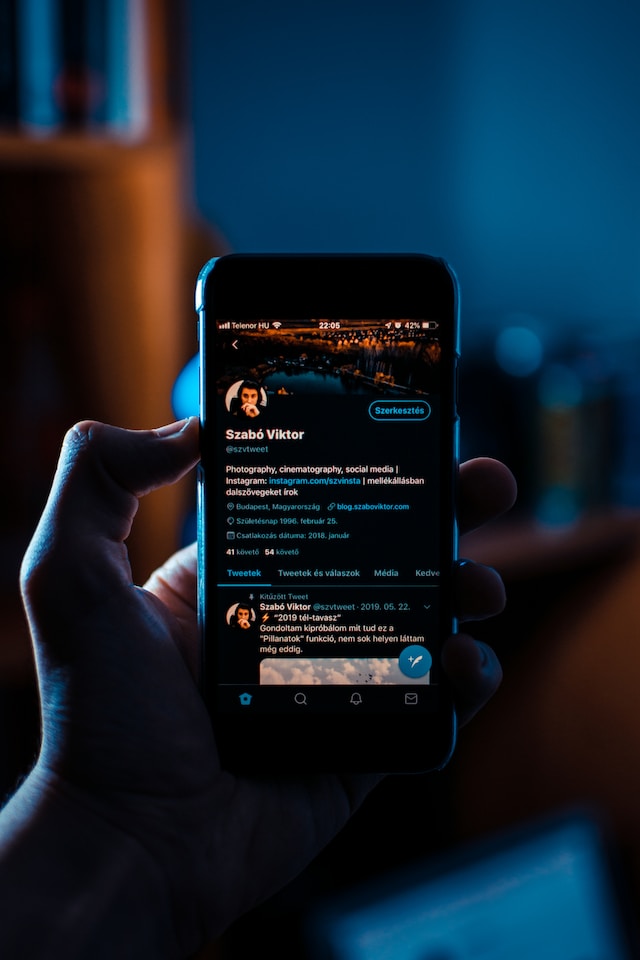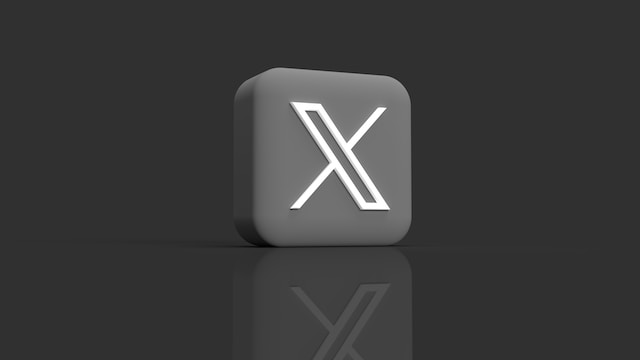Twitter, aka X, like other social media platforms, will face service outages from time to time. You’re most likely to encounter the “Twitter posts not loading error,” as people regularly run into this issue. How do you resolve this problem so that you can see what’s trending on X?
There are several reasons you’re experiencing this issue on your device. This article highlights common causes for these problems and also suggests solutions to fix them.
Go to the next section to learn about these techniques to resolve common issues on X!

Table of Contents
Why Is Twitter Not Loading Older Posts? 3 Reasons You’re Facing This Issue
Why is Twitter not loading older posts on your device? Here are three reasons that explain why you’re seeing this issue on the platform:
- You’re trying to see more than 3,200 posts on a person’s profile page: X, formerly Twitter, only shows 3,200 of a user’s most recent posts on their profile page. The platform archives the older tweets, preventing them from appearing on the account page. Fortunately, you can still use X’s advanced search to find these posts. Also, you’ll see all your tweets if you download your X Data, formerly Twitter Archive.
- You’re using an older version of the mobile app: X’s team finds bugs, fixes them, and pushes out improved versions of the app as updates. If you’re on the app and it doesn’t show the older posts, check if there’s an update. Download the latest version of X from the App Store or Play Store and see if this fixes your problem.
- The platform is facing technical issues: Technical issues from Twitter’s end can prevent the platform from loading older posts. Unfortunately, there is nothing you can do to fix the issue. The only solution is to wait for the platform to handle the problem from their end. You can always follow X’s support account (@Support) to learn if the platform has any issues.
4 Causes Behind the Twitter Timeline Loading Issue
Are you seeing the Twitter timeline loading issue on your device? People often come across this problem but don’t know why they’re facing this problem. This can be confusing, as the platform doesn’t explain what’s causing this issue.
Here are four factors that contribute to this problem:
- You’re using Twitter in an area with poor internet connectivity: Twitter requires a steady internet connection to show tweets in your timeline. Poor internet connectivity can be the main reason X is not working properly. The platform will show the following error due to inadequate or lack of internet connectivity — Failed To Load Post.
- Browser extensions are causing problems: Browser extensions are handy as they enhance your online experience. However, they can also be the root cause of your issues with X. For instance, the timeline may not work as intended as something prevents it from functioning properly. Or, the extension broke something in your desktop browser, so you can’t see anything in your timeline.
- The app or website’s cache files are corrupt: When you open X for the first time, it takes a while to load. When you visit the platform again, you’ll notice everything loads quickly. This is the cache in action. When these temporary files are corrupt, they can cause random issues, like your timeline not working.
- Connected third-party apps are causing issues with your timeline: Connecting your account with third-party apps is useful, as they let you do much more with your profile. However, they can also be why your timeline isn’t loading properly.

How To Resolve Twitter Loading Issue: 4 Solutions To Get Your Feed Working Again
What should you do when X doesn’t work? How do you get the platform to work again? Here are four tips on how to resolve Twitter loading issue.

1. Ensure You’re Using X in an Area With Good Internet Connectivity
The first troubleshooting step is to ensure you’re in an area with good internet connectivity. If you’re on your smartphone, look at the mobile network and wifi indicator to get an idea of signal strength.
Another option is to use third-party apps like WiFi AR, which shows the signal strength via your camera. You can walk around your house or any location to see the change in internet connectivity.
Sometimes, restarting your device or the router can fix network issues.
2. Deactivate All Your Browser Extensions and Identify the Root Cause
If the internet isn’t the problem, the second solution is deactivating your browser extensions. You only need to do this if you visit X via a desktop browser. Otherwise, skip to the next solution.
Here’s how to deactivate your browser extensions on Google Chrome:
- Open Google Chrome on your desktop and left-click the three-dot button in the top right corner.
- Left-click Extensions in the dropdown menu and select Manage Extensions.
- Click the slider on the card of each extension to deactivate it.
- Return to X and see if it resolves the issue.
- If everything works without any problems, activate any extension and visit X.
- See if the platform has any issues. If it looks good, activate the second extension. Do this for all the extensions until you find what’s causing the problem on your device. You only need to remove or deactivate this extension while you’re on Twitter.
3. Remove Unnecessary Third-Party Apps Connected to Your Twitter Account
You also need to review the third-party apps connected to your X account. Here’s how to go to the settings page that shows which apps can access your profile:
- Log in to your X account on a desktop browser or the mobile app.
- Follow these steps depending on your device:
- Desktop browser: Left-click More in the left-sided quick navigation panel and choose Settings and Privacy.
- Mobile app: Tap the profile image button in the top left corner, pick Settings & Support, and touch the Settings and Privacy option.
- Click the Security and Account Access option and choose Apps and Sessions.
- Open the Connected Apps settings page and click on an app you no longer use.
- Left-click the red Revoke App Permissions to stop the app from accessing your account.
- Return to the previous page and do the same for all connected services.
- Go back to your timeline and see if it fixed the issue. If this resolves your problem, one of the connected apps contributed to your predicament. In this case, you must manually reactivate each app to identify the problem.
4. Clear the X’s Cache Files From Your Device
The last option to the Twitter not loading posts issue is to delete X’s cache from your device. Follow these instructions to remove these temporary files:
Android:
- Locate the Twitter app and long-press its icon. When a menu appears, select App Info.
- Tap the Storage & Cache option and touch the Clear Cache button.
iOS:
- Go to the X app for iOS devices and tap your profile picture.
- Touch Settings and Support in the side panel and tap Settings and Privacy.
- Press the Accessibility, Display, and Languages option and go to Data Usage.
- Touch the Web Storage button and select Clear Web Page Storage. Tap the Clear Web Page Storage button at the bottom of the screen to clear the cache.
Google Chrome:
- Open the desktop browser, left-click the three-dot button on the top right corner, and pick Settings.
- Left-click Privacy and Safety, open Delete Browsing Data, and select Cached Images and Files.
- Click the Delete Data button to delete the cache files.

FAQ on Twitter Posts Not Loading
Below, you’ll find answers to questions about Twitter tweets not loading on your device:
What should I do if Twitter posts are not loading on my device?
If Twitter posts are not loading on your device, you should do the following:
• See if you have an active and stable internet connection.
• Restart your device.
• Check if X’s servers are active or the platform has an issue.
• Clear the app or desktop browser cache.
• Revoke permissions of all third-party apps.
• Deactivate browser extensions on desktop browsers.
How do you clear the Twitter cache on your device?
You can clear the Twitter cache on your device in the following ways:
• Access the App Info settings page on your Android device.
• Visit the Data Usage page in Accessibility, Display, and Languages on your iOS device.
• On desktop browsers, search for Cache in the settings page to find the option to delete these temporary files.
How do you contact Twitter support and inform them about your problems on X?
You can contact Twitter support and inform them about your problems on X by visiting the platform’s help center. Select your issue and fill out a form describing your problem. X’s support will reach out to you and help resolve your issue.
TweetDelete Can Prevent the X Posts Not Loading Error From Occurring
When the Twitter post not loading issue pops up, use the solutions in this guide to fix your issue. If these methods don’t work, there’s likely an issue from X’s end. In this instance, you must wait for the social media channel to resolve the issue.
Are you aware that posts won’t appear in your timeline if you have a suspended account? The platform enforces this on your profile because your posts break its rules. Fortunately, if you delete the tweets before X notices or someone reports them, you should be clear.
TweetDelete makes it easy to remove specific tweets with a handful of clicks. The auto-delete tweets task works well, as it uses phrases, hashtags, and date ranges to delete certain posts.
Try the bulk-delete tweets feature, as it can remove several posts. It also comes with an unlike tweets tool to erase your likes from other people’s posts to protect your privacy.
This way, you won’t face the issue of Twitter posts not loading due to an account suspension.
Join TweetDelete today so your posts that accidentally break the platform’s rules don’t affect your profile!