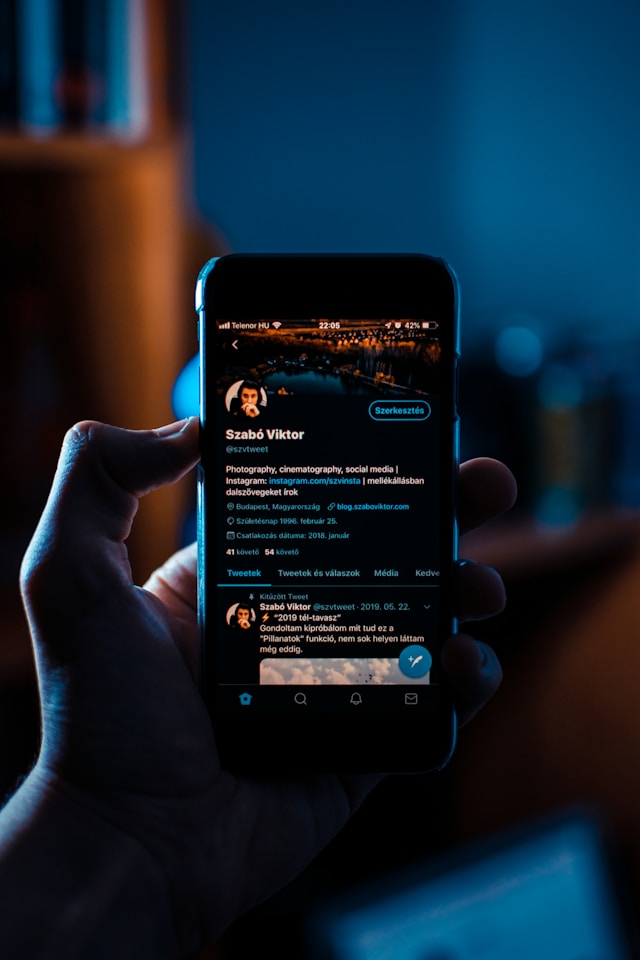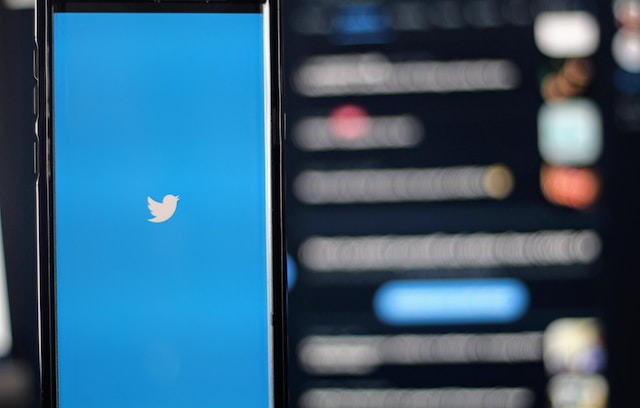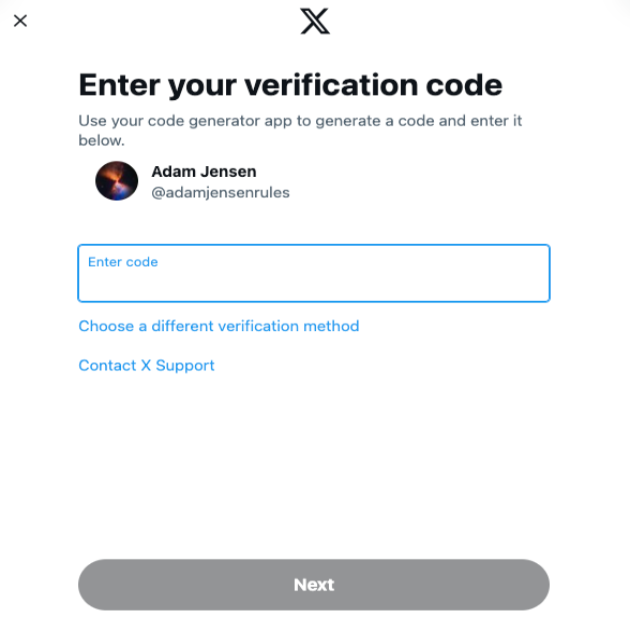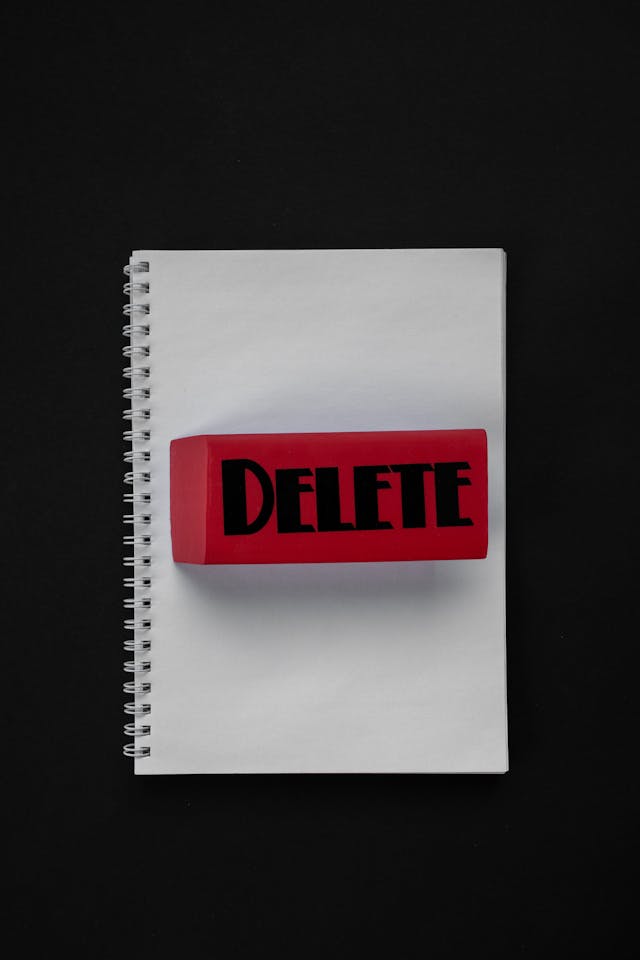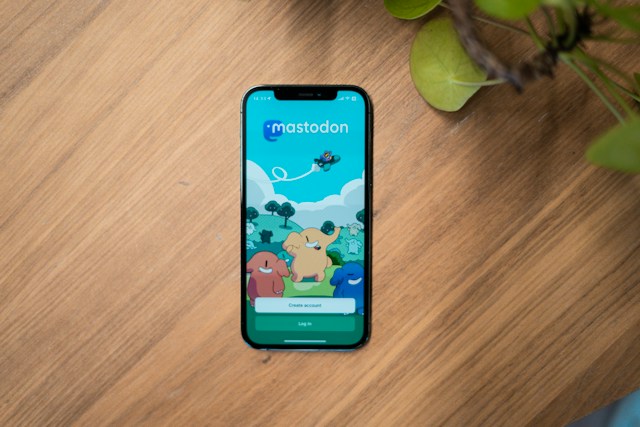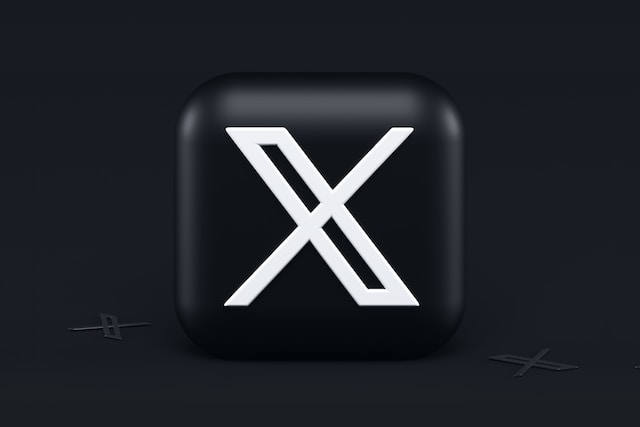There is so much information on X, formerly Twitter, and only a handful appear on your timeline. However, Twitter does not restrict your information access to what appears on your timeline. You can find and view almost anything posted in this space, especially using the inline and advanced search features. However, you may want to adjust your Twitter search settings to enhance your experience.
The search settings on Twitter allow you to modify your preferences and determine your results. These settings allow you to modify “safe search” to allow or prevent sensitive content. You can also hide content from blocked or removed accounts using this feature. This article outlines the steps to achieve all these and describes how to manage your search history. Read on to learn more!

Table of Contents
How To Find Twitter Search Settings: 2 Methods Explained
Twitter’s settings allow you to improve your search experiences and determine the type and source of information you view. However, you can only enjoy this feature if you know how to find and modify it appropriately. Fortunately, this section highlights the steps to find and modify your X search settings.
There are two ways to find these settings on your Twitter Now X account. You can access your Twitter search settings from the search page or the privacy and safety settings under Twitter settings. Each method allows you to enable or disable sensitive content from your search results and block some sources. You can also enable some filters from the X search page. Consider how to find your search settings from these two methods.
How To Find the X Search Settings From the General Settings
You can find and modify your search settings from the X general settings. Twitter accurately placed it under your content settings. Follow the five steps below to find your X Search settings:
- Open the navigation menu from your profile picture in the top left corner of your homepage.
- Click “Settings and Support” and open “Settings and Privacy.”
- Select the fifth option on the page – “Privacy and safety.”
- Once opened, tap to open the “Content you see” tab.
- You’ll find the “Search settings” as the third option on the page. Click on it to modify your preferences.
These steps above also apply when browsing Twitter from a desktop. However, you can try another browser if your Twitter doesn’t work on Chrome. Moreover, the changes to your settings from the web version also apply to any device you log in from.
How To Find the Search Settings From the X Search Page
You can also find these settings on the X mobile app or web version from the search page. This method is faster as it requires fewer steps than navigating through Twitter’s content settings. Below are the four steps to open it from the search page:
- Go to the Twitter search page by tapping the magnifying icon at the bottom of the page. You’ll find this as the second option on the navigation menu in the web version.
- Search for a keyword using the field provided above.
- Once the results return, tap the menu icon in the top right corner of the page and select “Search settings.”
- That will open the search settings, allowing you to modify it according to your preferences.
You can also add and remove search filters (modify your explore settings) from this page. Simply tap the filter icon beside the overflow icon to reveal the explore settings. This page will allow you to modify the basic filters for your search.
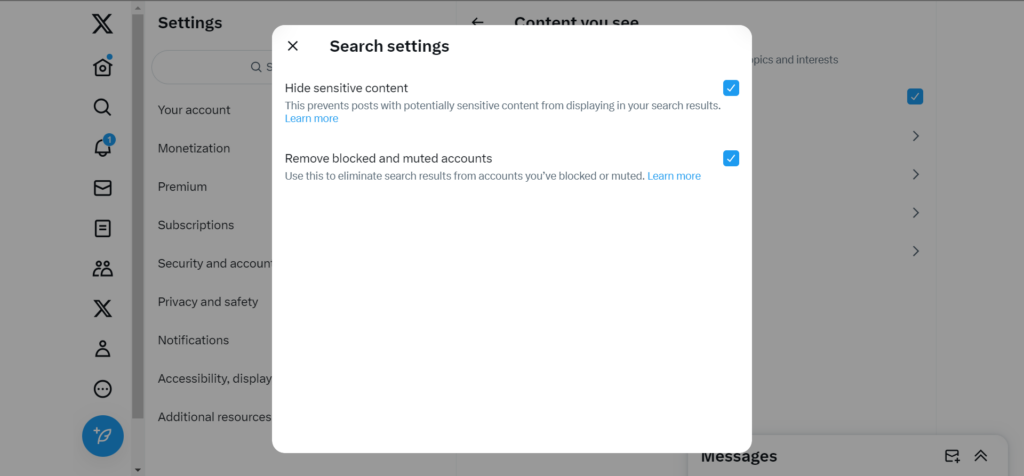
How To Turn On Twitter Safe Search on Your X Account
The X sensitive content policy ensures that all posts containing sensitive content carry the sensitive content warnings as a preview. So, when there is such a post on your timeline, you’ll see the warning before viewing the post. However, many find it easier to eliminate sensitive content from their timeline. And you can do this from your Twitter Settings. However, this feature does not eliminate sensitive content from your search results. You must turn on the Twitter safe search feature to filter your results and remove such content.
To keep your searches free of sensitive content, here are the five steps to turn on safe search on X:
- Slide the homepage screen from left to right to reveal the Twitter menu.
- Tap “Settings and Support” and click “Settings and Privacy.”
- Open “privacy and safety” and select “Content you see.”
- Click “Search settings.” A drop menu will appear with two options and checkboxes beside them.
- Check the box beside the “Hide sensitive content” option to turn on safe search.
This simple process launches the safe search feature on your account and eliminates sensitive content from your search results. You can always turn it back off following the same process above and unchecking the box. The second option on the drop menu also allows you to prevent results from people you’ve blocked or muted. These will help you keep your search results wholesome and aligned with your preferences.

How To Perform a Twitter Video Search: Finding Media Content on X
You can’t save videos on X, so it’s easy to pass over them even when they interest you. But what if you want to share that video with someone in your contact? You’ll need to search for that video again, even if you remember who posted it. Similarly, you may need to perform a Twitter video search to watch a trending video you heard.
There are several ways to search for X videos, but it’s easier to use Twitter’s inline and advanced search features. Here are the steps to guide you to use these methods:
- Open Twitter’s search page by tapping the magnifying icon on the X mobile app or web version.
- Type the video keyword in the search field above and tap enter.
- When the results appear, slide to the “Media” tab and navigate downwards to find the video.
You may not always find the desired video using this inline search feature, especially when it’s an old video. In this case, you can try the Twitter advanced search feature. This feature provides detailed filters to help you specify your search better.
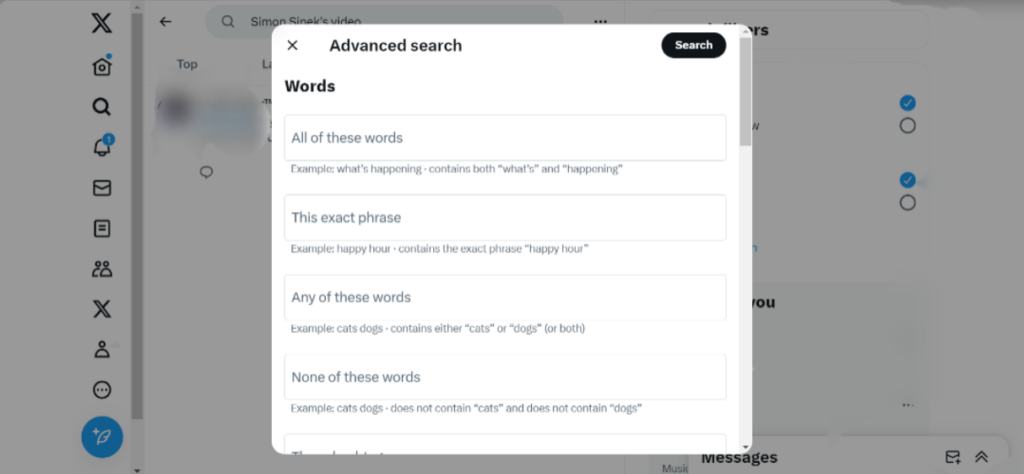
How To Search Old Tweets Using Twitter’s Advanced Search
Twitter’s overwhelming database allows you to find old tweets, provided it is among the user’s most recent 3200 tweets. However, because of its age, you may not readily find it with the inline search on X. Nevertheless, advanced searches readily reveal old because of the search specification by date. Unfortunately, you can only use these search settings Twitter provides for specifications from the X web version. So, this section will show how to use this feature to search old tweets on X.
Follow these four steps to find old tweets using this search feature:
- Search for the tweet keyword on Twitter inline search.
- When the result appears, tap “Advanced search” on the right below the search filters. A drop menu will appear in the center of the screen.
- Fill out the fields and tap “Search” in the black highlight in the top right of the menu.
- This search will provide a more extensive result and reveal old tweets with the search keyword.
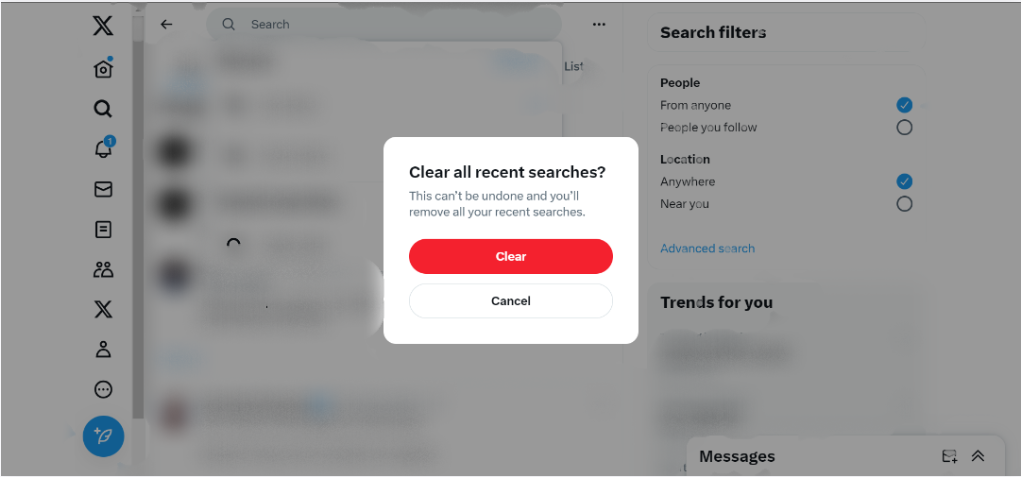
How To Delete Twitter Search History in 3 Easy Steps
The Twitter search feature is an invaluable tool for finding information on the platform. However, Twitter now X records all your search keywords to ease future searches. Though a helpful feature, this history leaves a trace of your activities for anyone to see. So, you may wonder how to delete Twitter search history.
You can easily delete your entire search history or erase specific searches from the history. These require simple steps anyone can follow. If you wish to erase your search history, follow these X steps below:
- Open the Twitter search page and tap the search field above.
- Below the field, tap the cancel icon in the gray highlight on the far right corner.
- A drop menu will appear, asking you to confirm your action. Select “Clear” to delete your entire search history.
You can clear individual searches by long-pressing them to reveal the delete option. Tap “Clear” from the drop menu to erase it from your history. That doesn’t only apply to your Twitter search settings. Just as this keeps your search tab organized, you can do the same for your tweets and Likes timelines.
TweetDelete is a web-based Twitter management software to help you erase your tweets in bulk with a single click. You can use this tool to organize your timeline by importing it into your archive. Additionally, you can automate tweet deletion with TweetDelete to erase tweets after outliving their usefulness. So, get TweetDelet to start filtering and cleaning your Twitter timeline today!