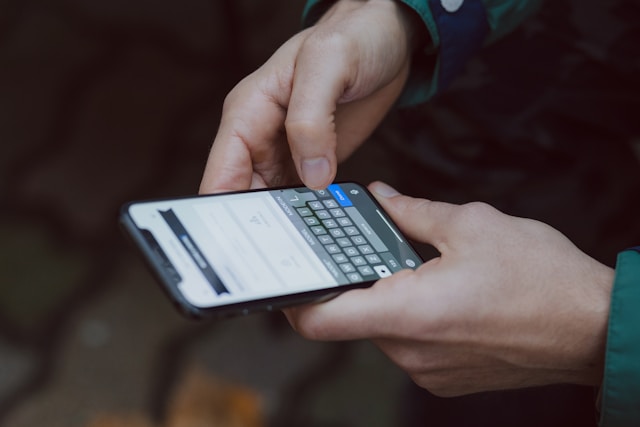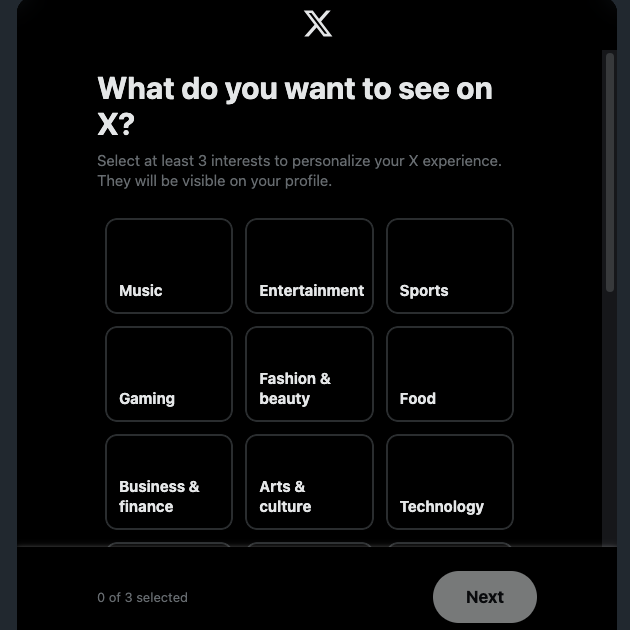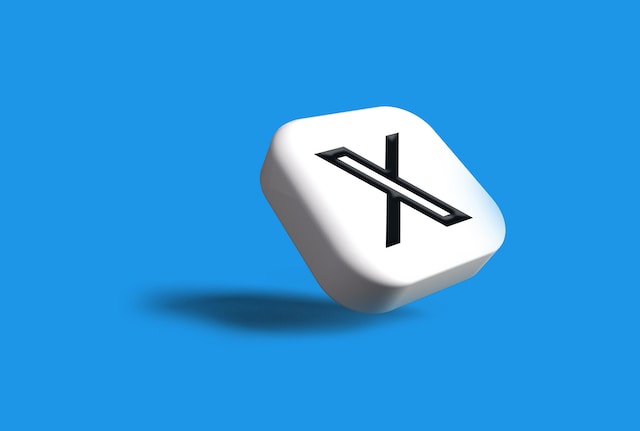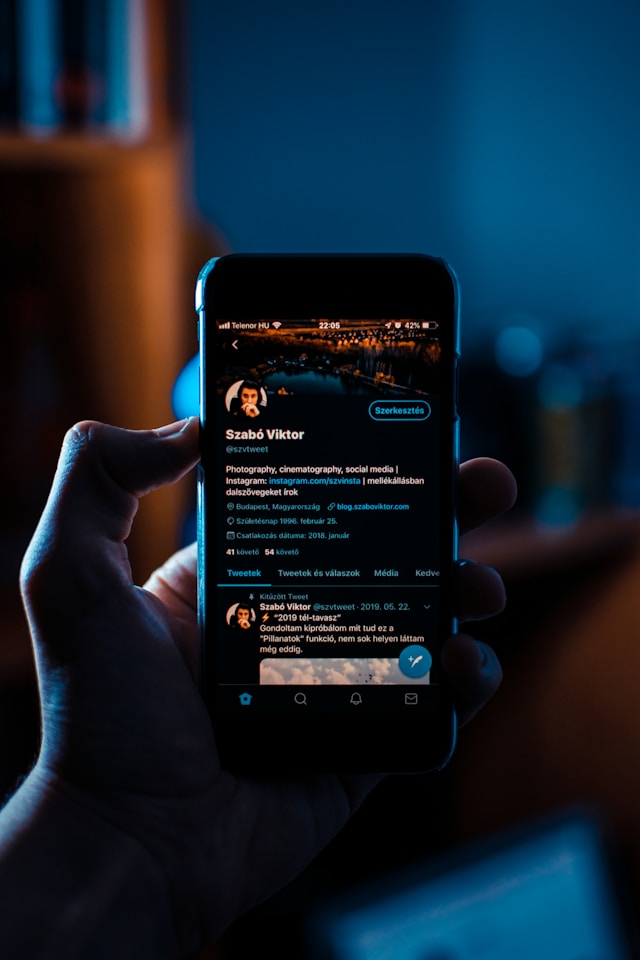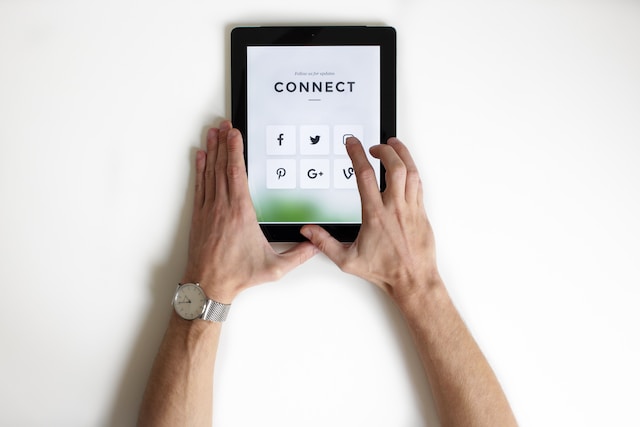Wil je je X-feed aanpassen zodat berichten van specifieke accounts worden weergegeven? Natuurlijk kun je verschillende profielen volgen en het tabblad "Volgen" gebruiken, maar het maakt geen onderscheid tussen berichten per onderwerp. De "Voor jou" tijdlijn doet dit tot op zekere hoogte wel, maar toont tweets niet altijd in omgekeerd chronologische volgorde. Deze feed blijft ook veranderen, afhankelijk van wat je doet op X. Met Twitter-lijsten hoef je je geen zorgen te maken over deze problemen, waardoor je volledige controle hebt over je feed. Als je echter niet bekend bent met deze functie, wil je het antwoord weten op "Wat zijn Twitter-lijsten?".
De discussie van vandaag gaat over lijsten op X en hoe je er een kunt maken om je tijdlijn te personaliseren. Er wordt getoond hoe je kunt zoeken naar lijsten van andere accounts en relevante onderwerpen.
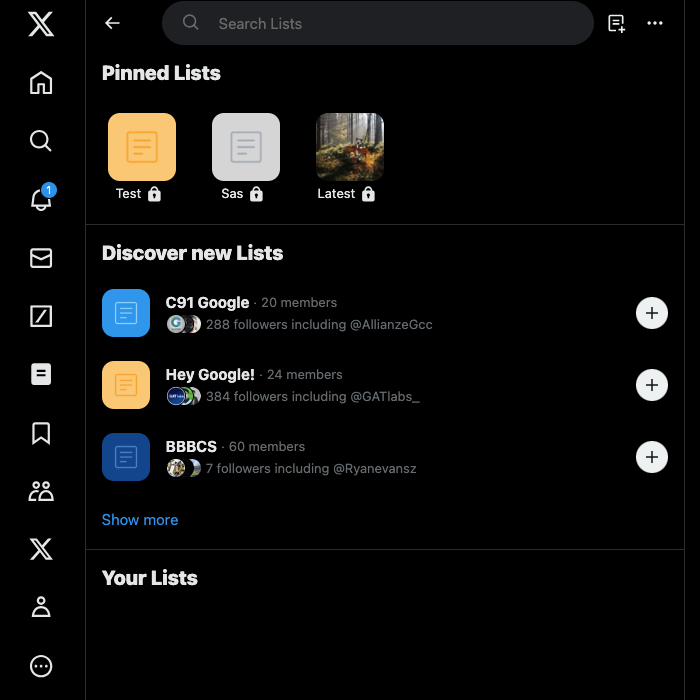
Inhoudsopgave
Wat zijn Twitter-lijsten? Een krachtige functie om je feed op X samen te stellen
Wat is een Twitter-lijst? Een Twitter- of X-lijst is een aanpasbare tijdlijn waarop je kunt bepalen wiens tweets in je feed verschijnen. Het is vergelijkbaar met de standaard "Following" tijdlijn op X. Met deze functie kun je echter ook berichten zien van accounts die je niet volgt op het platform. In zekere zin kun je zeggen dat het zich gedraagt als de "Voor jou"-feed minus de inhoud van het aanbevelingsalgoritme.
Er zijn twee soorten lijsten op Twitter: private en publieke lijsten. X-lijsten zijn standaard openbaar, wat betekent dat iedereen ze kan zoeken en er lid van kan worden. Wanneer je een persoon toevoegt aan deze tijdlijn, krijgt deze een melding.
Als je deze aangepaste feed privé maakt, is deze alleen zichtbaar voor jou, de maker. Niemand zal weten dat je ze aan je privélijst hebt toegevoegd.
Je kunt openbare accounts toevoegen aan je privé Twitter-lijst, zelfs als je geen deel uitmaakt van hun volgersaantal. Deze functie heeft de volgende beperkingen:
- Met één account kun je 1000 lijsten in je profiel hebben.
- Elke lijst kan niet meer dan 5.000 gebruikers bevatten.
- Je kunt maximaal vijf lijsten vastmaken om ze toe te voegen aan je startpagina op X.
Een lijst maken op Twitter
Als je weet hoe je een lijst moet maken op Twitter, kun je je feed naar wens aanpassen. Als je bijvoorbeeld een merkaccount hebt, kun je met deze functie zien wat je concurrenten doen. Maak de feed ook privé zodat ze niet weten dat je hun activiteiten volgt. Volg de onderstaande instructies om een Twitter-lijst voor je profiel te maken:
- De optie "Lijsten" is zichtbaar in het snelle navigatiemenu. Op desktopbrowsers vind je dit paneel aan de linkerkant nadat je je hebt aangemeld bij je account. In de mobiele app moet je dit menu tevoorschijn halen door op je profielfoto te tikken. Je kunt dit paneel ook openen door naar rechts te vegen vanaf de tijdlijn "Voor jou".
- Klik met de linkermuisknop op "Lijsten" om de lijstenpagina voor je profiel te openen.
- Selecteer de knop "Lijst maken", die eruitziet als een document met een plusteken. Dit pictogram staat naast de zoekbalk op desktopbrowsers. Op de mobiele app zie je het in de rechterbenedenhoek.
- Voeg een titel toe aan je lijst. Zorg ervoor dat de naam niet langer is dan 25 tekens.
- Voeg een foto van je apparaat toe. X zal je vragen om de afbeelding bij te snijden, zodat de foto als bannerafbeelding kan worden gebruikt. Je moet de foto ook bijsnijden voor de miniatuur van de lijst.
- Je kunt een beschrijving toevoegen en kiezen of je je aangepaste tijdlijn privé wilt maken.
- Selecteer "Volgende" (desktop) of "Maken" (mobiele app) en X brengt je naar de pagina "Toevoegen aan je lijst". Hier moet je alle accounts kiezen waarvan de berichten in deze tijdlijn zullen verschijnen.
- Klik met de linkermuisknop op "Gereed" nadat je ten minste één profiel aan je lijst hebt toegevoegd.
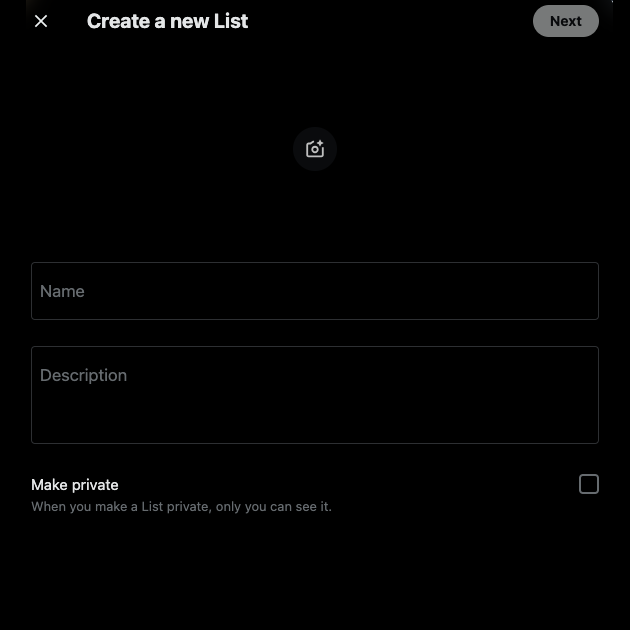
Kun je naar lijsten zoeken op Twitter: 2 gemakkelijke trucs die werken
Ja, het is mogelijk om te zoeken naar lijsten op Twitter. X heeft in mei 2023 een update uitgebracht waarmee gebruikers kunnen zoeken naar gepersonaliseerde feeds van andere accounts.
Als je X voor Android of iOS gebruikt, d.w.z. de app, zie je een prompt "Ontdek nieuwe lijsten" verschijnen. Klik op de knop "Volgen" als je interessante tijdlijnen vindt.
Er zijn twee manieren om naar lijsten op X te zoeken:
1. Het hulpprogramma voor het ontdekken van lijsten van X
- Open het menu "Lijsten" in het snelle navigatiepaneel op je X home feed.
- Er is een zoekbalk voor lijsten bovenaan het scherm. Je ziet dat deze de tekst "Lijsten zoeken" (op desktop) en "Lijsten zoeken" (op mobiele app) heeft. Tik erop en voer de naam van de lijst in.
- X toont je verschillende aangepaste feeds met de zin die je in de zoekbalk hebt ingevoerd.
2. Zoeken naar lijsten van specifieke accounts
De vorige methode werkt alleen bij het vinden van lijsten die jouw zoekopdracht in hun titel gebruiken. Je kunt ook lijsten van specifieke accounts zoeken met de volgende methode:
- Ga naar de profielpagina van het account op X. Je kunt bijvoorbeeld zoeken naar het profiel van Elon Musk.
- Klik met de linkermuisknop op de knop met drie punten of overloop op de profielpagina. Deze bevindt zich op de bannerafbeelding op Android- en iOS-apparaten. Als je X vanuit een desktopbrowser gebruikt, staat deze knop onder de bannerafbeelding.
- Selecteer "Lists They're On" om alle accounts te bekijken die dit profiel hebben opgenomen in hun aangepaste feeds. Vanaf december 2023 is deze optie alleen zichtbaar op de mobiele app.
- Als je de gepersonaliseerde tijdlijnen van dit profiel wilt zien, selecteer je "Bekijk lijsten" in het vervolgkeuzemenu van de knop met drie punten. Dit is beschikbaar op alle apparaten.
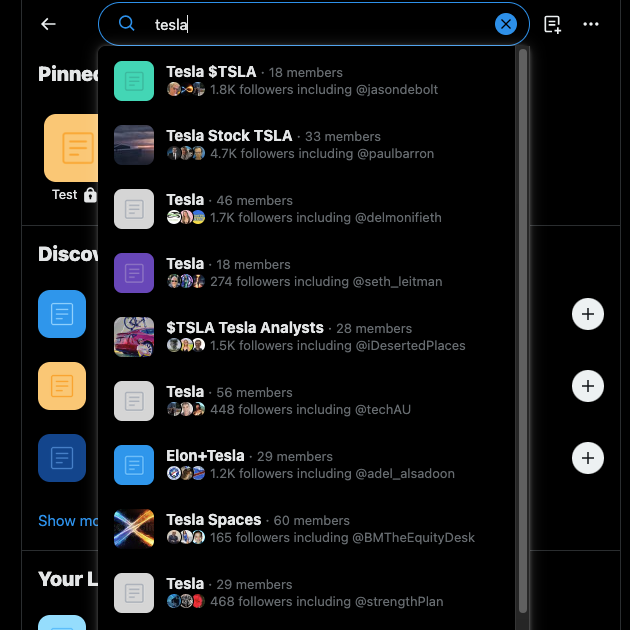
Wat is de Twitter Block List?
Je hoort ook over de Twitter-blokkadelijst als je zoekt naar aangepaste feeds. Is dit hetzelfde als de gepersonaliseerde tijdlijnen voor je profiel? Nee, de X-blokkadelijst bevat de namen van alle accounts die je hebt geblokkeerd op het sociale mediaplatform.
Er zijn verschillende manieren om gebruikers te blokkeren als je geen interactie met ze wilt of hun berichten niet wilt zien:
- Je kunt naar de profielpagina van de persoon gaan en met de linkermuisknop op de blokkeeroptie klikken.
- Wanneer een bericht van een gebruiker op de tijdlijn "Voor jou" of "Volgen" verschijnt, tik je op de knop met de drie puntjes op de tweet. Het dropdownmenu bevat de blokkeeroptie.
Als je je X-blokkadelijst wilt bekijken, volg dan de onderstaande instructies:
- Klik in het snelle navigatiepaneel met de linkermuisknop op "Instellingen en ondersteuning" en kies "Instellingen en privacy".
- Klik met de linkermuisknop op "Privacy en veiligheid" en open "Dempen en blokkeren".
- Selecteer "Geblokkeerde accounts" om uw blokkadelijst te bekijken.
Eerder was het mogelijk om je blokkadelijst te exporteren als een .csv-bestand, dat gedeeld kon worden. X, voorheen Twitter, stelde gebruikers ook in staat om deze lijst te importeren. Helaas kun je dit niet meer doen op het sociale mediaplatform. Je kunt deze lijst wel bekijken als je je X Archive-gegevens downloadt. Dit bestand is echter in .js-formaat.
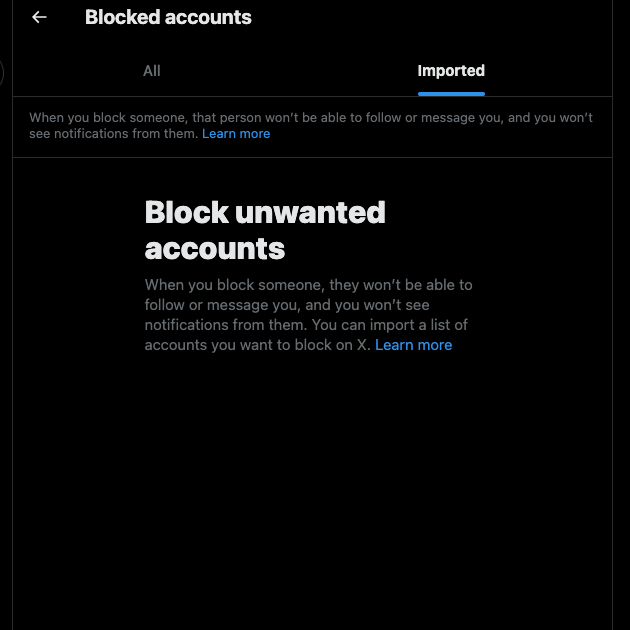
Is het mogelijk om een lijst met Twittervolgers te exporteren?
Je kunt een lijst met Twitter-volgers voor je account exporteren. Het proces is echter niet eenvoudig, omdat je door een paar hoepels moet springen om dit bestand te krijgen. Hieronder vind je een lijst met verschillende beproefde technieken om je te helpen dit bestand te downloaden.
1. Verkrijg de lijst met X volgers uit uw X archiefbestand
De eenvoudigste manier om de lijst van je volgers op Twitter te vinden, is door het X-archiefbestand te doorlopen. Het bevat één bestand in .js-formaat met deze informatie. Het toont je hun gebruikers-ID en de URL naar hun accountpagina. Je krijgt echter niet de gebruikersnaam of weergavenaam van de persoon met deze techniek. Als je deze route wilt volgen, moet je het volgende doen:
- Ga naar de instellingenpagina van X door met de linkermuisknop te klikken op "Instellingen en ondersteuning" en vervolgens op "Instellingen en privacy". Deze opties zijn zichtbaar in het paneel voor snelle navigatie.
- Tik op "Download archief" bij de optie "Download je Of-gegevens". Omdat dit persoonlijke informatie over je profiel en activiteiten bevat, moet je je wachtwoord opnieuw invoeren. Je moet ook de verificatiecode invoeren die X naar je e-mailadres of telefoonnummer stuurt.
- Tik op de knop "Archief aanvragen". Je moet minstens 24 uur wachten voordat dit bestand beschikbaar is om te downloaden.
- Download het X Archive-bestand naar je apparaat en open het .zip-bestand.
- Navigeer naar de map "Data" en zoek naar het bestand "followers.js". Je kunt dit bestand bekijken in je desktopbrowser.
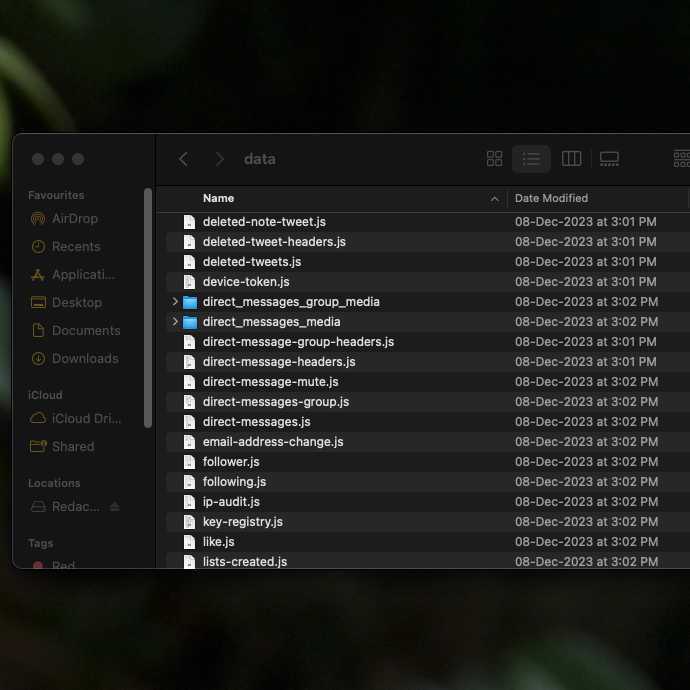
2. Probeer TwExport op de Google Chrome desktopbrowser
TwExport is een gratis Google Chrome extensie. In de gratis versie kun je tot 300 items uit je volgerslijst exporteren. Deze tool biedt de volgende informatie in een .csv-bestand:
- Hun gebruikersnaam.
- Hun gebruikers-ID.
- Of je al dan niet DM's naar hen kunt sturen.
- Toen ze hun account aanmaakten op X.
- Hun biografie, indien beschikbaar.
- Hun volgers en de volgende lijst.
- Of je ze volgt en of ze jou volgen.
- Het aantal mediabestanden dat door de gebruiker is geüpload.
- Een link naar hun profielfoto, bannerafbeelding en accountpagina.
- Als de persoon zijn profiel heeft geverifieerd, d.w.z. X Premium heeft gekocht en heeft voldaan aan de verificatievereisten van X.
Als je deze extensie wilt gebruiken, volg dan de onderstaande stappen:
- Download TwExport in de Chrome Web Store.
- Nadat je TwExport aan je browser hebt toegevoegd, klik je met de linkermuisknop op de extensieknop die eruitziet als een puzzelstukje. Zet de nieuw gedownloade extensie vast zodat je er gemakkelijk bij kunt.
- Klik met de linkermuisknop op de extensie en meld je aan bij je Google-account.
- Voer de X-gebruikersnaam van de persoon in en klik met de linkermuisknop op "Volgers".
- Selecteer "Volgers exporteren" en TwExport opent de profielpagina van de opgegeven gebruiker.
- Nadat het de nodige gegevens heeft verzameld, kun je het volgbestand downloaden naar je apparaat.
Dit hulpprogramma kan de volgerslijst krijgen van elke openbare account op X.
3. Gebruik FollowerAnalysis om de volgerslijst van elke gebruiker te krijgen
Een andere optie om de volgerslijst van gebruikers van Twitter-accounts te exporteren, is FollowerAnalysis gebruiken. Het is een tool die je de volgende gegevens geeft:
- De naam van de Twitter-gebruiker.
- Datum indiensttreding X.
- Of ze een geverifieerde of niet-geverifieerde account hebben.
- Hun bio, locatie en websitelink (indien beschikbaar).
- Aantal berichten, volgers en gebruikers die ze volgen.
- Een telling van hun lijsten en likes.
- Profielpagina en URL profielfoto.
- Of ze een beschermd (privé) of openbaar account hebben.
- De laatste keer dat de gebruiker een bericht heeft gepubliceerd.
Je kunt het voorbeeldgegevensbestand van de tool bekijken om te begrijpen wat je met deze service kunt verzamelen. Dit is echter een betaalde dienst en het platform brengt kosten in rekening voor elk rapport dat je maakt. Dit geldt zowel voor openbare als privé lijsten.

Bepaal zelf wat er in X-lijsten van je account verschijnt met TweetDelete
Alle informatie in deze gids "Wat zijn lijsten op Twitter" zal je twijfels over deze functie wegnemen. Zorg ervoor dat je deze functie gebruikt, want je kunt je tijdlijn gemakkelijk aanpassen. Het kan je ook helpen om je concurrenten te volgen en je te laten zien hoe je je tweets kunt verbeteren.
Als je een publiek account hebt, kan elke gebruiker je toevoegen aan hun lijst op X. Dit betekent dat ze je berichten kunnen bekijken vanuit hun profiel. Als ze hun lijst privé maken, krijg je geen melding op X. Als je iets controversieels, ongevoeligs of aanstootgevends publiceert, is dat zichtbaar op deze lijst. Stel je voor dat je huidige werkgever je account op hun lijst heeft staan. Dit kan invloed hebben op hoe ze je zien, vooral als je iets publiceert waar de organisatie het niet mee eens is.
Als je deze gids over "Wat zijn Twitter-lijsten" volgt, moet je ook nadenken over wat je post op X. Gelukkig hoef je je met TweetDelete geen zorgen te maken over dit probleem, omdat het duizenden tweets in enkele minuten kan verwijderen.
Met het hulpprogramma voor automatisch verwijderen kun je berichten verwijderen die specifieke Twitter-zoekwoorden bevatten. Zo weet je altijd dat je niets over het hoofd hebt gezien tijdens het opschonen van je profiel.
Word vandaag nog lid van TweetDelete zodat je volledige controle hebt over wat zichtbaar is op elke X-lijst met jouw account.