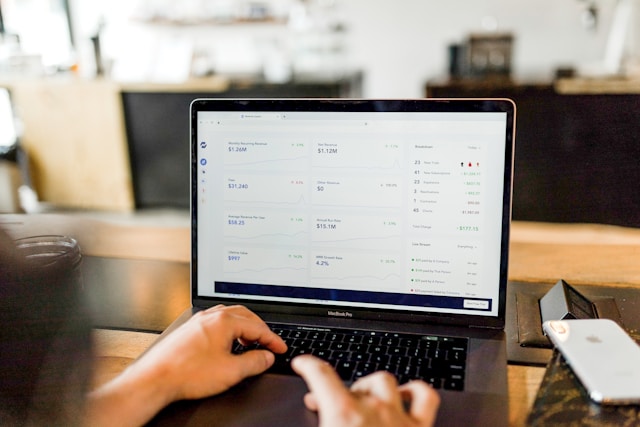Your activities on X, previously called Twitter, are like an active record you’d not like to lose. However, you never know when you will violate Twitter’s numerous policies leading to a ban and loss of these data. Moreover, you may dislike Twitter’s new managerial shake-ups and wish to quit Twitter. In this case, you’d benefit from learning how to back up Twitter to preserve your cherished online Twitter activity record.
You can back up your X or Twitter account by downloading your updated Twitter archive. Once downloaded, you can store it on a local device or the cloud for future reference. Overall, backing up Twitter preserves your data and makes it available even in the event of account loss. If you want a secure record of your Twitter activity for the future, let’s consider how to back up Twitter.

Table of Contents
How To Request Your Twitter Archive: The First Step To Backing Up Twitter aka X
Backing up X, formerly Twitter, means duplicating or exporting your online information for storage elsewhere. This action allows you to access your data if you lose them on Twitter. From this understanding, it is clear that you need to extract your data from Twitter first. The easiest way to do this is by downloading your Twitter archive.
Unfortunately, while Twitter automatically archives your tweets beyond the 3200 tweet limit, they only archive your current data upon request. That means your Twitter archive is not always up to date. X aka Twitter will only update it when you request your archive for download. So, if you’re seeking how to back up Twitter, you must first learn how to access your updated archive.
Here are the seven steps to request your updated Twitter archival files for download:
- Open the X or Twitter menu from the homepage by tapping your profile icon in the top left corner.
- Find and click “Settings and Support” and select “Settings and Privacy.”
- Open “Your Account” and click “Download an archive of your data.”
- X, previously Twitter, will then request you to confirm your password. Enter your password and click “Confirm” to proceed.
- Next, X/Twitter will require you to verify your identity. Select “Send code to your email address or phone number on file.”
- Verify your identity by inputting the code sent to your phone number or email address.
- Select “Request data” on the next page to obtain an updated archive of your Twitter data.
After sending your request, X aka Twitter will update your archive with your most recent information. Once it’s ready, you’ll receive an email notifying you that your archive is ready for download. You can proceed to back up your Twitter account after downloading your archive.

How to Back Up Twitter Account: Keeping Your Account Information Safe and Secure
No local device can contain all the information on Twitter, nor does anyone have such access. So, when discussing backing up Twitter, we usually mean backing up a Twitter account. This backup allows you to duplicate the information on your Twitter account to another storage device for safekeeping.
The steps outlined when learning how to back up Twitter account mostly highlight retrieving your Twitter archive. Afterward, you’ll choose your desired storage medium to preserve your acquired data. Thus, this section features how to back up Twitter on a local device.
Backing up X aka Twitter on your local device begins after requesting your archive, as described in the preceding section. You can only back up Twitter on your device when your archive is ready for download. Below are the four steps for backing up Twitter to a local device:
- Open the sidebar menu from Twitter’s homepage by tapping your profile icon in the top left corner.
- Select “Setting and Support” and open “Settings and privacy.”
- Navigate to “Your Account” and open “Download your data.” Alternatively, you can access this page through the Twitter email link, notifying you that your archive is ready.
- Click “Download Data” to save your archive on your device.
Afterward, your Twitter archive will download as a zip file. You can extract it if you need to access the contents. Otherwise, preserving it in that format would be best to conserve your device storage space.

How to Back Up Twitter Data to a Cloud Storage
The primary aim of backing up your Twitter data is to preserve them in case of any unforeseen data loss. These losses mostly occur due to sudden bans or suspensions from X or Twitter or even a problem with their servers. So, you can ensure data security by downloading your Twitter archive to your device.
However, local devices, even external ones, are not the safest option. These local devices are prone to corruption if mishandled, resulting in data loss. You could also lose these devices with all your information. Moreover, you may also need this archived information when you’re away from your device. So, these make local backups unreliable.
In contrast, a cloud backup surpasses all these limitations assuring your more reliability, data security and accessibility. Thus, it’s best to consider a cloud backup if you’re seeking how to back up Twitter data. You can only make a cloud backup after obtaining a backup file on your local device. So, a cloud backup is usually an extra security layer for your X, formerly Twitter, data.
You can back it up on the cloud after obtaining your Twitter archive on your device. The following steps exemplify backing up Twitter data on OneDrive on a Windows device:
- Download and move your Twitter archive to a folder on your Windows device.
- Next, tap the OneDrive icon from the lower right of your taskbar.
- From the pop-up menu, click the settings icon to open a new menu.
- Then select “Manage backup” from the new menu. Here, you’ll see your Windows folders and their backup status on OneDrive.
- Switch the toggle beside the folder containing your archive to back it up on OneDrive cloud storage.

How to Back Up My Twitter Friends: 2 Simple Ways To Preserve Your Contact Records
Next to your Direct messages, your friends and Twitter followers list are the most important Twitter records worth backing up. With this list, you can easily rebuild your Twitter community even from a new account. That is why even users who care less about archiving Twitter seek ways to back up their friends. If you searched for the query, “How to back up my Twitter friends,” this section will benefit you.
When considering how to back up Twitter friends, the possibilities are endless. You can even store screenshots of your lists for back. Moreover, you can easily back up your Twitter friends from your archive. You can also export your friends list for backup using third-party applications.
1. How to Back Up Twitter Friends From Your Twitter Archive
Your Twitter archive contains all the information on your Twitter account. That includes your tweets, messages and lists, Twitter photos, media and friends’ information. You’ll find them compressed in a zip file when you request an archive of your data. When extracted, you’ll find overwhelming data difficult to back up on a local drive. However, if you’re seeking how to back up Twitter friends alone, you can extract it from your archive. Afterward, you can back it up to any device and discard the remnant of your Twitter archive.
If this method is good enough for you, follow these seven steps to back up your Twitter friends from your archive.
- Open the menu from X, formerly Twitter’s homepage by tapping your profile icon in the top left corner.
- Select “Setting and Support” and open “Settings and privacy.”
- Navigate to “Your Account” and open “Download your data.” Alternatively, you can access this page through the Twitter email link, notifying you that your archive is ready.
- Click “Download Data” to save your archive on your device.
- Once saved on your device, extract the zip file to access your archive folder.
- Then find the document containing your following and followers list.
- Copy or move this document to a folder or device for backup.
2. How to Back Up Twitter Friends With Circleboom
You can easily back up your friends from your Twitter archive. However, this would require downloading the entire Twitter archive to extract that list. Moreover, you’ll need to keep downloading your updated Twitter archive to keep an updated friends backup list. Undoubtedly, this process is redundant and memory-consuming. Therefore, third-party apps are best for backing up Twitter friends alone.
Circleboom is a widely recognized Twitter management software that improves your Twitter experience. This web-based tool uses Twitter’s API, so you can also use it as an insight and analytics tool. It is very safe since the tool’s operations strictly adhere to Twitter rules.
This tool is a good option if you’re seeking how to back up Twitter friends seamlessly. It can help you export your following list without downloading your entire Twitter archive. You can also download other users’ following lists from this app.
Here are the seven steps to export and back up your Twitter friends with Circleboom:
- Create a Circleboom account and log into your account’s dashboard.
- Link your X aka Twitter account to Circleboom. Rest assured, this connection is private and secure.
- On your account’s dashboard, open the menu on the left.
- Click the circular icon from the menu to open the “The Circle” section.
- Under this section, tap “All Your Friends” to reveal a list of all your Twitter friends.
- If you don’t wish to export the entire list, use the filters to hide or show some friends’ categories. These categories include verified, inactive and protected accounts, among others.
- After applying your desired filter, click “Export” in the blue highlight to export and download your friends’ list.
After downloading this list with the details, you can back it up on your local device or cloud storage.

How To Find Twitter Backup Code: A Step To Leveraging Twitter’s Temporary Backup
A Twitter backup code allows you to access your Twitter account when you log in from another device. With this code, you can also log into your account with another phone number with your account information restored accurately. Many users wonder how to find Twitter backup code because X aka Twitter no longer supports SMS verification from non-Twitter blue subscribers.
Generally, you automatically generate a Twitter backup code by turning on Twitter’s two-factor verification. However, you can still generate it from the X formerly Twitter app or the website. Moreover, if you have a backup code, you need not worry about how to back up Twitter. That is because when you log in with your backup code, it’ll restore Twitter’s temporary backup of your account.
Below are the four steps to find your X aka Twitter backup code from the mobile app:
- Tap on your profile icon to open the X, previously Twitter menu.
- Next, select “Settings and Support” and click “Settings and privacy.”
- Choose “Your Account” and open “Security.”
- Click Backup code to generate the code.
It’s always a good idea to back up Twitter before clearing your timeline. But rather than back up your account and clear it, doing both with one stroke is easier.
TweetDelete is a reliable Twitter now X management tool that can help you achieve this. This web-based tool can seamlessly export your Twitter timeline to your archive, deleting them permanently from your account. Thus, this tool provides a way to restart your X aka Twitter journey on a clean slate without losing your data completely. Remember, a clean and attractive timeline is the first step to building an engaging Twitter community. So, start filtering and cleaning your X aka Twitter timeline today!