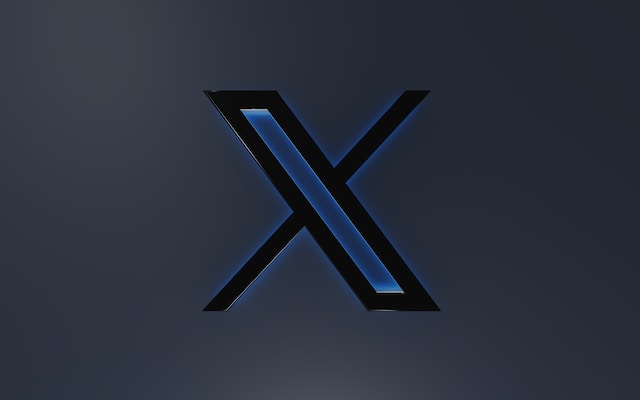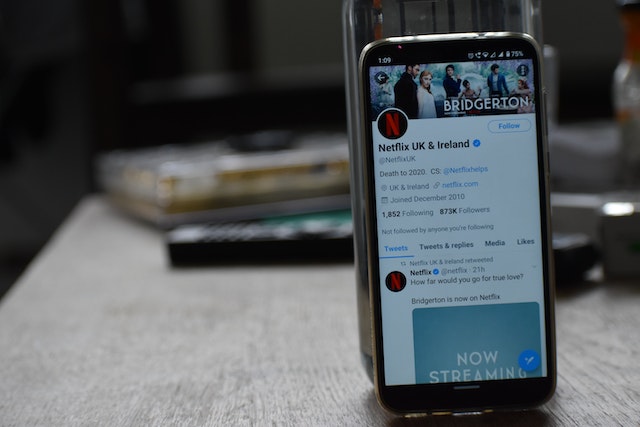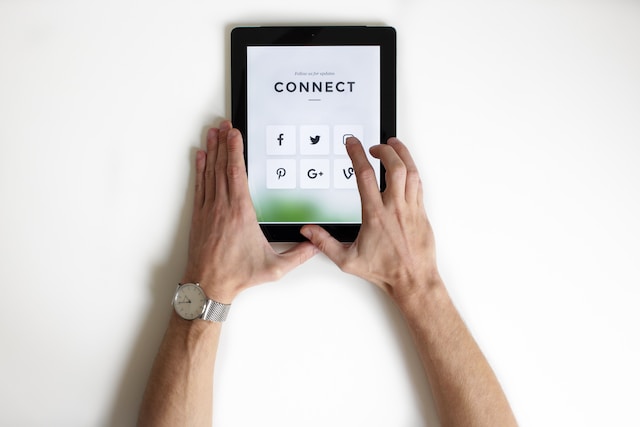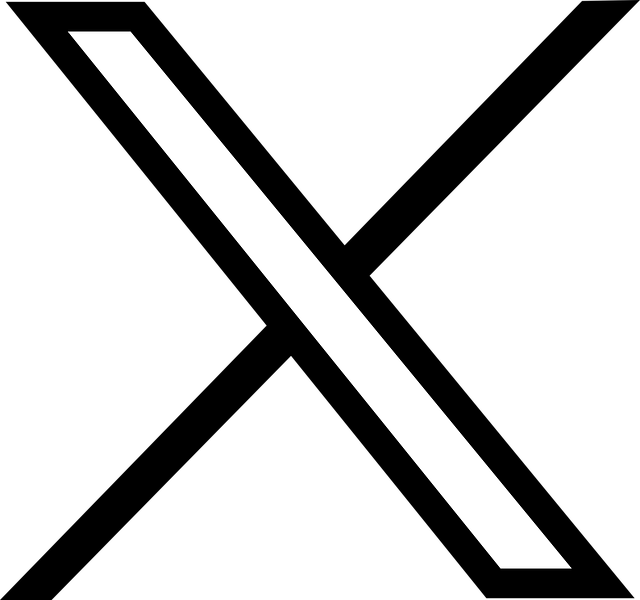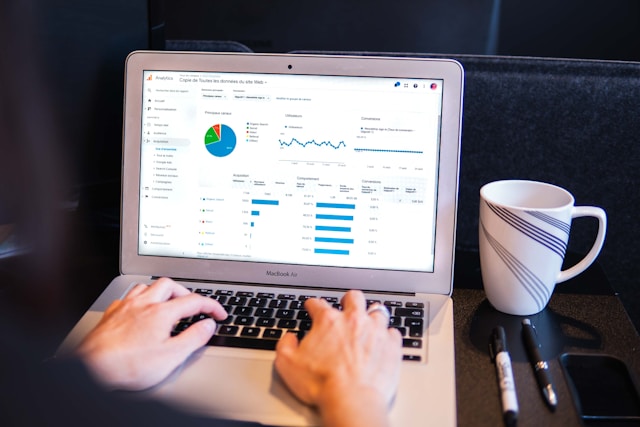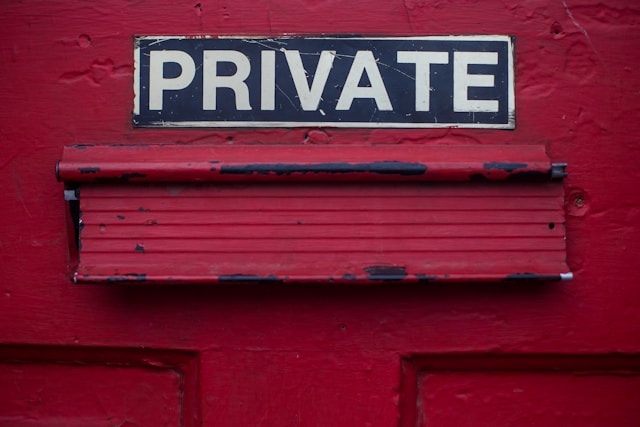Twitter- of X-lijsten kunnen je ervaring op dit sociale mediaplatform voorgoed veranderen. Ze geven je meer controle over wat je in je tijdlijn ziet. Als dit interessant klinkt, moet je weten hoe je een lijst maakt op Twitter.
Deze handleiding behandelt alle basisprincipes van Twitter-lijsten zodat je deze functie effectief kunt gebruiken. Er staan ook gedetailleerde instructies in over hoe je verschillende soorten lijsten kunt maken. Blijf scrollen om meer te leren over X Lists en wat je met dit hulpprogramma kunt doen!

Inhoudsopgave
Wat is een Twitter-lijst?
Een Twitter List is een aangepaste tijdlijn die je kunt maken op basis van jouw voorkeuren. Je kunt kiezen wiens berichten in je feed verschijnen. Hoewel het lijkt op de Following tijdlijn, is er één groot verschil - je hoeft gebruikers niet te volgen. Met andere woorden, je kunt iedereen aan je tijdlijn toevoegen zonder ze te volgen op X.
Het is alsof je een mini-Twitter binnen Twitter hebt, waar je volledige controle hebt over wat er in je feed verschijnt. Deze functie is populair onder ontwerpers, social media marketeers, merken en thought leaders, om er maar een paar te noemen.
Een uitgebreide handleiding voor het maken van een lijst op Twitter
In de volgende handleiding worden de stappen om openbare lijsten te maken op elk apparaat uitgebreid uitgelegd:
- Open de startpagina van Twitter op de mobiele app of de desktopbrowser.
- Tik op de ronde knop met je X-profielfoto in de linkerbovenhoek van de app. Hierdoor verschijnt het zijpaneel, waaruit je Lijsten kunt selecteren. De desktopbrowser toont het zijpaneel links, dus klik met de linkermuisknop op de knop Lijsten. Als je deze niet kunt zien, open dan More en kijk of deze optie in de menubalk staat.
- Tik op de knop Nieuwe lijst, een zwevende actieknop rechtsonder in de app. De desktopbrowser heeft deze knop rechts van de balk Zoeklijsten. Het pictogram is een pagina met een plusteken.
- Klik met de linkermuisknop op het pictogram Camera en upload een foto voor je X-lijst.
- Voer de naam van de lijst in het tekstvak Naam in.
- Beschrijf de lijst in 100 tekens of minder. Dit is om gebruikers te laten weten waar je aangepaste feed over gaat.
- Klik met de linkermuisknop op Volgende in de desktopbrowser of tik op Maken in de mobiele app.
- Gebruik de zoekbalk om te zoeken naar accounts die je aan je lijst wilt toevoegen.
- Klik met de linkermuisknop op Gereed om je X-lijst te maken.
De aangepaste feed staat op het tabblad Uw lijsten. Klik met de linkermuisknop op de speld naast de persoonlijke tijdlijn om deze toe te voegen aan je startpagina. Twitter laat je tot negen lijsten vastpinnen op je startpagina.
Opmerking: je kunt geen gebruikers met privéaccounts toevoegen, tenzij je in hun Twitter-volgerslijst staat. Deze regel is van toepassing op accounts die je profiel toevoegen aan hun blokkadelijst.
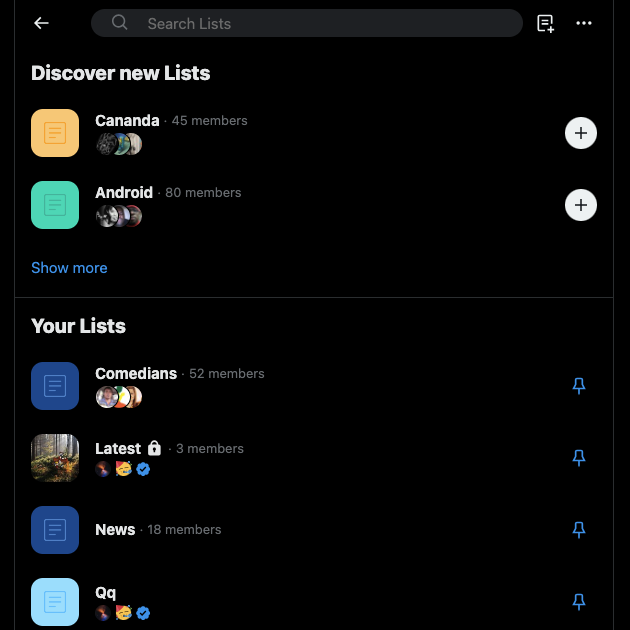
Een privélijst maken op Twitter: Je aangepaste feed geheim houden
Als je iemand toevoegt aan je X-lijst, ontvangt hij of zij een melding over deze activiteit. Wat als je niet wilt dat mensen weten dat ze op je lijst staan? Dan moet je de aangepaste feed privé maken. Zo maak je privé Twitter-lijsten:
Maak een nieuwe privé X-lijst:
- Ga naar de X-lijstenpagina op je apparaat door deze instructies te volgen:
- Desktopbrowser: Klik met de linkermuisknop op de knop Lists in het zijpaneel.
- Mobiele app: Tik op de knop X profielfoto en selecteer Lijsten.
- Gebruik de knop Nieuwe lijst, het pictogram met een pagina en een plusteken.
- Kies een afbeelding, naam en beschrijving voor je nieuwe Lijst.
- Klik met de linkermuisknop op het selectievakje naast Privé maken in de desktopbrowser. De mobiele app toont dezelfde optie als Privé.
Een bestaande X-lijst privé maken:
- Bezoek de pagina X Lists vanuit het snelnavigatiepaneel aan de linkerkant van Twitter.
- Open de lijst waarvan je de zichtbaarheid wilt wijzigen.
- Klik met de linkermuisknop op de knop Lijst bewerken en schakel de instelling Privé (mobiele app) of Maak privé (desktopbrowser) in.
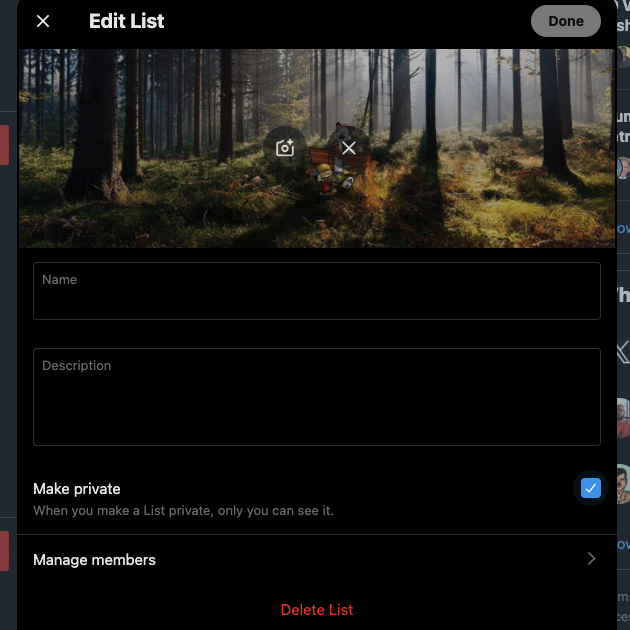
Hoe maak je een favorietenlijst op Twitter? 2 werkende oplossingen
Favorieten waren de oorspronkelijke manier op Twitter om een auteur te laten zien dat je zijn tweet of antwoord leuk vond. Je moet interactie hebben met het sterpictogram onder de tweet om aan te geven dat je de inhoud van de tweet aantrekkelijk vindt.
In november 2015 verving het sociale mediaplatform de favorietenknop echter door Likes. Dit is het harticoon dat je onder elke tweet ziet.
Het was mogelijk om ieders likes te zien door naar zijn profielpagina te gaan. Op het tabblad Likes staan alle berichten die een specifieke gebruiker leuk vindt.
Nadat het platform X Premium had gelanceerd, konden abonnees het tabblad Likes verbergen. In juni 2024 voerde X een belangrijke verandering door: ze maakten het gedeelte 'Likes' op ieders profiel privé. Alleen de accounthouder kan een lijst met gelikete tweets zien.
Mensen krijgen nog steeds meldingen als je hun tweets leuk vindt. Het platform toont ook de Likes-teller voor alle tweets. Je kunt echter niet meer zien wie een bericht heeft geliked, wat wel mogelijk was vóór juni 2024.
Een favorietenlijst maken met Twitter Bladwijzers
De andere optie is om tweets te bookmarken, wat vergelijkbaar is met favorieten. Het creëert automatisch een lijst die alleen voor jou toegankelijk is. Zo boek je een tweet en maak je een favorietenlijst op Twitter:
- Zoek de tweet die je wilt favorieten op X en klik met de linkermuisknop op de bladwijzerknop. Het pictogram is een verticaal lint. De volgende toastmelding verschijnt op uw scherm - Toegevoegd aan uw bladwijzers.
- Klik met de linkermuisknop op de knop Bladwijzers in het snelle navigatiepaneel van je desktopbrowser. Tik op de app op de knop Profielfoto en selecteer Bladwijzers.
- Je ziet een lijst met al je bladwijzers, oftewel favoriete tweets, op één pagina.
Gebruik X Premium om uw bladwijzers in meerdere mappen te plaatsen
Je kunt bladwijzermappen maken om de opgeslagen tweets te organiseren als je X Premium hebt. Deze functie is beschikbaar op elke abonnementsklasse. Zo maak je een bladwijzermap op X:
- Ga naar de bladwijzerpagina in het snelle navigatiepaneel op de startpagina van Twitter.
- Klik met de linkermuisknop op de knop Map maken op je apparaat. De desktopbrowser toont deze knop bovenaan je scherm en een zwevende actieknop op de app. Je herkent de nieuwe mapknop aan het bladwijzerpictogram met een plusteken.
- Voer een naam in voor je Twitter bladwijzermap.
- Ga terug naar je Twitterfeed of zoek het bericht om op te slaan.
- Je kunt een bericht toevoegen aan je bladwijzermap door deze instructies te volgen:
- Desktopbrowser: Klik met de linkermuisknop op de knop Delen onder het bericht en er verschijnt een menu. Selecteer Bladwijzer naar map en kies de map die je hebt gemaakt.
- Mobiele app: Tik op de bladwijzerknop onder de tweet. Een pop-upmelding met de knop Toevoegen aan map verschijnt op je apparaat. Tik op deze knop en selecteer de bladwijzermap.
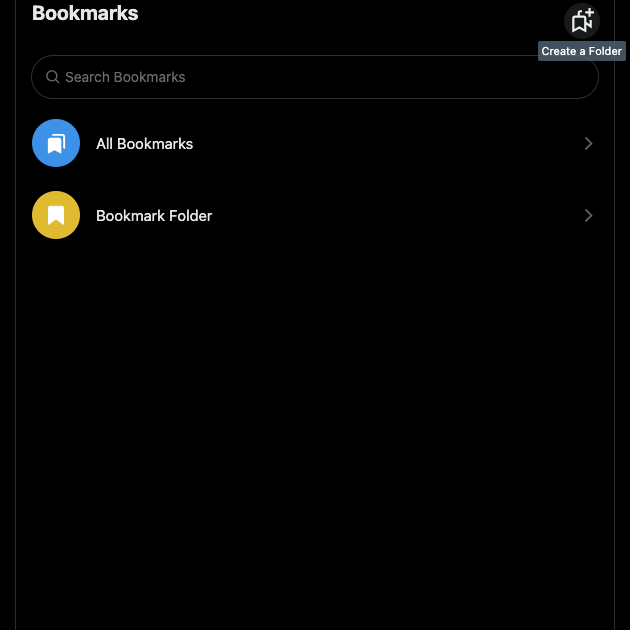
Een blokkadelijst maken op Twitter: Wat je moet weten
In 2015 introduceerde Twitter blokkadelijsten. Met deze functie kun je meerdere gebruikers toevoegen aan een .csv-bestand, het uploaden naar het platform en ze blokkeren. Het platform heeft deze functie echter verwijderd.
Je kunt nog steeds gebruikers één voor één blokkeren en ze toevoegen aan je blokkadelijst, zoals hieronder aangegeven:
- Open X op je apparaat en ga naar de profielpagina van de gebruiker.
- Tik op de knop met de drie puntjes om het vervolgkeuzemenu van het profiel te openen.
- Selecteer @gebruikersnaam blokkeren en klik met de linkermuisknop op Blokkeren wanneer een pop-up je vraagt om je beslissing te bevestigen.
- Herhaal stappen 1 - 3 om meerdere gebruikers te blokkeren en voeg ze toe aan je blokkadelijst.
Volg deze stappen om de blokkadelijst te bekijken:
- Klik met de linkermuisknop op de knop Meer en kies Instellingen en privacy op de desktopbrowser. Tik op de profielfoto van de app, kies Instellingen en ondersteuning en open Instellingen en privacy.
- Klik met de linkermuisknop op de optie Privacy en veiligheid en navigeer naar Dempen en blokkeren onder het gedeelte Uw X-activiteit.
- Open de Geblokkeerde accounts om een lijst van alle geblokkeerde profielen te zien.
2 redenen waarom je een lijst op Twitter moet maken
Waarom zou je überhaupt een lijst maken op Twitter? Hieronder staan twee redenen waarom je deze functie moet gebruiken op dit sociale mediaplatform:
- Blijf op de hoogte van de berichten van je concurrenten op X: een Twitter-lijst maakt het eenvoudig om te weten wat je concurrenten doen op X. Je kunt de lijst privé maken zodat ze niet weten dat je hen volgt op het platform.
- Heb aparte lijsten voor makers, beïnvloeders, marktexperts en thought leaders om trends te volgen: Je hoeft niet langer meerdere accounts te volgen om te zien wat er gebeurt op het platform. Met X Lists kun je aparte feeds hebben voor makers, beïnvloeders, marktexperts en thought leaders. Op deze manier mis je geen enkel belangrijk nieuws en updates in jouw niche.
FAQ over het maken van Twitter-lijsten
Het volgende gedeelte gaat in op twijfels die je misschien nog hebt over X Lists:
Kan ik accounts van mijn lijst verwijderen?
Ja, je kunt accounts uit je Lijst verwijderen door deze stappen te volgen:
1. Ga naar de Twitter-lijstenpagina op je apparaat.
2. Ga naar de lijst en klik met de linkermuisknop op de knop Lijst bewerken.
3. Klik met de linkermuisknop op het tabblad Leden beheren om alle gebruikers op je lijst te zien.
4. Klik met de linkermuisknop op de knop Verwijderen naast de gebruiker die je niet langer in je persoonlijke feed wilt.
Hoeveel gebruikers kun je toevoegen aan je X-lijst?
Je kunt zonder problemen tot 5000 Twitter-gebruikers toevoegen aan je X-lijst. Nadat je deze drempel hebt bereikt, moet je een aantal accounts verwijderen voordat je er meer kunt toevoegen. Je kunt altijd een nieuwe lijst maken met extra gebruikers.
Hoe vind je nieuwe lijsten op Twitter?
Je kunt nieuwe lijsten op Twitter vinden in het gedeelte Nieuwe lijsten ontdekken op de pagina Lijsten. Het sociale mediaplatform toont maximaal drie lijsten op basis van je interesses. Klik met de linkermuisknop op de knop Meer weergeven om de pagina met voorgestelde lijsten te bekijken.
TweetDelete kan Tweets verwijderen om ervoor te zorgen dat ze niet verschijnen in Twitter-lijsten
Met Twitter kun je tot 1000 lijsten maken en tot negen lijsten op je startpagina vastmaken. Gebruik X Lists om je feed te personaliseren op basis van wiens tweets je wilt zien op het sociale mediaplatform.
Andere gebruikers kunnen je toevoegen aan hun X-lijst om te zien wat je doet zonder je te volgen. Met andere woorden, je weet nooit wie je berichten bekijkt. Als er aanstootgevende, ongevoelige, controversiële of haatdragende tweets zijn, zullen ze deze tweets in hun feed zien. Dit geldt ook voor berichten met gevoelige of persoonlijke informatie die je vergeten was te delen op X.
TweetDelete kan je privacyfilter zijn, waardoor je controle hebt over welke tweets mensen kunnen zien. Met de functie voor het massaal verwijderen van tweets kun je zoveel tweets verwijderen als nodig is. De taak tweets automatisch verwijderen is handig om meerdere berichten op de achtergrond te verwijderen.
Met de aangepaste filter kun je kiezen welke tweets je wilt verwijderen. Deze tool van derden kan berichten vinden op basis van trefwoorden, datumbereiken, hashtags en tweettype.
Zoals uitgelegd in deze handleiding voor het maken van een lijst op Twitter, is het tabblad 'Vind ik leuk' niet zichtbaar voor anderen. Gebruikers kunnen deze activiteit echter nog steeds delen wanneer je hun berichten leuk vindt. TweetDelete's unlike tweets utility, werkt goed om je likes te verwijderen en je online privacy veilig te houden.
Word nu lid van TweetDelete zodat je nooit geconfronteerd wordt met situaties waarin je posts je online reputatie beïnvloeden!