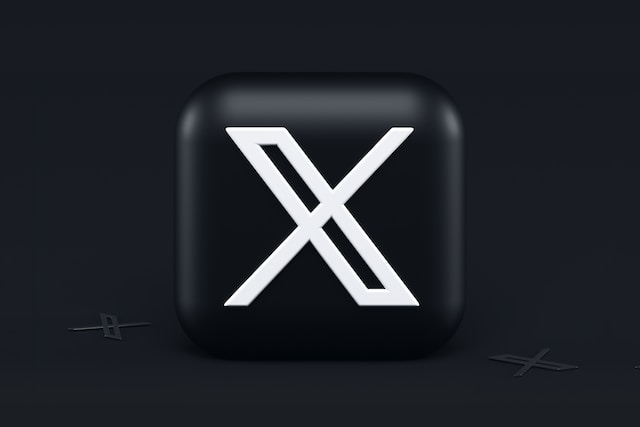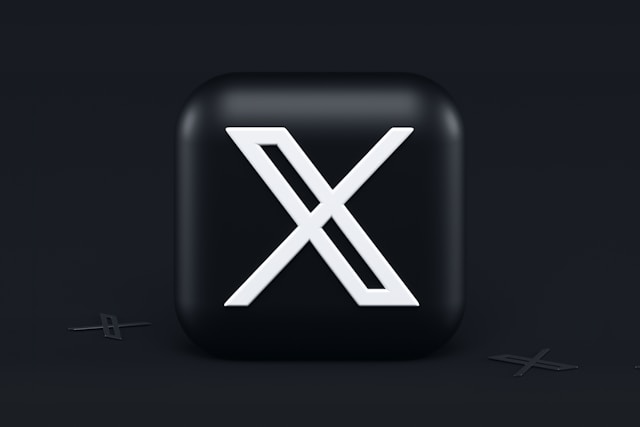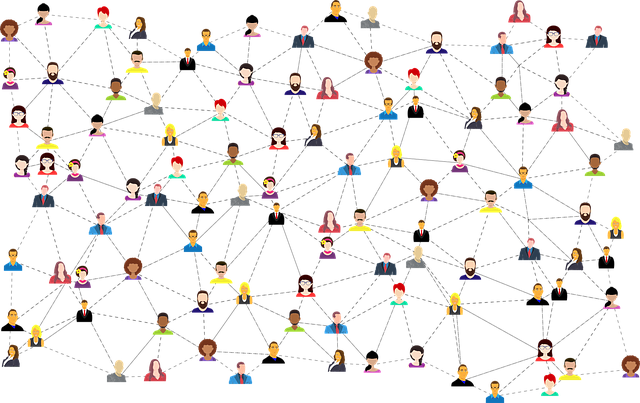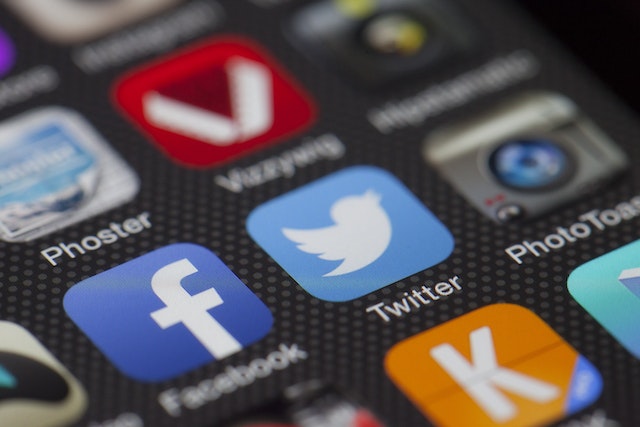Chrome is naar verluidt een van de meest gebruikte webbrowsers van dit moment. De populariteit is te danken aan de efficiëntie, het gebruiksgemak en de internetsnelheid. Zelfs op interactieve sites zoals Twitter Web, die een enorme gegevensoverdracht vereisen, behoudt Chrome zijn hoge efficiëntie. Soms werkt Twitter echter niet in Chrome. Andere keren hebt u mogelijk geen toegang tot Twitter-koppelingen.
Wanneer dit gebeurt, hoef je niet van favoriete browser te veranderen; je hoeft alleen het probleem op te lossen. Gelukkig biedt dit artikel alle informatie die je nodig hebt om dit succesvol te doen.
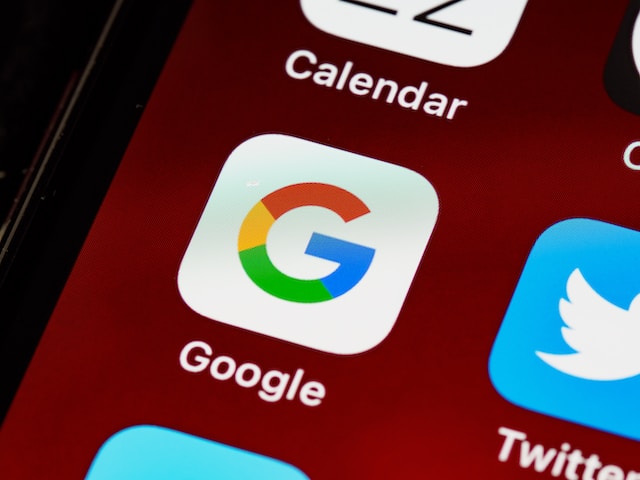
Inhoudsopgave
4 redenen waarom Twitter wordt geblokkeerd in Chrome?
Het is niet ongewoon om Twitter-blokkades te ervaren wanneer je de Chrome-browser gebruikt. Het is zelfs zo dat meer dan twee op de drie gebruikers deze blokkade ervaren wanneer ze Twitter Web gebruiken. Je mag echter beter verwachten van een toonaangevende browser als Chrome. Waarom is Twitter dan geblokkeerd in uw Chrome-browser? Hieronder staan enkele veelvoorkomende redenen.
Twitter werkt niet met Chrome als het verouderd is
Net als bij alle browsers is het duidelijk dat u nieuwe en spannende functies mist als uw Chrome verouderd raakt. Daarnaast vermindert een verouderde browser ook de functionaliteit van de browser. Het gevolg is dat Twitter niet meer werkt op Chrome wanneer deze verouderd is, omdat er zich enkele functionele problemen ontwikkelen.
Bovendien kun je, als je alleen Chrome gebruikt, aannemen dat het defect is wanneer je geen toegang hebt tot het Twitter-web. Dit is echter niet altijd het geval; je Chrome-versie kan actueel en volledig functioneel zijn. Je kunt bevestigen of je Chrome-browser problemen heeft door te proberen in te loggen op Twitter Web vanuit een andere browser. Als je succes hebt, geeft dit aan dat Chrome defect is; waarschijnlijk verouderd.
Slechte internetverbinding en VPN blokkeert Twitter-web
Uw internetprovider (ISP) kan problemen hebben met draadloze of bekabelde verbindingen. Dit probleem kan de functionaliteit van uw Chrome-browser beïnvloeden, waardoor Twitter wordt geblokkeerd in Chrome. Probeer van netwerk te wisselen of de router opnieuw op te starten om te controleren of uw ISP defect is. U kunt ook een nieuwssite raadplegen waar de inhoud regelmatig wordt bijgewerkt om de status van uw internetverbinding te bevestigen.
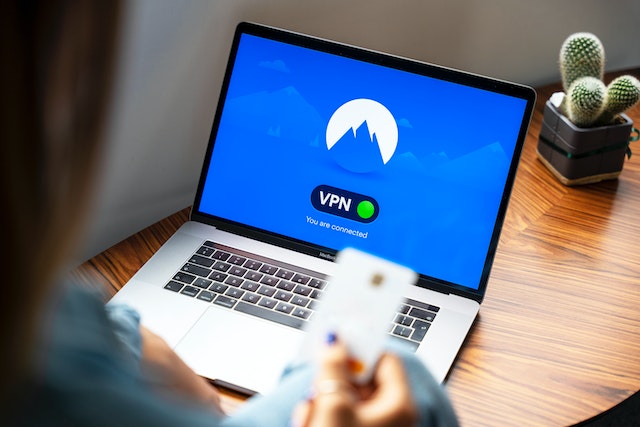
Soms werkt Twitter niet in Chrome als er een probleem is met je Virtual Private Network (VPN). Hoewel ze netwerkveiligheid garanderen, veroorzaken VPN-services soms connectiviteitsproblemen op je apparaat. Schakel gewoon uw VPN uit en probeer toegang te krijgen tot Twitter Web. Als dit het probleem oplost, kun je contact opnemen met je VPN-serviceprovider om het connectiviteitsprobleem op te sporen en op te lossen.
Twitter werkt niet in Chrome als servers down zijn
Miljoenen mensen maken dagelijks gelijktijdig gebruik van Twitter Web en er is heel wat voor nodig om ze allemaal verbonden te houden. Deze enorme belasting kan echter soms technische problemen veroorzaken, waardoor de Twitter-servers niet goed of helemaal niet meer werken. Als dit gebeurt, werkt Twitter niet in Chrome of een andere browser.
Gelukkig hoef je er niet naar te raden of aan te nemen dat servers down zijn; je kunt het eenvoudig verifiëren met behulp van tussenliggende apps. Downdetector is een goede optie om te verkennen. Deze veilige tool geeft een nauwkeurig rapport van de huidige gezondheidsstatus van Twitter-servers. Daarnaast toont het ook een lijst met problemen die Twitter-servers in de afgelopen 24 uur hebben ondervonden.
Je kunt ook verifiëren via de Twitter-app op je telefoon. Twitter kondigt dergelijke technische problemen meestal aan op zijn officiële account met nauwkeurige details. Als de servers van Twitter echter verantwoordelijk zijn voor deze blokkering, hoef je alleen maar even te wachten op de oplossing.
Twitter werkt niet in Chrome met opgebouwde cache
Websitecookies en -caches houden de vertrouwdheid met de websites die u bezoekt in stand. Hoe vaker u een site bezoekt, hoe meer cookies en caches er worden verzameld. Idealiter verbeteren deze cookies en caches uw toegang tot en navigatie op een site.
Caches hebben echter een beperkt en tijdelijk geheugen; ze hebben dus een negatieve invloed op de toegankelijkheid van een site als er te veel in de cache staan. Bovendien kunnen de gegevens in de cache beschadigd raken, wat kan leiden tot aanzienlijke browseproblemen zoals mislukt laden. Bijgevolg werkt Twitter niet meer in Chrome wanneer de cache verzadigd raakt.
Hoe Twitter weer te laten werken in Chrome
Zoals eerder uitgelegd, zijn er verschillende redenen waarom Twitter niet werkt in Chrome. U kunt deze blokkade ook op veel manieren oplossen in uw Chrome-browser. Sommige methoden vereisen slechts eenvoudige controles, instellingen of wijzigingen. Hieronder volgen enkele manieren om Twitter Web goed te laten werken in Chrome.
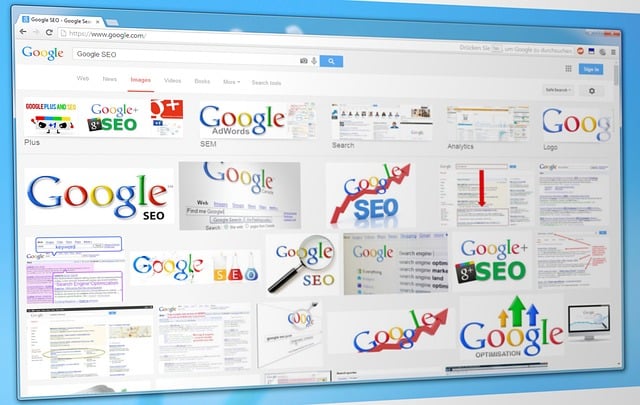
Werk je browser bij om Twitter te laten werken in Chrome
Nadat je hebt gecontroleerd of Twitter Web nog steeds perfect werkt op andere browsers, is het tijd om je Chrome-versie te controleren. Als je versie lager is dan de huidige, werk deze dan onmiddellijk bij. Deze stap is vooral belangrijk als je automatische updates hebt uitgeschakeld. Als Twitter niet werkt op een verouderde Chrome-browser, kun je deze met eenvoudige stappen bijwerken.
Ga eerst naar het Chrome-menu en selecteer 'Help'. Klik vervolgens op 'Meer over Chrome' in de opties; in een dropmenu kun je je browser bijwerken. Deze update installeert de nieuwste versie van Chrome, waardoor je toegang krijgt tot Twitter Web. Daarnaast krijg je toegang tot nieuwe functies en worden resterende problemen opgelost, waardoor je Chrome-ervaring wordt verbeterd.
Verwijder Twitter-cookies en -cache wanneer Twitter niet werkt in Chrome
Twitter zal ongetwijfeld niet werken in Chrome met een opgebouwde cache, maar er is een eenvoudige oplossing voor dit probleem. U kunt gewoon uw Chrome-cache wissen en voorkomen dat deze zich weer opstapelt.
Om de cache van uw browser te wissen, zoekt u 'Instellingen' in het Chrome-menu en klikt u erop. Eenmaal geopend, zoekt u naar 'Geavanceerde instellingen' en navigeert u naar 'Privacy en beveiliging'. Selecteer vervolgens 'Browsegegevens wissen' en vink de gewenste vakjes aan ('afbeeldingen en bestanden in de cache' en 'cookies en andere sitegegevens'). Klik vervolgens op 'Gegevens wissen' om de opgebouwde browsercache te verwijderen.
Deze actie wist je reeds verzamelde cache. Je kunt van deze cache opschoning een routine maken om te voorkomen dat Twitter je browser blokkeert. Nog beter, maak er een gewoonte van om je browsergeschiedenis te wissen om te voorkomen dat de cache zich ophoopt.
Plugins en extensies op uw browser uitschakelen
Soms werkt Twitter niet in Chrome als er een 'Chrome-conflict' is. Dit conflict kan het gevolg zijn van plugins of extensies die op je browser zijn geïnstalleerd, vooral als je er veel van hebt. Je hoeft echter niet per se al je extensies of plugins uit te schakelen om weer toegang te krijgen tot Twitter Web. Je moet alleen de conflicterende extensies of plugins vinden en uitschakelen. Helaas is er geen directe manier om de conflicterende plugin of extensie te bepalen. Je zult ze individueel moeten verwijderen en controleren of Twitter Web toegankelijk is.
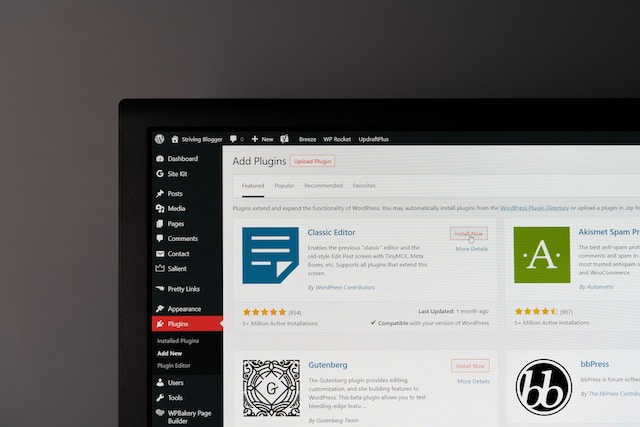
Om de extensies te vinden die op uw browser zijn geïnstalleerd, gaat u naar Chrome:/Extensions/. Eenmaal geopend, gebruikt u de toggle-knop om de gewenste extensie uit te schakelen. Begin met de meest actieve extensie. Wanneer u de conflicterende plugin of extensie met succes hebt uitgeschakeld, hebt u weer toegang tot Twitter in Chrome. Zodra u de conflicterende extensie hebt gevonden en uitgeschakeld, kunt u de andere opnieuw installeren.
Pas de browserinstellingen aan als Twitter niet werkt in Chrome
Sommige instellingen, zoals JavaScript en Proxy-netwerken op je Chrome-browser, hebben invloed op je toegankelijkheid van Twitter Web. Als je bijvoorbeeld JavaScript uitschakelt, werkt Twitter niet in Chrome; Twitter Web heeft deze browserfunctie nodig om goed te functioneren. Bovendien is Twitter Web geen statische maar een interactieve webpagina, vandaar de noodzaak van JavaScript.
Om JavaScript in te schakelen in Chrome, gaat u naar 'Geavanceerde instellingen' in het instellingenmenu. Navigeer vervolgens naar het segment 'Privacy en beveiliging' en open 'Inhoudsinstellingen'. Selecteer vervolgens JavaScript en schakel de schakelaar in om JavaScript in te schakelen. Hierna zou je Twitter Web vrij moeten kunnen openen in Chrome.
Als er proxyservers actief zijn op je Chrome-browser, kunnen deze ook Twitter blokkeren. Gelukkig kun je in eenvoudige stappen actieve proxyservers uitschakelen en Twitter weer aan de praat krijgen in Chrome. Ga eerst naar je Geavanceerde instellingen en selecteer 'Proxy-instellingen'. Zoek vervolgens het segment 'Automatische proxy-instellingen' en schakel de schakelaar in om automatische proxyservers uit te schakelen.
Naast deze methoden zijn er nog andere eenvoudigere manieren om Twitter Web dat niet werkt in Chrome op te lossen. Deze omvatten;
- De tijd en datum van uw Chrome-browser bijwerken.
- Twitter Web opnieuw laden en opnieuw inloggen.
- Je internetprovider controleren en verbeteren.
- Schakel je antivirus en firewall uit.
- Het apparaat opnieuw opstarten.
- Twitter Web openen op een Incognito tabblad.
- Contact opnemen met 'Twitterondersteuning.
5 snelle oplossingen als Twitter-koppelingen niet werken in Chrome
Twitter Web is een interactieve site die net zoals de applicatie werkt. Daarom kun je afbeeldingen, memes, gifs, video's en links delen of toevoegen aan je tweets. Hoewel Twitter tweetlinks inkort, blijven ze gemakkelijk toegankelijk en leiden ze gebruikers door naar de gewenste inhoud. Soms werken Twitter-links echter niet in Chrome en worden ze omgeleid naar een foutpagina. Als je dit probleem tegenkomt, probeer dan de volgende oplossingen om Twitter-koppelingen weer te openen in je Chrome-browser.

Controleer uw antivirussoftware wanneer Twitter-koppelingen niet werken in Chrome
Antivirussoftware beschermt apparaten tegen schadelijke bedreigingen, vooral van externe bronnen. Helaas is het internet een veelvoorkomende bron van dergelijke bedreigingen, dus deze software onderzoekt internetkoppelingen nauwkeurig om de veiligheid te garanderen. U kunt dus te maken hebben met een gecompromitteerde link als Twitter-koppelingen niet werken in Chrome.
Als de link echter veilig is, zorg er dan voor dat je antivirussoftware op de huidige versie draait. Een verouderde antivirussoftware kan Twitter-koppelingen beperken door ze ten onrechte als onveilig te beschouwen. Na het updaten van je antivirus zouden veilige Twitter-koppelingen met één klik toegankelijk moeten zijn. Je kunt ook je Chrome-firewall tijdelijk uitschakelen om Twitter-koppelingen te openen, maar dit is riskant.
Twitter-link kopiëren en plakken in een nieuw Incognito tabblad
Een veelvoorkomende reden waarom Twitter-koppelingen niet werken in Chrome is vanwege de opgebouwde cache in je browser. De incognitomodus van Chrome maakt echter geen gebruik van opgeslagen cache, maar slaat cache en cookies op en verwijdert deze na elke sessie. Dus wanneer de cache Twitter-koppelingen blokkeert, kunt u de koppelingen kopiëren en openen in de incognitomodus.
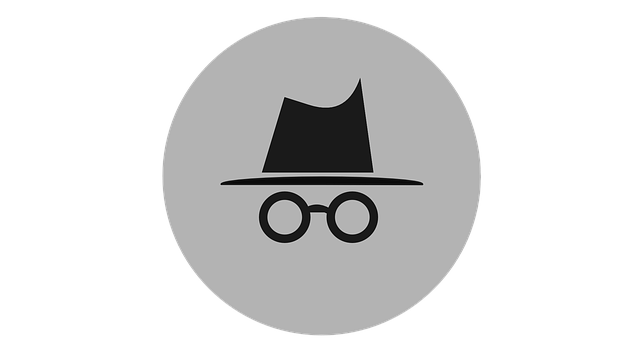
Twitter-koppelingen werken niet in Chrome bij gebruik van een beperkte verbinding
Wanneer je je apparaat met een mobiel netwerk verbindt, kun je door een gedoseerde verbinding in te stellen je gegevens sparen. Dit is vooral belangrijk om de eindeloze automatische updates van de stuurprogramma's van je apparaat te beperken. Bovendien bespaart een gedoseerde verbinding ook gegevens door een datalimiet in te stellen. Dus als je de datalimiet op je netwerk overschrijdt, wordt je internettoegang langzamer en beperkt.
Twitter-links leiden vaak naar pagina's met zware inhoud. Dus als je je datalimiet bereikt op een verbinding met een datalimiet, werken Twitter-koppelingen niet in Chrome of andere browsers. Gelukkig kun je dit oplossen door de meetverbinding uit te schakelen of de datalimiet te verhogen. Volg de onderstaande stappen om dit te doen;
- Ga eerst naar 'Netwerk & Internet' in je systeeminstellingen.
- Selecteer vervolgens 'Wifi' of 'Ethernet' en zoek je verbonden netwerk.
- Navigeer vervolgens naar 'Metered Connection' en schakel de schakelaar uit.
- Je kunt ook je datalimiet instellen via de link onder de schakelaar.
Afmelden en opnieuw aanmelden bij uw Twitter-account als Twitter-koppelingen niet werken in Chrome
Soms werken Twitter-koppelingen niet in Chrome als er een technisch probleem is. Dit probleem kan bijvoorbeeld het gevolg zijn van een bug of een serverprobleem van Twitter. Gelukkig heeft Twitter maar een paar minuten nodig om dergelijke problemen op te lossen. U kunt zich dus afmelden en weer aanmelden bij uw account om te zien dat uw koppelingen perfect werken. Soms hoef je alleen maar de pagina te verversen om deze bugs op te lossen, vooral als er een netwerkstoring is.
Start uw browser opnieuw als Twitter-koppelingen niet werken in Chrome
Hoe groot het geheugen van uw apparaat ook is, uw Chrome-browser kan soms overbelast raken, vooral wanneer u meerdere tabbladen gebruikt. Zelfs Twitter Web werkt niet op Chrome wanneer dit gebeurt omdat het een interactieve site is die enorme gegevensoverdracht vereist. Daarom kunt u het beste uw browser afsluiten en opnieuw opstarten. Deze methode is een van de meest efficiënte technieken om problemen op te lossen.
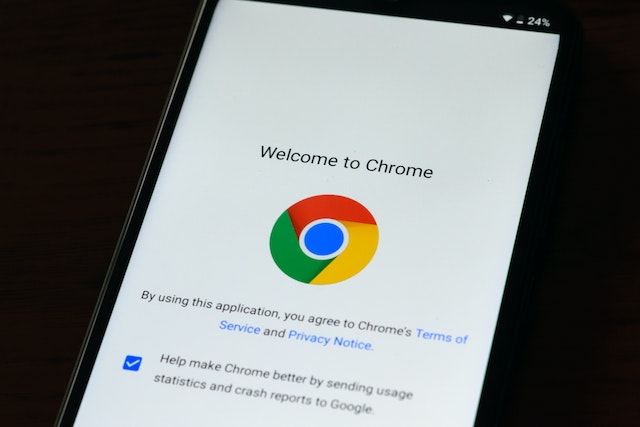
In extreme situaties is het mogelijk dat u uw browser niet kunt afsluiten met het afsluitpictogram. In dat geval kunt u Chrome afsluiten via 'Taakbeheer' op uw apparaat. Eenmaal geopend, klikt u met de rechtermuisknop op Chrome in de lijst met actieve apps en selecteert u 'Taak beëindigen' om de browser af te sluiten. Vervolgens kun je je browser opnieuw opstarten en je Twitter-koppelingen openen.
Je tweets en likes verwijderen om je tijdlijn vrij te maken kan overweldigend zijn. TweetDelete biedt echter een veilige en efficiënte tool om je tweets en likes op je tijdlijn te wissen. Met deze tool kun je gemakkelijk je Twitter-engagementen opnieuw starten met een schone lei zonder de rommel van oudere Tweets. Begin vandaag nog met het filteren en opschonen van je Twitter-tijdlijn!