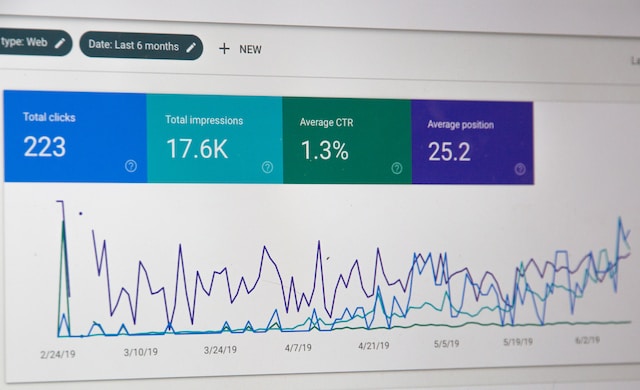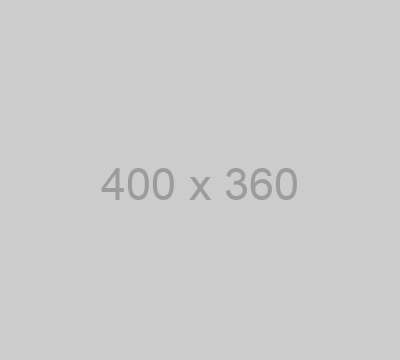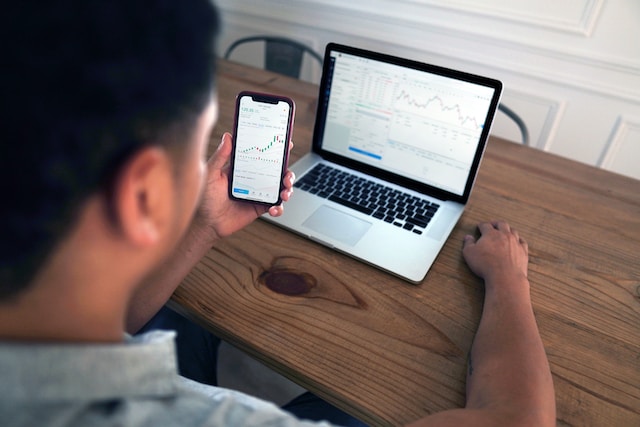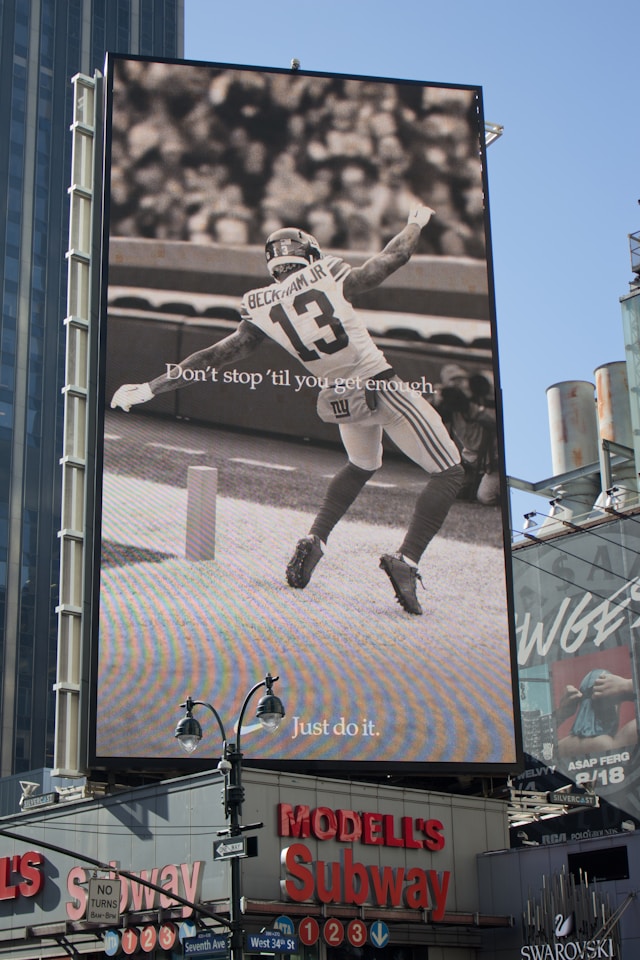Knowing the basics of Twitter image search can help you find any photo on this social media network. It reduces the time and effort it takes to locate specific images. Today’s guide shows various techniques you can use to search for images on Twitter, aka X.
You’ll learn to use the platform’s search engine to show only images on the results page. It also highlights how reverse image searches can help in your search. Keep scrolling to learn about the various methods you can use to refine your image search!
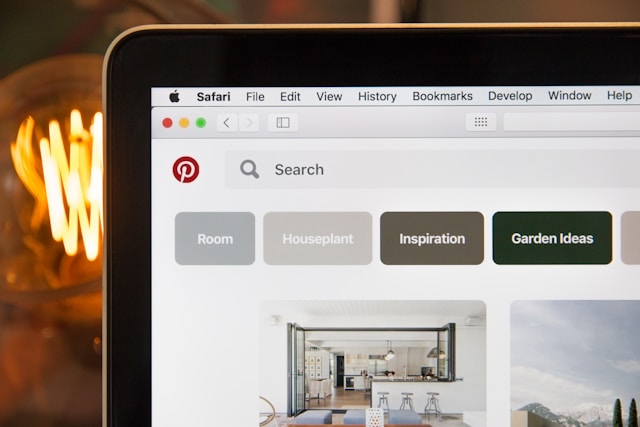
Table of Contents
How Can I Filter Image Search Results on Twitter? Guide To Only See Photos
The first thing to remember about image search on X is that you can use the platform’s default search engine. It has a filter to display only multimedia files in tweets. The following guide explains how to filter image search results on Twitter:
Note: You must sign in to your X account to access the search feature. Otherwise, the platform won’t allow you to use this utility.
- Go to your X homepage, i.e., your timeline, on the desktop browser or the mobile app.
- The platform’s search bar’s location changes depending on your device. If you’re using the desktop browser, it’s towards the top left corner. On the app, the search button is in the bottom navigation panel.
- Enter any relevant keyword in the Twitter search box and go to the results page.
- Left-click the Media tab to see all the images and videos relevant to the keyword you entered.
How To Image Search on Twitter: 2 Ways To Look for Photos
When you follow the previous guide, you’ll notice one thing — the search results on X aren’t specific. You’ll see various images that may or may not be relevant to your keyword.
If you’re looking for an image from a specific user, this technique will make it difficult to find the tweet. The trick is to use the platform’s advanced search, which gives you more control over the accuracy of the results.
The following sections explain how to use this feature to image search on Twitter.
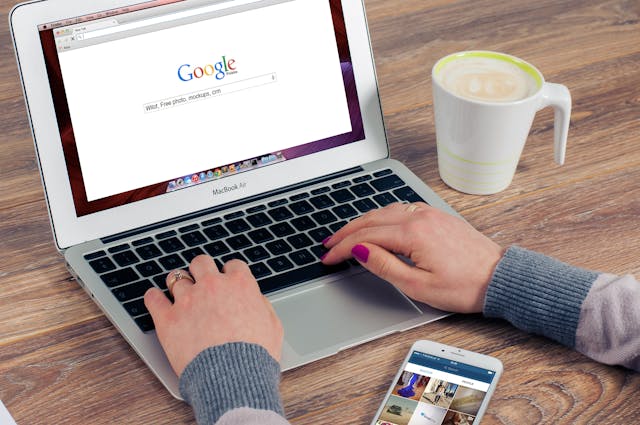
1. Use Advanced Search on Twitter for the Web
Twitter’s advanced search gives you additional filter options, making finding anything on the platform easier. Here’s how to use this feature to do an image search Twitter:
- Visit your X timeline on your desktop browser:
- Left-click the search field on the top left and enter any query. It doesn’t matter what you type. You only need to get to the results page.
- You’ll see the Advanced Search button in the card below Search Filters. Left-click this button to see the Advanced Search popup. You can also access this by left-clicking the overview or three-dot button besides the search bar and selecting Advanced Search.
- Fill the various sections with relevant information about the tweet.
- Left-click Search in the popup to go to the results page.
- Left-click the Media tab, and you’ll come across a collection of images and videos.
If you find the various sections in this search’s popup confusing, refer to this section to know more about them:
- Words: The Words section lets the platform know what phrases and hashtags the tweets should contain. You can also select a language to narrow the search results.
- Accounts: Use the Accounts section to find tweets and replies from a specific user. There’s also an option to look for posts that mention a specific user.
- Filters: The Filters section controls whether you see posts, replies, tweets with links, or all three on the search results page.
- Engagement: In the Engagement section, you can filter posts by their minimum number of likes, replies, and reposts.
- Dates: You pick the date range, and the results page will only contain tweets from these dates.
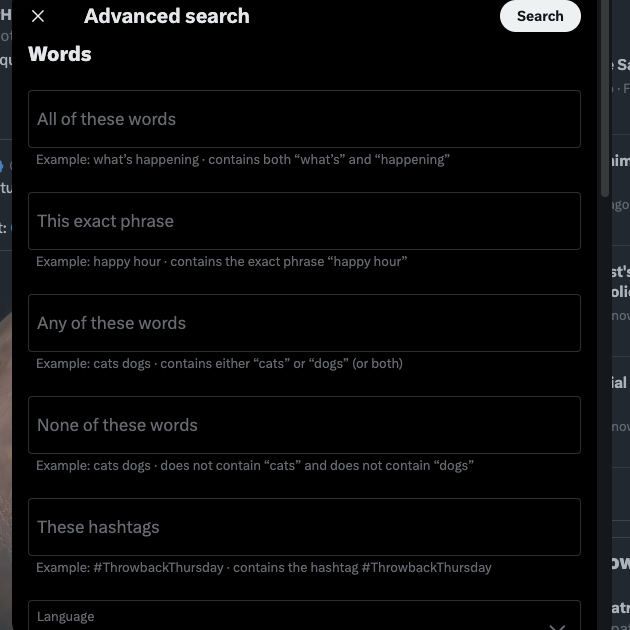
2. Try Your Luck With Twitter Search Operators
As of October 2024, Advanced Search is unavailable on Twitter for Android and iOS, i.e., the mobile app. Fortunately, you can use the following search operators as custom filters:
- from:username: Use the from command to see posts from a specific Twitter user. For example, from:NASA will only show tweets from NASA’s official Twitter account.
- to:username: The to command is to find replies from a certain Twitter account. For example, to:NBAonTNT displays replies from users who commented on @NBAonTNT’s tweets.
- @username: This operator will list all the posts that mention a specific user. For example, @SpaceX shows all the tweets and replies that tag @SpaceX in their tweets.
- “Keyword a”: Twitter shows tweets that contain the keyword or phrase you enter within quotes. Any post that doesn’t meet these requirements won’t appear on the results page. For example, if you use “NFL,” you’ll only see posts with NFL in the content.
- filter:images: You use the filter:images search operator to show only photos.
- Since:yyyy-mm-dd and until:yyyy-mm-dd : The since:yyyy-mm-dd and until:yyyy-mm-dd are date ranges. The since operator is the start date, and the until operator is the end date.
- Keyword a –keyword b: Anything you include after the – symbol will not appear on the search results page. For example, Apple -fruit won’t show any tweets about the fruit, Apple.
- Keyword a OR Keyword b: The OR search operator shows tweets containing either search terms you provide. For example, Apple OR Samsung will display posts that mention one of these keywords in their content.
Here’s an example of how to use these operators to find an image of a puppy:
- (from:NASA) moon filter:images until:2024-01-01 since:2020-01-01 — This search operator only shows pictures of the moon from NASA.
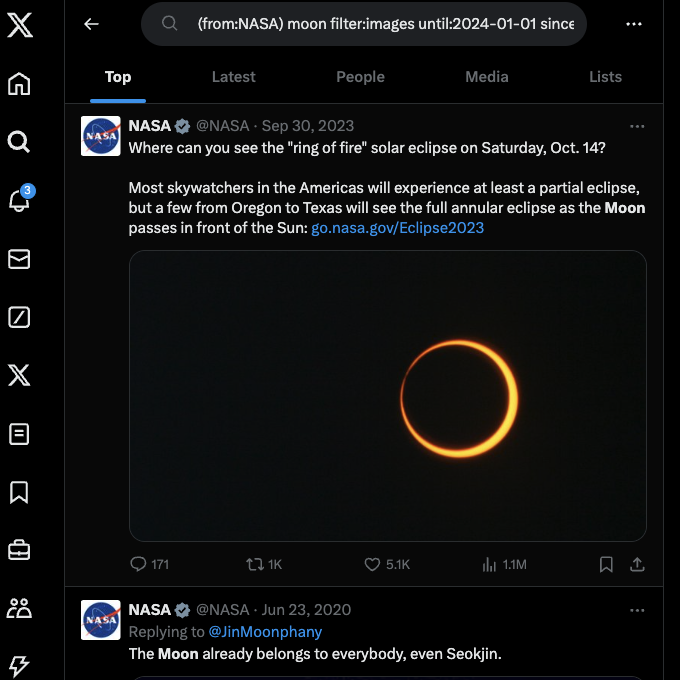
Search Twitter by Image: Finding Photos Outside X
As highlighted in the previous guide, you can use Twitter to look for specific images. But what if you have an image and want to see if it exists on the social media platform? In other words, you want to do a Twitter reverse image search.
Unfortunately, you cannot do this on Twitter, as the platform doesn’t have a reverse image search tool. Thankfully, there are multiple third-party apps with this feature.
Here’s a simple way to do a reverse image search Twitter via Google Images:
- Go to Google Images on your desktop browser.
- Left-click the Search By Image button, i.e., the multi-colored camera icon.
- Upload the image or paste the photo’s URL and left-click Search.
- The results page will show all the sites with the same photo. You’ll also see the Find Image Source button hovering over the picture. Left-click this button to see if Google can help locate the source.
- Go through this list to see if there are any exact matches to Twitter.
What if you can’t locate the image on Twitter? You can use the following third-party reverse image search engines:
- Social Catfish
- TinEye
These services will scan various social media platforms to see if there’s a post with the same image.
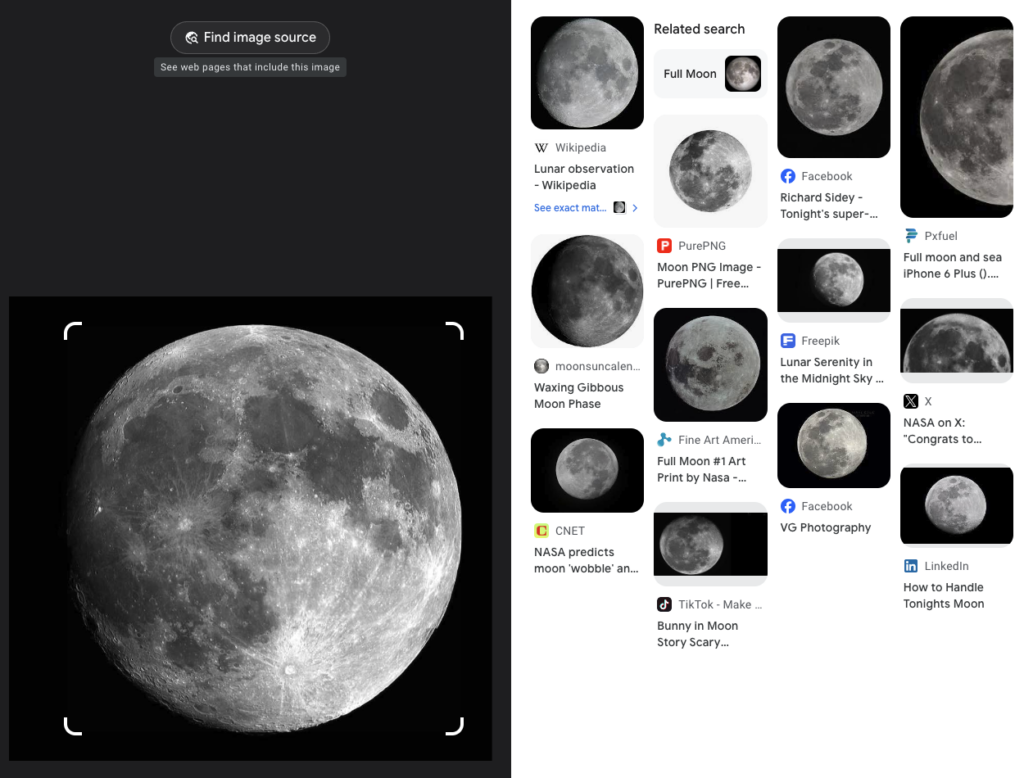
TweetDelete Can Stop Your Twitter Images From Being Searchable
Use these guides to look for images on Twitter. Remember to use the platform’s built-in advanced search utility before trying third-party websites.
Are there images you wish you didn’t share on Twitter? The good news is that you can easily find and remove tweets with photos in seconds with TweetDelete. Its custom filter will find posts based on date range, keywords, hashtags, and tweet type.
Using the mass-delete tweets utility, you can quickly remove multiple posts with their images. The second option is to activate the auto-delete tweets feature. It runs at a specified schedule and deletes unwanted tweets with photos from your account page.
What if you liked tweets that are not safe for work images? The unlike tweets feature can delete your likes, ensuring your activity isn’t visible to everyone.
Become a TweetDelete user today to ensure nothing appears when people do a Twitter image search on your online profiles!
FAQ on Twitter Image Search
The following section answers questions about image search on X:
Can I save images I find on Twitter?
Yes, you can save images you find on Twitter on the app and the desktop browser. It’s similar to downloading videos from other users on this platform. Here’s how to download Twitter images:
App:
1. Tap the image in the tweet to view the photo in expanded view.
2 Tap the vertical three-dot or overflow button on the top right corner.
3. Tap the Save button to download the picture to your Android device. The same button is Save Photo on iOS devices.
Desktop browser:
1. Open the tweet with the image in the expanded view.
2. Right-click on the X image, and a menu will appear on your screen.
3. Left-click Save Image As and choose where to save the photo.
Can you find images from private Twitter accounts?
No, you cannot find images from private Twitter accounts. The platform only shows their tweets if you follow them. It won’t show the picture, even if you have the photo’s link.
Does Twitter have an image search?
Yes, Twitter does have an image search feature. To see photos, you must switch to the Media tab on the search results page. However, the social media platform doesn’t have reverse image search.