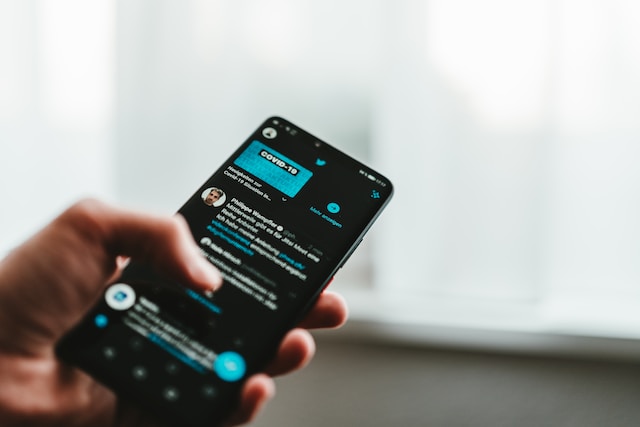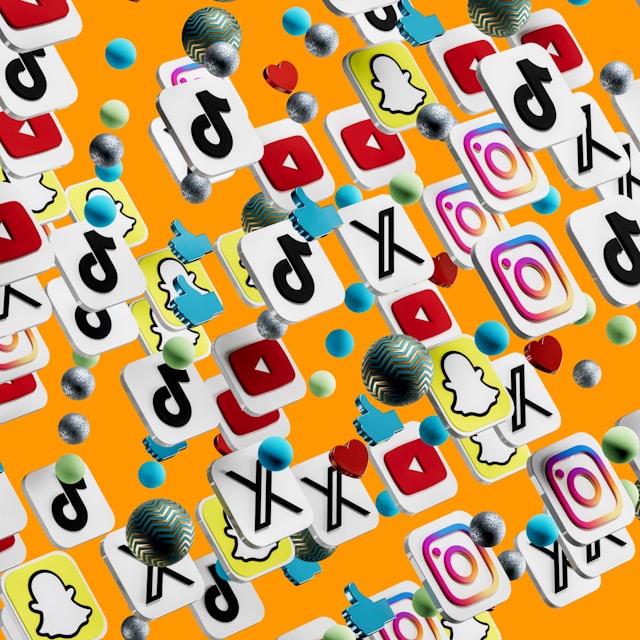X veya farklı sosyal medya platformlarında birden fazla hesabınız olduğunda, kullanıcı adlarını unutmak yaygın bir sorundur. Bu benzersiz dijital tanımlayıcı, diğer kullanıcıların sizi gönderilerinde etiketlemesine ve hesabınızda oturum açmasına olanak tanır. Tanıtıcı, X'in yerel arama özelliği de dahil olmak üzere herhangi bir arama motoru aracılığıyla profilinizi bulmayı kolaylaştırır. Önemi göz önüne alındığında, Twitter kullanıcı adımı nasıl bulurum diye arama yaparsınız, bu da sizi buraya getirir.
Şanslısınız, çünkü bu makale size X tanıtıcınızı bulmanın farklı yollarını gösteriyor. Ayrıca, profilinize erişmek için şifrenizi hatırlayamadığınızda hangi adımları atmanız gerektiğini de açıklıyor.
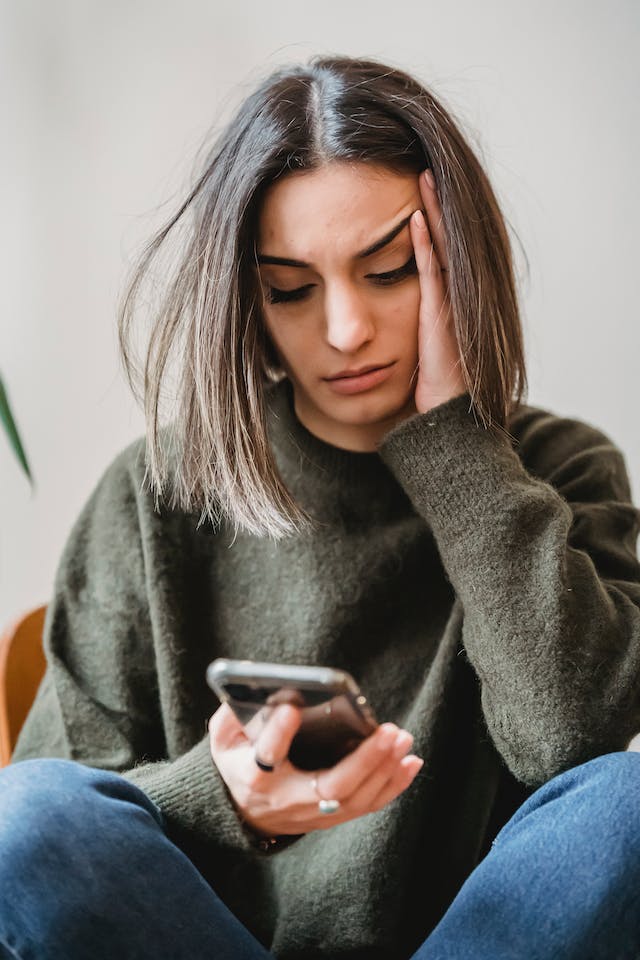
İçindekiler
Eski Twitter Kullanıcı Adımı Nasıl Bulurum
X tanıtıcınızı birden çok kez değiştirdiyseniz, eski kullanıcı adlarınızı görmenin mümkün olup olmadığını bilmek isteyeceksiniz. Önceki X kullanıcı adlarınızı arayabileceğinizi bilmek sizi mutlu edecektir. 'Eski Twitter kullanıcı adımı nasıl bulabilirim' sorusunun yanıtı aşağıdaki kılavuzlarda yer alıyor.
1. Tüm Kullanıcı Adı Değişikliklerini Kaydettiği İçin X Arşiv Dosyasını İnceleyin
En kolay yöntem, tüm kullanıcı adı değişikliklerinin bir listesini içeren X Arşiv dosyanızı kontrol etmektir. Ancak, bu dosyayı indirebilmeniz için talepte bulunmanızdan sonra en az 24 saat geçmesi gerekecektir.
- X'te, hızlı gezinme panelinden Ayarlar ve Destek 'i seçin. Masaüstü tarayıcı kullanıyorsanız bu seçenek Daha Fazla menüsünün altındadır. Mobil kullanıcıların sağa kaydırmaları veya uygulamadaki profil resimlerine dokunmaları gerekir.
- Ayarlar ve Gizlilik 'e sol tıklayın ve aşağıdaki seçeneği seçin: Hesabınız.
- Bu ayarlar sayfasında, Verilerinizin Arşivini İndir seçeneğini açın.
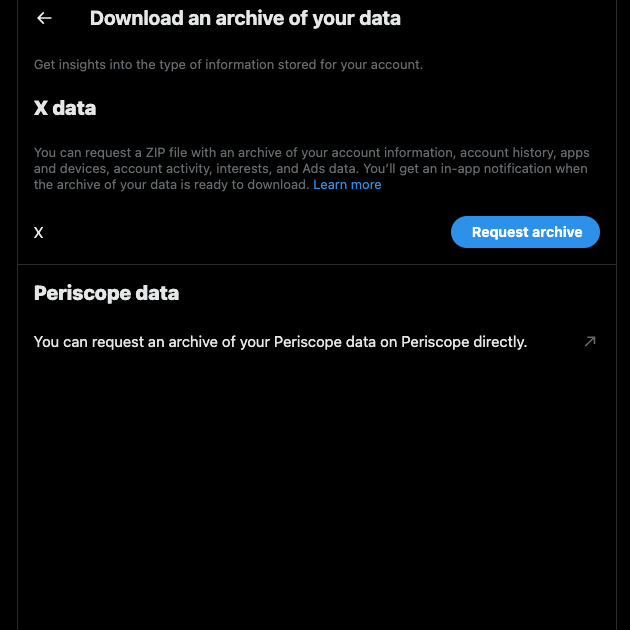
- X sizden hesabınızın kimliğini doğrulamanızı isteyecektir. İlk güvenlik önlemi hesabınızın şifresini girmektir. X, bu işlemin ikinci kısmında e-postanıza bir kod gönderir. Devam etmek için bu kodu girmeniz gerekir.
- X Verileri'nin altında Veri İste yazan bir düğme göreceksiniz. Twitter geçmişinizi arşivleme işlemini başlatmak için bu düğmeye tıklayın.
- Aynı sayfayı 24 saat sonra veya X'ten dosya hakkında bir e-posta aldığınızda ziyaret edin.
- X Arşivinizi indirin ve açın.
- Arşiviniz.html dosyasını açın.
- Sol kenar çubuğundan Hesap 'a sol tıklayın.
- Üst gezinti çubuğunda birkaç sekme vardır. Profil bölümünü açmanız gerekir.
- Ekran Adı Değişiklikleri altında önceki kullanıcı adınızı görürsünüz. Ayrıca Twitter tanıtıcısını değiştirdiğiniz gün ve saati de gösterir.
2. Sizden Bahseden Diğer Kullanıcıların Eski Tweetlerini Arayın
Eski kullanıcı adlarınızı görüntülemek için bir gün veya daha uzun süre beklemek istemiyorsanız daha hızlı bir hizmet vardır. Bu kılavuzun çalışması için aşağıdakileri yapmanız gerekir:
- Bildirimler sayfasındaki Bahsedenler sekmesine gidin. Çan şeklindeki düğmeye dokunarak erişebilirsiniz.
- Son zamanlarda sizden bahseden tüm kullanıcıların bir listesini yapın. Ancak, yalnızca sizinle düzenli olarak etkileşimde bulunan kişileri ekleyin.
Bu bilgileri edindikten sonra aşağıdaki adımları izleyin:
- Web için X üzerinde, yani masaüstü tarayıcınızdan herhangi bir şey arayın.
- Taşma düğmesini, yani üç noktalı olanı seçin. Arama çubuğunun yanındadır.
- Sol tıklama Gelişmiş Arama X'in arama yardımcı programını açmak için.
- Aşağı kaydırın ve Hesaplar bölümüne gidin. Bu Hesaplardan metin alanına, yakın zamanda sizden bahseden bir kişinin kullanıcı adını girin.
- Bu Hesaplardan Bahsetme metin alanına Twitter tanıtıcınızı yazın.
- Kullanıcının yeni Twitter tanıtıcınızdan ilk kez bahsettiği en eski gönderiyi arayın. Bu tweet'in tarihini not edin.
- Tarayıcınızın URL çubuğuna Gelişmiş Arama için bu bağlantıyı girin.
- 4. Adımı tekrarlayın ve ardından Tarihler bölümüne gidin. Kime alanına daha önce kaydettiğiniz tarihi girin.
- Kimden bölümü için rastgele bir tarih seçin.
- Ara 'yı seçin ve sonuçları gözden geçirin.
Kullanıcının sizden bahsettiği bir gönderiyle karşılaşacaksınız. Tweet ya var olmayan bir profile bağlantı verir ya da sadece eski kullanıcı adınızı gösterir.
Ancak, bu tekniğin birkaç dezavantajı vardır:
- Belirli bir gönderiyi bulmak için arama özelliğini sürekli kullanmanız gerektiğinden çok zaman alır.
- Sizi etiketleyen kullanıcı çok fazla tweet atıyorsa, birkaç gönderiyi gözden geçirmeniz gerekir.
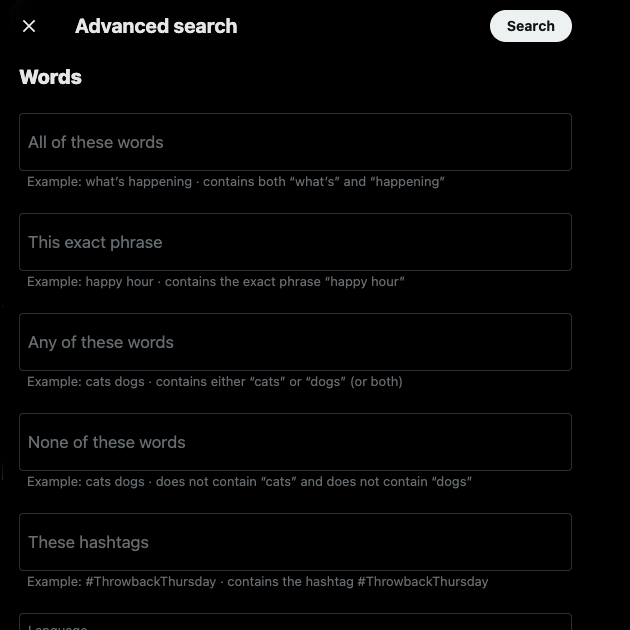
E-posta ile Twitter Kullanıcı Adımı Nasıl Bulabilirim?
X'te profilinizi oluştururken kullandığınız e-posta kimliğini hatırlıyorsanız, şanslısınız. X kullanıcı adınızı aramak beş dakikadan fazla sürmez. Bu kılavuz size bu süreçte yol gösterir ve Twitter kullanıcı adımı e-posta ile nasıl bulurum sorusuna yanıt verir:
Not: Bu kılavuz Gmail kullanan kişiler içindir. Diğer e-posta istemcileri için de bu adımları takip edebilirsiniz.
- E-posta istemcinize gidin ve hesabınıza giriş yapın.
- Arama çubuğuna aşağıdaki ifadelerden birini girin:
- Twitter Hesabınızı Onaylayın
- Güvenlik Uyarısı Twitter
- X'ten gelen ve bu terimleri içeren herhangi bir e-postayı açın. Twitter kullanıcı adınızı bu mesajlarda bulabilirsiniz.
Kayıtlı e-postanızı değiştirmediğiniz sürece eski X tanıtıcılarınızı bulmak için bu yöntemi kullanabilirsiniz.
Not: Gelen kutunuzu düzenli aralıklarla temizlerseniz bu yöntem çalışmaz. X, profilinizi oluşturduğunuzda Twitter Hesabınızı Onaylayın e-postasını gönderir. Platform, hesabınızdan şüpheli davranışlar fark ettiğinde bir güvenlik uyarı mesajı gönderir. Örneğin, X hesabınıza farklı bir tarayıcıdan veya konumdan giriş yaparsınız.
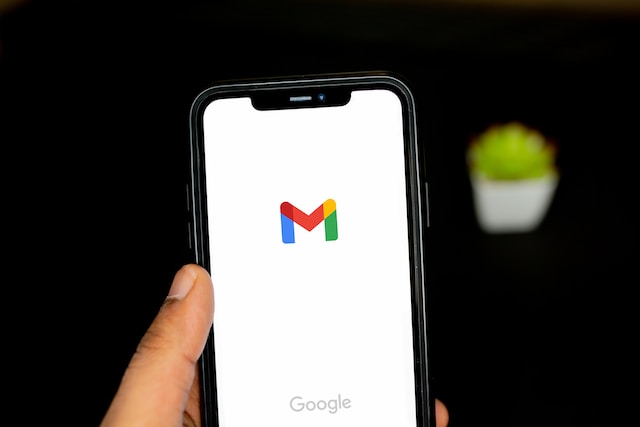
Twitter Kullanıcı Adımı ve Şifremi Nasıl Bulabilirim?
Twitter kullanıcı adınız ve şifreniz, profilinize giriş yapmak için gerekli olduğundan çok önemlidir. Bunları hatırlayamıyorsanız panik yapmayın; bu bilgileri edinmenin birkaç yolu vardır. Bu bölümde Twitter kullanıcı adımı ve şifremi nasıl bulurum sorusuna yanıt bulacaksınız.
1. Hala X Kullanabilirsiniz
Profilinize hala erişebiliyorsanız, X tanıtıcınızı aşağıda vurgulandığı gibi profil sayfanızdan bulabilirsiniz:
- Soldaki hızlı gezinme panelinden Profil düğmesine dokunun. X uygulamasını mobil uygulamadan kullanıyorsanız, hızlı gezinme panelini görmek için sağa kaydırın.
- Adınızın altında Twitter kullanıcı adınızı göreceksiniz. Bir '@' sembolü ile başlar. Diğer seçenek, kullanıcı adınızı içerdiği için profil URL'nize bakmaktır. Örneğin, www.twitter.com/elonmusk adresinde son bölüm kullanıcı adıdır.
Şifrenizi almak o kadar kolay değildir. Bir seçenek, tarayıcının parola yöneticisini kontrol etmektir. Ancak, bu yöntem yalnızca oturum açma bilgilerinizi tarayıcıya kaydederseniz çalışır. Aşağıdaki talimatlar Google Chrome'da bu bilgilerin nasıl aranacağını açıklamaktadır:
- Masaüstü tarayıcınızdaki üç noktalı düğmeye sol tıklayın. Ekranınızın sağ üst köşesindedir.
- Ayarlar'ı seçin ve Otomatik Doldurma ve Parolalar sekmesini açın.
- Kayıtlı tüm oturum açma kimlik bilgilerini görmek için Google Password Manager 'a tıklayın.
- Büyüteç şeklindeki arama düğmesini kullanın ve 'Twitter' yazın.
- Bir sonuç görünürse, buna tıklayın ve cihazınızın oturum açma kimlik bilgilerini girin.
- Not: Bu sizin Google hesabınızın veya Twitter şifreniz değildir. Masaüstünüzdeki hesaba erişmek için kullandığınız paroladır.
- Şifre bölümünde, göz benzeri bir düğme göreceksiniz. X hesabınızın şifresini görüntülemek için tıklayın.
Google Password Manager 'Twitter' terimi için hiçbir şey göstermiyorsa, giriş bilgilerinizi kaydetmemişsiniz demektir. Geriye kalan tek seçenek, bir sonraki bölümde ayrıntılı olarak ele alınacak olan şifrenizi sıfırlamaktır.
2. Hesabınıza Erişiminiz Yok
X profilinizi açamıyorsanız, giriş bilgilerinizi almanın hala bir yolu vardır. Daha önceki bir kılavuzda vurgulandığı gibi, Twitter kullanıcı adınızı e-posta adresinizden görebilirsiniz.
Google Şifre Yöneticinizde mevcut olmadığından, şifrenizi almanın tek yolu onu sıfırlamaktır. Giriş bilgilerinizi değiştirmek için bu kılavuzu adım adım inceleyin:
- Herhangi bir masaüstü tarayıcısında www.twitter.com adresini açın.
- Seçiniz Şifremi Unuttum ve aşağıdakilerden birini girin:
- Kullanıcı Adı
- Kayıtlı e-posta adresi
- Hesabınıza bağladıysanız telefon numarası.
- Platform, onay kodunu nereye göndermesi gerektiğini soracaktır. Bu, önceki adımda hangi bilgileri verdiğinize bağlıdır.
- Bu doğrulama kodunu girin ve X hesabınız için yeni bir şifre oluşturun.
Tüm bu talimatları izlerseniz, hesabınıza erişmek için yeni giriş bilgilerinizi kullanabilirsiniz.
Not: Masaüstü tarayıcılar, Twitter giriş bilgilerinizi kaydetmek isteyip istemediğinizi soracaktır. Gelecekte bu durumdan kaçınmak için bu isteği kabul edin.
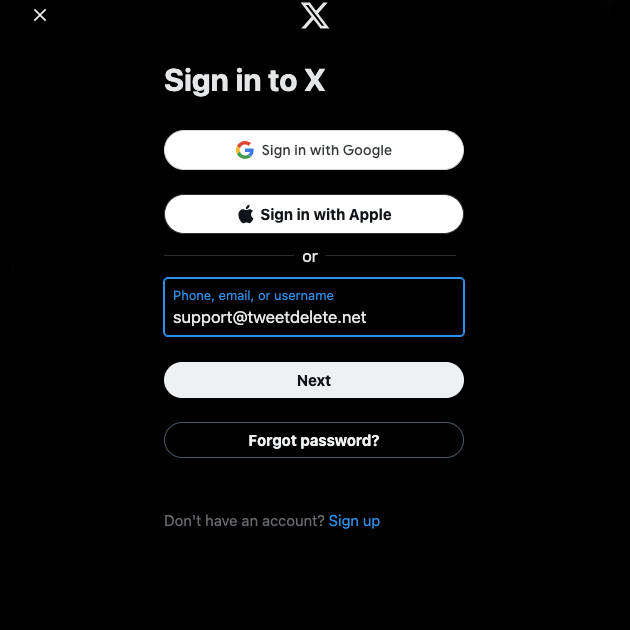
TweetDelete ile Twitter Kullanıcı Adınızı Koruyun
Twitter'da kullanıcı adımı nasıl bulacağıma ilişkin bu kılavuzdaki ipuçları size ihtiyacınız olan tüm yanıtları verir. Platform oturumunuzu kapatmadıysa, doğru ayrıntıları dakikalar içinde bulabilirsiniz. Ancak bu, yalnızca doğrulanmış e-posta adresine veya telefon numarasına erişiminiz varsa işe yarar.
Paylaşımlarınızın Twitter politikalarını veya kurallarını ihlal etmesi durumunda hesabınıza erişiminizi kalıcı olarak kaybetme riski vardır. Bu nedenle, Twitter kullanıcı adımı nasıl bulurum hakkındaki bu kılavuzu takip etmenize rağmen çabalarınız boşa gidebilir. Bunun profilinizin başına gelmemesini sağlamanın en iyi yolu, bu tür tweetleri silmektir.
Neyse ki TweetDelete, tweetleri bulmanıza ve toplu olarak silmenize yardımcı olarak zamandan ve çevrimiçi itibarınızdan tasarruf etmenizi sağlar. Eğer bir şeyi gözden kaçırdıysanız, aracın otomatik silme özelliğini ayarlayın. Belirli kelimeleri ve hashtag'leri içeren tüm gönderileri periyodik olarak kaldıracaktır.
X'in profilinizi askıya almadığından emin olmak için TweetDelete'i bugün kullanmaya başlayın!