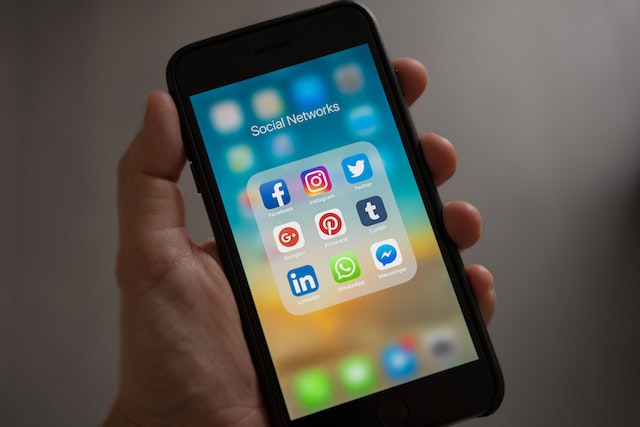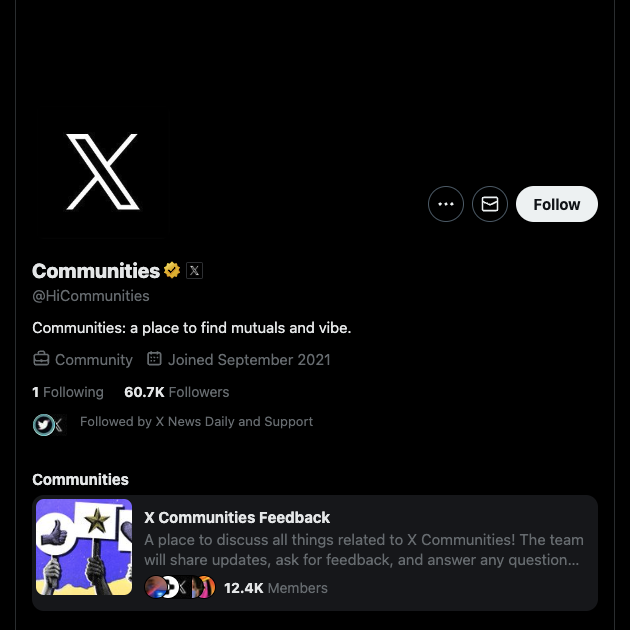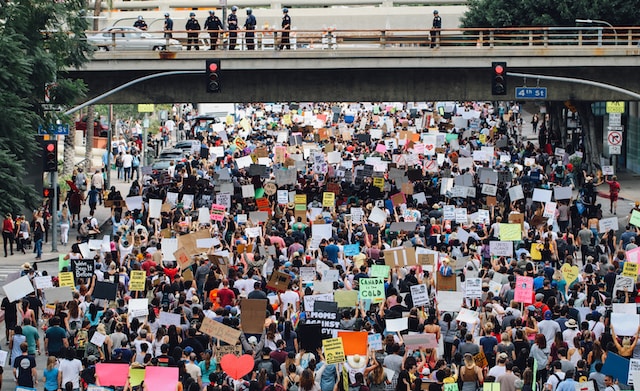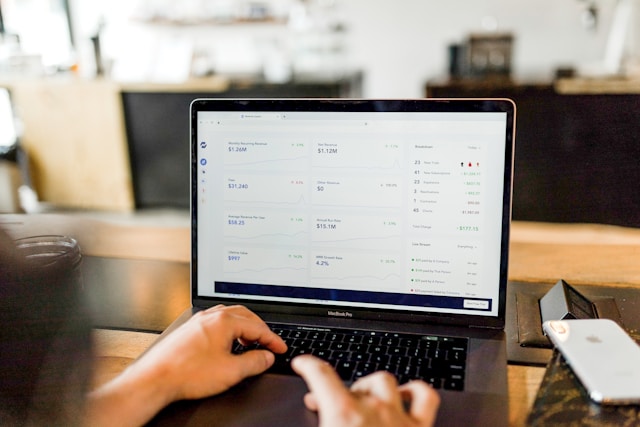Berichten zufolge ist Chrome heute einer der meistgenutzten Webbrowser. Seine Beliebtheit ist auf seine Effizienz, Benutzerfreundlichkeit und Internetgeschwindigkeit zurückzuführen. Selbst bei interaktiven Websites wie Twitter Web, die eine große Datenübertragung erfordern, behält Chrome seine hohe Effizienz bei. Manchmal funktioniert Twitter jedoch nicht mit Chrome. In anderen Fällen können Sie möglicherweise nicht auf Twitter-Links zugreifen.
In diesem Fall brauchen Sie Ihren Lieblingsbrowser nicht zu wechseln, sondern müssen nur das Problem beheben. Glücklicherweise finden Sie in diesem Artikel alle Informationen, die Sie benötigen, um dies erfolgreich zu tun.
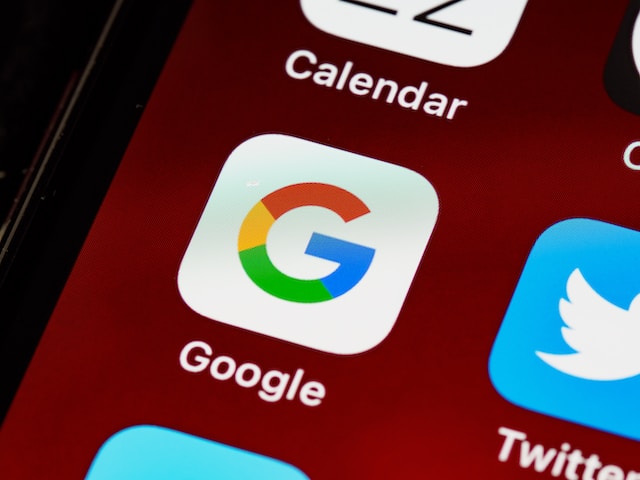
Inhaltsübersicht
4 Gründe, warum Twitter in Chrome blockiert ist?
Es ist nicht ungewöhnlich, dass Twitter bei der Verwendung des Chrome-Browsers blockiert wird. Tatsächlich erleben mehr als zwei von drei Nutzern diese Blockierung, wenn sie Twitter Web verwenden. Von einem führenden Browser wie Chrome kann man jedoch mehr erwarten. Warum also ist Twitter in Ihrem Chrome-Browser blockiert? Im Folgenden finden Sie einige der häufigsten Gründe für dieses Problem.
Twitter funktioniert nicht mit Chrome, wenn es veraltet ist
Wie bei allen Browsern ist es offensichtlich, dass Sie neue und interessante Funktionen verpassen, wenn Ihr Chrome veraltet ist. Darüber hinaus schränkt ein veralteter Browser auch die Funktionalität des Browsers ein. Folglich funktioniert Twitter in Chrome nicht mehr, wenn er veraltet ist, weil einige funktionale Probleme auftreten.
Wenn Sie nur Chrome verwenden, können Sie davon ausgehen, dass er defekt ist, wenn Sie nicht auf das Twitter-Web zugreifen können. Dies ist jedoch nicht immer der Fall; Ihre Chrome-Version könnte aktuell und voll funktionsfähig sein. Sie können überprüfen, ob Ihr Chrome-Browser Probleme hat, indem Sie versuchen, sich über einen anderen Browser bei Twitter Web anzumelden. Wenn Sie Erfolg haben, deutet dies darauf hin, dass Chrome fehlerhaft ist; wahrscheinlich ist er veraltet.
Schlechte Internetverbindung und VPN blockiert Twitter Web
Bei Ihrem Internetdienstanbieter (ISP) könnten Probleme mit drahtlosen oder kabelgebundenen Verbindungen auftreten. Dieses Problem könnte die Funktionalität Ihres Chrome-Browsers beeinträchtigen, so dass Twitter in Chrome blockiert wird. Versuchen Sie, das Netzwerk zu wechseln oder den Router neu zu starten, um zu überprüfen, ob Ihr Internetdienstanbieter fehlerhaft ist. Sie können auch eine Nachrichtenseite besuchen, deren Inhalte häufig aktualisiert werden, um den Status Ihrer Internetverbindung zu überprüfen.
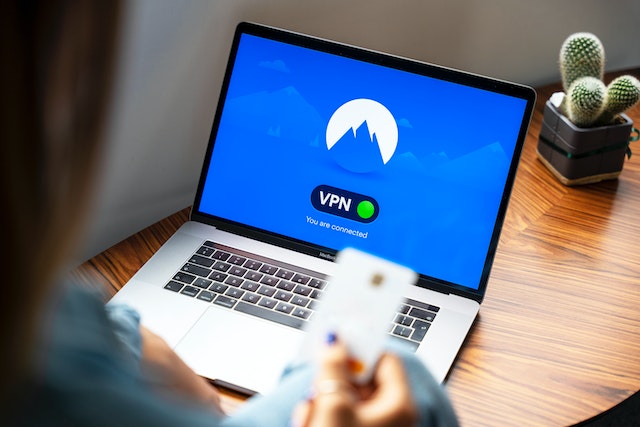
Manchmal funktioniert Twitter in Chrome nicht, wenn es ein Problem mit Ihrem Virtual Private Network (VPN) gibt. Obwohl sie die Sicherheit des Netzwerks gewährleisten, führen VPN-Dienste manchmal zu Verbindungsproblemen auf Ihrem Gerät. Schalten Sie einfach Ihr VPN aus und versuchen Sie, auf Twitter Web zuzugreifen. Wenn das Problem dadurch behoben wird, können Sie sich an Ihren VPN-Dienstanbieter wenden, um das Verbindungsproblem zu ermitteln und zu beheben.
Twitter funktioniert nicht in Chrome, wenn die Server ausgefallen sind
Millionen von Menschen nutzen täglich gleichzeitig das Twitter-Web, und es ist eine Menge nötig, um sie alle in Verbindung zu halten. Diese enorme Belastung kann jedoch manchmal zu technischen Problemen führen, so dass die Twitter-Server nicht mehr richtig funktionieren oder ganz ausfallen. In diesem Fall funktioniert Twitter weder in Chrome noch in einem anderen Browser.
Zum Glück müssen Sie nicht raten oder annehmen, dass die Server ausgefallen sind; Sie können dies mit Hilfe von Zwischenanwendungen leicht überprüfen. Downdetector ist eine gute Option, die Sie ausprobieren sollten. Dieses sichere Tool liefert einen genauen Bericht über den aktuellen Gesundheitszustand der Twitter-Server. Außerdem zeigt es eine Liste der Probleme, die in den letzten 24 Stunden auf den Twitter-Servern aufgetreten sind.
Sie können dies auch über die Twitter-App auf Ihrem Telefon überprüfen. Twitter kündigt solche technischen Probleme normalerweise auf seinem offiziellen Konto mit genauen Details an. Wenn jedoch die Twitter-Server für die Blockierung verantwortlich sind, müssen Sie nur eine Weile auf die Lösung warten.
Twitter funktioniert nicht in Chrome mit akkumuliertem Cache
Website-Cookies und Caches sorgen dafür, dass Sie mit den von Ihnen besuchten Websites vertraut bleiben. Je öfter Sie eine Website besuchen, desto mehr Cookies und Caches sammeln sich also an. Im Idealfall verbessern diese Cookies und Caches Ihren Zugang und Ihre Navigation auf einer Website.
Caches haben jedoch nur einen begrenzten und temporären Speicherplatz und beeinträchtigen daher den Zugriff auf eine Website, wenn sie zu viele Daten enthalten. Außerdem können die im Cache gespeicherten Daten beschädigt werden, was zu erheblichen Browsing-Problemen führt, z. B. zu Ladefehlern. Folglich funktioniert Twitter in Chrome nicht mehr, wenn der Cache überfüllt ist.
Wie man Twitter in Chrome wieder zum Laufen bringt
Wie bereits erwähnt, gibt es mehrere Gründe, warum Twitter in Chrome nicht funktioniert. Ebenso können Sie diese Blockierung in Ihrem Chrome-Browser auf verschiedene Weise beheben. Einige Methoden erfordern nur einfache Überprüfungen, Einstellungen oder Änderungen. Im Folgenden finden Sie einige Möglichkeiten, wie Sie Twitter Web in Chrome zum Laufen bringen können.
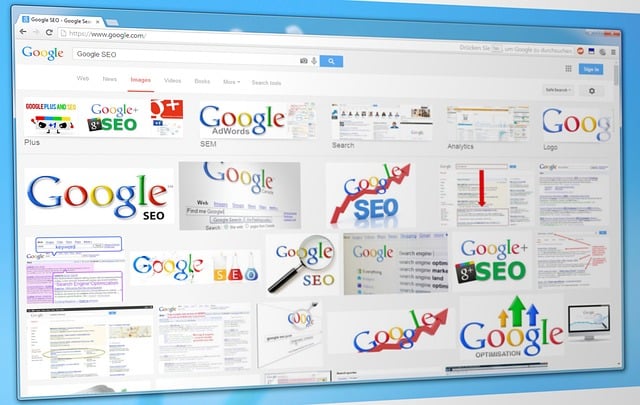
Aktualisieren Sie Ihren Browser, damit Twitter in Chrome funktioniert
Nachdem Sie sich vergewissert haben, dass Twitter Web auch in anderen Browsern einwandfrei funktioniert, ist es an der Zeit, Ihre Chrome-Version zu überprüfen. Wenn Ihre Version niedriger ist als die aktuelle, aktualisieren Sie sie bitte sofort. Dieser Schritt ist besonders wichtig, wenn Sie automatische Updates deaktiviert haben. Wenn Twitter auf einem veralteten Chrome-Browser nicht funktioniert, können Sie ihn mit einfachen Schritten aktualisieren.
Rufen Sie zunächst das Chrome-Menü auf und wählen Sie "Hilfe". Klicken Sie dann in den Optionen auf "Mehr über Chrome"; über ein Dropdown-Menü können Sie Ihren Browser aktualisieren. Mit diesem Update wird die neueste Version von Chrome installiert, mit der Sie auf Twitter Web zugreifen können. Darüber hinaus können Sie auf neue Funktionen zugreifen und verbleibende Probleme beheben, um Ihr Chrome-Erlebnis zu verbessern.
Twitter-Cookies und Cache löschen, wenn Twitter in Chrome nicht funktioniert
Zweifellos wird Twitter in Chrome nicht funktionieren, wenn sich ein Cache angesammelt hat, aber es gibt eine einfache Lösung für dieses Problem. Sie können einfach Ihren Chrome-Cache löschen und verhindern, dass er sich weiter ansammelt.
Um Ihren Browser-Cache zu leeren, suchen Sie in Ihrem Chrome-Menü nach "Einstellungen" und klicken Sie darauf. Suchen Sie nach dem Öffnen "Erweiterte Einstellungen" und navigieren Sie zu "Datenschutz und Sicherheit". Wählen Sie anschließend "Browserdaten löschen" und markieren Sie die erforderlichen Kästchen ("zwischengespeicherte Bilder und Dateien" und "Cookies und andere Website-Daten"). Klicken Sie dann auf "Daten löschen", um den angesammelten Browser-Cache zu löschen.
Diese Aktion löscht Ihren bereits angesammelten Cache. Sie können diese Cache-Säuberung zu einer Routine machen, um zu verhindern, dass Twitter Ihren Browser blockiert. Besser noch: Machen Sie es sich zur Gewohnheit, Ihren Browserverlauf zu löschen, um zu verhindern, dass sich der Cache ansammelt.
Deaktivieren Sie Plugins und Erweiterungen in Ihrem Browser
Manchmal funktioniert Twitter in Chrome nicht, wenn es einen "Chrome-Konflikt" gibt. Dieser Konflikt kann von Plugins oder Erweiterungen herrühren, die in Ihrem Browser installiert sind, insbesondere wenn Sie viele davon haben. Sie müssen jedoch nicht unbedingt alle Ihre Erweiterungen oder Plugins deaktivieren, um wieder auf Twitter Web zuzugreifen. Sie müssen nur die in Konflikt stehenden Erweiterungen oder Plugins finden und deaktivieren. Leider gibt es keine direkte Möglichkeit, das problematische Plugin oder die problematische Erweiterung zu ermitteln. Sie müssen sie einzeln deinstallieren und prüfen, ob der Zugriff auf Twitter Web möglich ist.
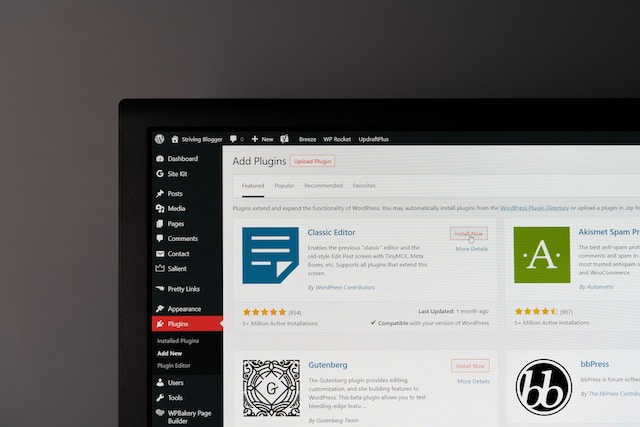
Um die in Ihrem Browser installierten Erweiterungen zu finden, gehen Sie zu Chrome:/Erweiterungen/. Verwenden Sie nach dem Öffnen die Umschalttaste, um die gewünschte Erweiterung zu deaktivieren. Sie sollten mit der aktivsten Erweiterung beginnen. Wenn Sie das betreffende Plugin oder die betreffende Erweiterung erfolgreich deaktiviert haben, können Sie wieder auf Twitter in Chrome zugreifen. Sobald Sie die problematische Erweiterung ermittelt und deaktiviert haben, können Sie die anderen Erweiterungen wieder installieren.
Passen Sie Ihre Browsereinstellungen an, wenn Twitter in Chrome nicht funktioniert
Einige Einstellungen, wie z. B. JavaScript und Proxy-Netzwerke in Ihrem Chrome-Browser, wirken sich auf Ihre Zugänglichkeit zu Twitter Web aus. Wenn Sie z. B. JavaScript deaktivieren, funktioniert Twitter in Chrome nicht; Twitter Web benötigt diese Browserfunktion, um richtig zu funktionieren. Außerdem ist Twitter Web keine statische, sondern eine interaktive Webseite, daher ist JavaScript erforderlich.
Um JavaScript in Ihrem Chrome zu aktivieren, suchen Sie die "Erweiterten Einstellungen" in Ihrem Einstellungsmenü. Navigieren Sie dann zum Abschnitt "Datenschutz und Sicherheit" und öffnen Sie "Inhaltseinstellungen". Wählen Sie dann JavaScript aus und schalten Sie es mit dem Schalter ein. Danach sollte sich Ihr Twitter-Web in Chrome problemlos öffnen.
Wenn Proxy-Server in Ihrem Chrome-Browser aktiv sind, können sie Twitter blockieren. Zum Glück können Sie aktive Proxyserver in einfachen Schritten deaktivieren und Twitter in Chrome wieder zum Laufen bringen. Gehen Sie zunächst zu den erweiterten Einstellungen und wählen Sie "Proxy-Einstellungen". Suchen Sie dann den Abschnitt "Automatische Proxy-Einrichtung" und schalten Sie den Schalter um, um automatische Proxy-Server zu deaktivieren.
Neben diesen Methoden gibt es noch andere, einfachere Möglichkeiten, um Twitter Web unter Chrome zu beheben. Dazu gehören;
- Aktualisieren der Uhrzeit und des Datums Ihres Chrome-Browsers.
- Twitter Web neu laden und sich erneut anmelden.
- Überprüfung und Verbesserung Ihres Internetanbieters.
- Deaktivieren Sie Ihr Antivirenprogramm und Ihre Firewall.
- Starten Sie Ihr Gerät neu.
- Öffnen von Twitter Web in einer Inkognito-Registerkarte.
- Kontaktaufnahme mit dem "Twitter-Support".
5 Schnellreparaturen, wenn Twitter-Links in Chrome nicht funktionieren
Twitter Web ist eine interaktive Website, die genau wie die Anwendung funktioniert. Daher können Sie Bilder, Memes, Gifs, Videos und Links teilen oder zu Ihren Tweets hinzufügen. Obwohl Twitter die Links in den Tweets kürzt, bleiben sie leicht zugänglich und leiten die Nutzer zu den gewünschten Inhalten weiter. Allerdings funktionieren Twitter-Links in Chrome manchmal nicht und leiten Sie stattdessen auf eine Fehlerseite um. Wenn Sie auf dieses Problem stoßen, versuchen Sie die folgenden Lösungen, um Twitter-Links in Ihrem Chrome-Browser wieder zu öffnen.

Überprüfen Sie Ihre Antiviren-Software, wenn Twitter-Links in Chrome nicht mehr funktionieren
Antiviren-Software schützt Geräte vor schädlichen Bedrohungen, insbesondere aus externen Quellen. Leider ist das Internet eine häufige Quelle für solche Bedrohungen, daher prüft diese Software Internet-Links streng, um die Sicherheit zu gewährleisten. Wenn Twitter-Links in Chrome nicht funktionieren, handelt es sich also möglicherweise um einen kompromittierten Link.
Wenn der Link jedoch sicher ist, vergewissern Sie sich, dass Ihre Antiviren-Software auf der aktuellen Version läuft. Eine veraltete Antivirensoftware kann Twitter-Links einschränken und sie fälschlicherweise als unsicher einstufen. Nach der Aktualisierung Ihres Antivirenprogramms sollten sichere Twitter-Links mit einem einzigen Klick zugänglich sein. Sie können auch Ihre Chrome-Firewall vorübergehend deaktivieren, um Twitter-Links zu öffnen, aber das ist riskant.
Twitter-Link kopieren und in eine neue Inkognito-Registerkarte einfügen
Ein häufiger Grund, warum Twitter-Links in Chrome nicht funktionieren, ist der angesammelte Cache in Ihrem Browser. Der Inkognito-Modus von Chrome verwendet jedoch keinen gespeicherten Cache, sondern speichert und löscht Cache und Cookies nach jeder Sitzung. Wenn der angesammelte Cache also Twitter-Links blockiert, können Sie die Links im Inkognito-Modus kopieren und öffnen.
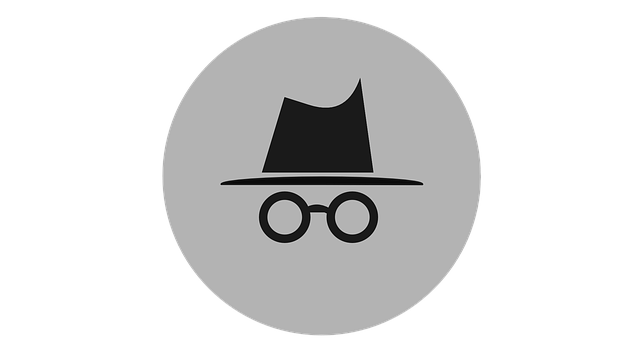
Twitter-Links funktionieren in Chrome nicht, wenn eine gebührenpflichtige Verbindung verwendet wird
Wenn Sie Ihr Gerät mit einem Mobilfunknetz verbinden, hilft die Einstellung einer gebührenpflichtigen Verbindung, Ihre Daten zu sparen. Dies ist besonders wichtig, um die ständigen automatischen Aktualisierungen Ihrer Gerätetreiber zu begrenzen. Darüber hinaus spart eine gebührenpflichtige Verbindung auch Daten, indem ein Datenlimit festgelegt wird. Wenn Sie also das Datenlimit in Ihrem Netz überschreiten, wird Ihr Internetzugang langsamer und eingeschränkt.
Twitter-Links führen oft zu Seiten mit umfangreichen Inhalten. Wenn Sie also Ihr Datenlimit bei einer gebührenpflichtigen Verbindung erreichen, funktionieren Twitter-Links in Chrome oder anderen Browsern nicht mehr. Glücklicherweise können Sie dieses Problem beheben, indem Sie die gebührenpflichtige Verbindung deaktivieren oder das Datenlimit erhöhen. Führen Sie dazu die folgenden Schritte aus;
- Gehen Sie zunächst in den Systemeinstellungen zu "Netzwerk & Internet".
- Wählen Sie dann "Wifi" oder "Ethernet" und suchen Sie Ihr verbundenes Netzwerk.
- Navigieren Sie dann zu 'Metered Connection' und schalten Sie den Schalter um, um ihn zu deaktivieren.
- Sie können Ihr Datenlimit auch über den Link unterhalb des Schalters einstellen.
Abmelden und erneut anmelden, wenn Twitter-Links in Chrome nicht funktionieren
Manchmal funktionieren Twitter-Links in Chrome nicht, wenn es ein technisches Problem gibt. Dieses Problem kann zum Beispiel durch einen Fehler oder ein Serverproblem von Twitter verursacht werden. Glücklicherweise braucht Twitter nur ein paar Minuten, um solche Probleme zu lösen. Sie können sich also ab- und wieder anmelden, und Ihre Links funktionieren wieder einwandfrei. In anderen Fällen müssen Sie nur die Seite aktualisieren, um diese Fehler zu beheben, vor allem, wenn es eine Netzwerkstörung gibt.
Starten Sie Ihren Browser neu, wenn Twitter-Links in Chrome nicht funktionieren
Unabhängig davon, wie groß der Speicher Ihres Geräts ist, kann Ihr Chrome-Browser manchmal überlastet werden, insbesondere wenn mehrere Registerkarten ausgeführt werden. Selbst Twitter Web funktioniert in diesem Fall nicht mit Chrome, da es sich um eine interaktive Website handelt, die große Datenübertragungen erfordert. Daher ist es am besten, den Browser zu schließen und ihn neu zu starten. Diese Methode ist eine der effizientesten Techniken zur Fehlerbehebung.
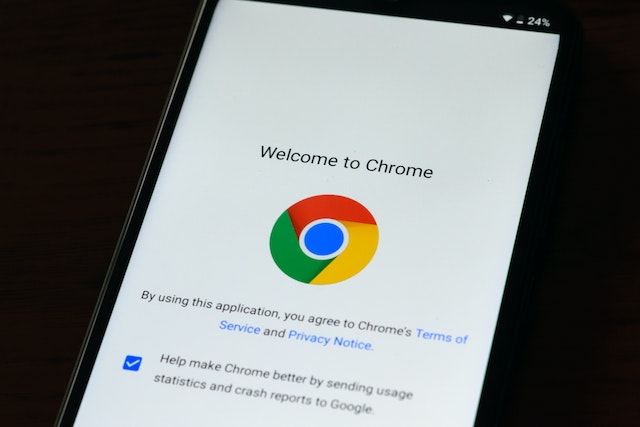
In extremen Situationen kann es vorkommen, dass Sie Ihren Browser nicht über das Beenden-Symbol schließen können. In diesem Fall können Sie Chrome über den "Task-Manager" Ihres Geräts beenden. Sobald er geöffnet ist, klicken Sie mit der rechten Maustaste auf Chrome in der Liste der laufenden Anwendungen und wählen Sie "Aufgabe beenden", um den Browser zu schließen. Anschließend können Sie Ihren Browser neu starten und auf Ihre Twitter-Links zugreifen.
Das Löschen deiner Tweets und Likes, um deine Timeline zu entlasten, kann überwältigend sein. TweetDelete bietet jedoch ein sicheres und effizientes Tool zum Löschen deiner Tweets und Likes. Mit diesem Tool kannst du dein Twitter-Engagement ganz einfach neu starten, ohne die Unordnung durch ältere Tweets. Beginnen Sie noch heute mit dem Filtern und Bereinigen Ihrer Twitter-Timeline!