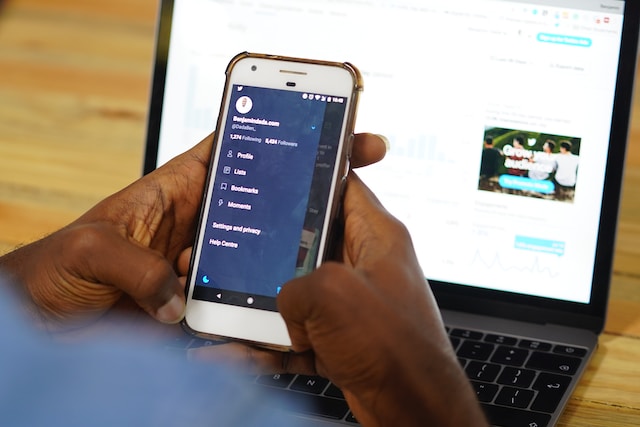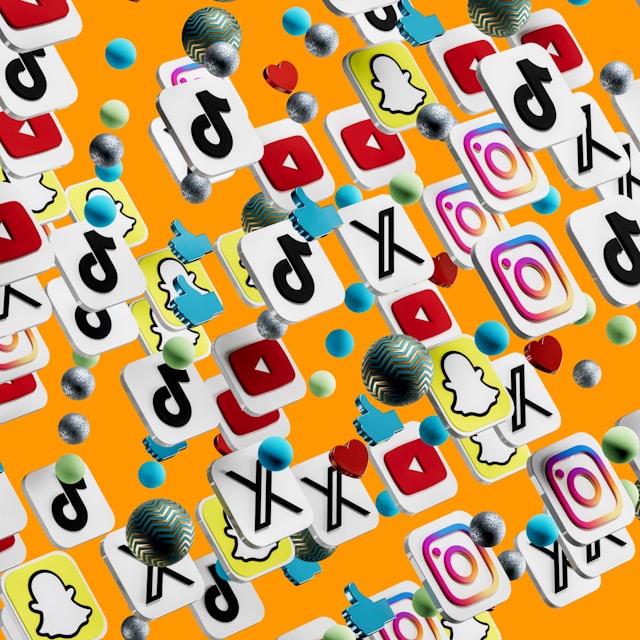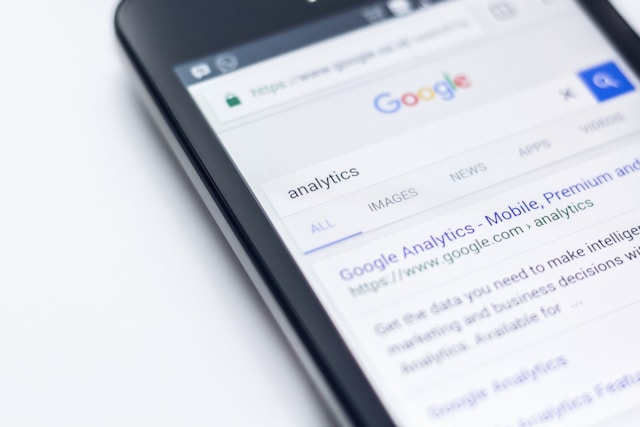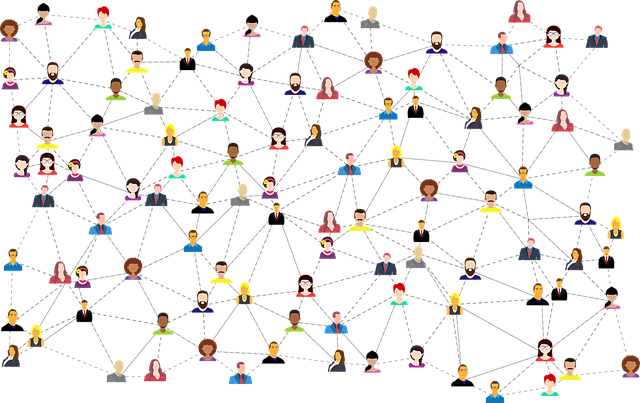ツイートはツイッターの交流と会話の基本です。動画、画像、テキストはすべて、今では投稿として知られる興味深いツイートの要素を形成している。これらすべてを含む投稿に出会うことは、このプラットフォームでは普通のことです。時には、ユーザーは時間をかけてそれらを閲覧し、参考のために保管しておくかもしれない。また、忙しくてそうする暇がなく、後で見返したいと思うこともあるだろう。どのような理由であれ、ツイートを保存する方法を知っていれば、そのような状況に便利さを提供できる。
ツイッターのフィードは、素晴らしいコンテンツや、あなたが興味を持ちそうな投稿をする人々を運んできてくれる。複数のツイートに目を通すのは楽しいものですが、多くのツイートの中から素晴らしいコンテンツを失うのは簡単です。気に入ったツイートを保存する方法を理解すれば、いつでも安全に保存することができます。しかし、これを実現するプロセスは多くの人にとって分かりにくいものだ。この記事では、そのための詳細なガイドを提供します。
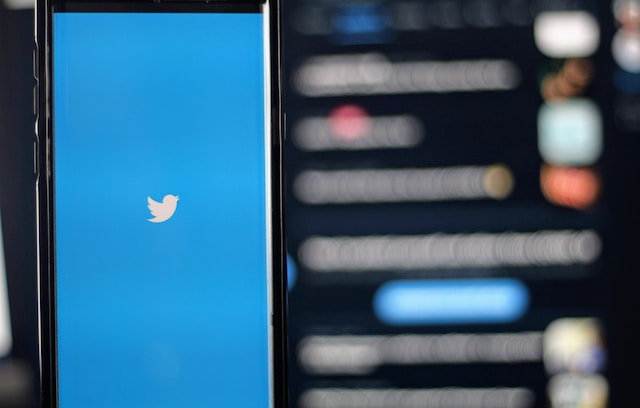
目次
Twitterでツイートを保存する方法:保存のための内蔵オプションを使う
Xとして知られるようになったツイッターは、ツイートを保存したり共有したりする簡単な方法を提供している。これらの方法では、内蔵のオプションを使用してこれらの投稿を保持することができます。これらのオプションは、ユーザーがツイッターでツイートを保存する方法を理解するのを助けるためにプラットフォームにある。幸いなことに、これらのオプションには簡単にアクセスできる。手間をかけずにツイートを保存する方法を学ぶには、これらのオプションが最適かもしれない。また、完璧を期すためにツイッターの設定を調整することもできるだろう。
ツイートをブックマークに保存する方法
Twitterプラットフォームには、投稿を保存するためのブックマーク機能が組み込まれています。この機能は自動的にブックマークリストを作成し、あなたのアカウントに保存します。ツイートのブックマークは非公開で、誰にも通知されません。ただし、ブックマークされた投稿に対するコメントや「いいね!」は一般ユーザーにも表示されます。
その使い方を3つのステップで紹介しよう:
- タイムラインに保存したいツイートを探してください。
- その下の共有アイコンを選択します。
- 表示されるオプションリストからブックマーク機能を選択します。
これで自動的にブックマークリストに投稿が追加されます。これ以外にも、ツイートを保存する方法を理解するのに役立つオプションがあります。
ダイレクトメッセージでツイートを保存する方法
ツイッターのダイレクトメッセージオプションは、ツイートを保存しておくことができるもう一つの機能です。DMで投稿をシェアすると、受信トレイに保存しておくことができます。保存されたアイテムは、他の人からの通常のDMのように受信トレイに表示されます。
これは4つの簡単なステップで実現可能だ:
- 保存したいツイートの下にある共有アイコンを選択します。
- オプションリストから「ダイレクトメッセージで送信」を選択する。
- 検索タブにユーザー名を入力して選択します。
- 送信ボタンを選択し、DMを受信する。
必要であれば、メッセージを送信する前にコメントすることもできる。この方法は、ツイートを直接保存する方法を知りたい人にとって安全なソリューションです。また、ツイートが削除された場合でも、このメッセージのプレビューは表示されます。ただし、投稿はプラットフォーム上に存在しないため、クリックしてもその投稿を見ることはできない。
ツイートを下書きとして保存する方法
毎回ツイートしているのに、下書き機能で投稿を保存できることを知らないかもしれない。ツイートを下書きとして保存する方法を理解できないユーザーがまだ多いからだ。ありがたいことに、この機能はすべてのデバイスで使うことができる。
その方法を4つの簡単なステップで紹介しよう:
- どのデバイスでも、ツイートの作成ウィンドウを開きます。
- 空欄に好きなことを入力してください。
- 左上の「X」アイコンを選択します。ツイートを保存するか破棄するかを尋ねるポップアップメッセージが表示されます。
- 保存」オプションを選択する。
入力した内容はすべて自動的に下書きとしてアカウントに保存される。ご覧のように、これらの内蔵オプションはすべて効果的です。どのようにツイートを保存するかは、あなたの好みと目的次第です。
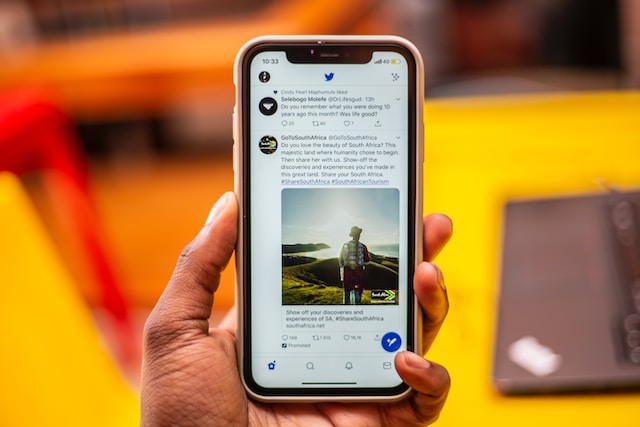
保存したツイートにアクセスする方法:保存した投稿を探す
上記のオプションは簡単に操作できますが、保存したツイートにアクセスする方法を知っておく必要があります。この方法で、保存したアイテムを閲覧し、さらにアクションを実行することができます。しかし、これらのアイテムを表示する手順は、使用するオプションによって異なります。
ブックマークしたツイートにアクセスする方法
ブックマークされたツイートは常にリストに表示されます。しかし、リストは順番に並んでいるわけではなく、ツイートが削除されると内容がリストから消えてしまいます。Twitter Blueは、フォルダを作成してアイテムを整理するのに役立つ整理機能を提供します。Twitter Blueの機能を利用するには、購読料を支払うだけでよい。全体的に、ブックマーク機能はツイートの保存方法を理解するのに便利です。
簡単な2ステップでブックマークリストを表示する方法をご紹介します:
- デスクトップの場合は「その他」オプションをクリックします。モバイルアプリをお使いの場合は、プロフィールアイコンをタップしてください。
- メニューからブックマークオプションを選択します。
ブックマークした記事のリストが表示されます。項目を選択して表示したり、他のアクションを実行することができます。
ダイレクトメッセージとして保存されたツイートにアクセスする方法
ダイレクトメッセージは最も簡単にアクセスできる。自分のメッセージから会話を選択するだけです。過去に自分宛に送ったメッセージがすべて表示されます。どのメッセージを選択しても、その投稿を見ることができます。そして、その投稿に対してさらなるアクションを実行することができる。投稿を見ることができないのは、オーナーがその投稿を削除した場合だけです。
下書きとして保存されたツイートにアクセスする方法
下書きツイートも簡単にアクセスできるオプションです。いつでもアクセスできるリストに保存されます。
ここでは、2つのステップでリストを見る方法を説明する:
- もう一度ツイートの作成ウィンドウを開くが、何も入力しない。
- 右上の "Draft "ボタンを選択する。
保存したすべての下書きのリストが表示されます。項目を選択すると、その項目に対してさらにアクションを実行できます。

Tweetスレッドを保存する方法:接続された投稿の保存
Twitterのスレッドを使えば、連鎖的につながったツイートについていくことができます。ツイートの文字数制限のため、プラットフォームはスレッドを作成・表示する手順を提供しています。これらの投稿は長くて興味深いものになりますが、保存することができます。そのため、ツイートのスレッドを保存する方法を知ることが最善の解決策となる。残念ながら、これはサードパーティのツールでのみ可能です。
Thread Readerは、Twitterのスレッドをブログ記事のように読むことができるサードパーティツールです。また、スレッドをPDFとして保存し、1つのテキストとして読むこともできます。ただし、保存したスレッドにアクセスして管理するには、無料のアカウントを作成する必要がある。その後、「@threadreaderapp unroll」とツイートスレッドに返信し、ボットを起動させる必要があります。または、スレッドリーダー・ウェブサイトの検索ボックスにツイートのリンクをコピー&ペーストしてください。
Unroll Threadは、スレッドを保存するためのもうひとつの強力なツールです。スレッドをPDFとして保存することもできます。このツールは、購読料を払わなくても機能を利用できる。スレッドの最後のツイートに"@UnrollThread "と返信するだけです。ボットから返信が届き、記事形式でまとめられたスレッドへのリンクが表示されます。

ツイートをカメラロールに保存する方法:投稿写真を端末に残す
面白い返信があるツイートを写真として保存できることがある。ありがたいことに、ツイートをカメラロールに保存する方法は簡単だ。必要なのはデバイスと、気に入った投稿へのアクセスだけだ。この方法は、ツイートを保存する方法として手っ取り早く解決できるのが良いところだ。
ツイートをモバイルスクリーンショットとしてカメラロールに保存する方法
スクリーンショットは、ツイートをカメラロールに保存する最も簡単なオプションです。この機能は最も安全なもののひとつで、好きなだけ保存できます。また、スクリーンショットをクラウドにアップロードして安全に保管することもできます。ただし、スクリーンショットの撮影と保存は機種によって異なります。アンドロイド携帯では、電源ボタンと音量ダウンボタンを同時に押すだけです。iPhoneでは、電源ボタンとホームボタンを同時に押します。そして、それらを一度に離します。スクリーンショットは自動的にスマホのカメラロールに保存されます。iPhoneのギャラリーでいつでも見ることができます。どちらの方法も、携帯電話のカメラロールにツイートを保存する方法を理解するのに役立ちます。
ツイートをデスクトップのスクリーンショットとしてカメラロールに保存する方法
スクリーンショットはデスクトップでも可能です。ただし、より高度な手順が必要です。画面を印刷して編集することができます。このオプションは、デスクトップのカメラロールにツイートを保存する方法を効果的に知るのに役立ちます。
ここでは、6つのステップで画面を印刷する方法を説明する:
- 保存したいツイートを見つけたら、キーボードの「Print Screen」キーを押してください。
- デバイス上でMSペイントアプリケーションを起動し、画面上の任意の領域を右クリックします。
- 貼り付けオプションをクリックして、スクリーンショットを表示させます。
- Select "オプションをクリックし、カーソルをドラッグしてツイートの周囲を選択する。
- "トリミング "を選択し、次に "ファイル "を選択する。
- 保存」オプションを選択し、任意のフォルダに保存します。
スクリーンショットは自動的にフォルダに保存されます。それでは、面白い動画付きのツイートを保存する方法を探ってみましょう。
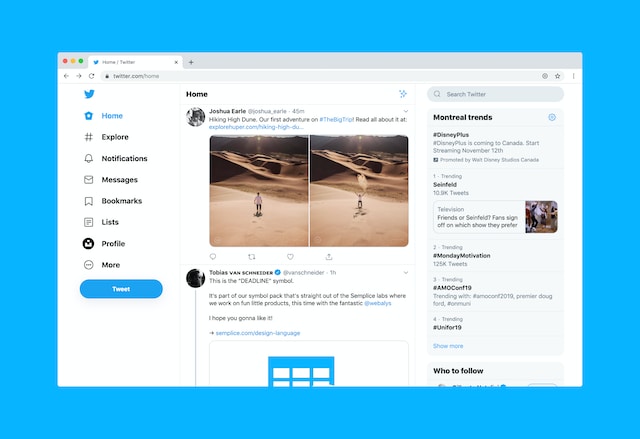
ツイート動画の保存方法:アクションのコピーを残す
ツイート動画は、どのデバイスでも保存するのが難しいもののひとつだ。ツイッターの動画をダウンロードするオプションは内蔵されていない。ありがたいことに、あらゆるデバイスで保存できるサードパーティ製の代替ソフトがある。そこで、ツイート動画の保存方法を知りたい場合の解決策をご紹介しよう。
ツイート動画をデスクトップに保存する方法
Twitter動画ダウンローダーは、ツイート動画をデスクトップに保存する方法を理解するのに役立つ強力なツールです。このツールはダウンロードする前に動画の画質を選択することもできます。そのため、良いビデオ品質でツイートを保存する方法について心配する必要はありません。
その使い方を4つのステップで紹介しよう:
- ツイート動画を右クリックし、"Copy Video Address "を選択する。
- 別のタブにあるTwitter動画ダウンローダーに移動します。
- 動画のURLをテキストボックスに貼り付け、"Download "を選択する。
- ビデオは自動的にデスクトップにダウンロードされます。
iOSデバイスでツイート動画を保存する方法
Shortcutsアプリは、iOSデバイスでツイート動画を保存する方法のソリューションです。iPhoneやiPadでTwitterの動画をダウンロードすることができます。
その使い方を8つのステップで紹介しよう:
- iOSアプリストアからショートカットアプリをダウンロードします。
- アプリを起動し、設定に進む。
- オプションのリストから "ショートカット "をタップし、"信頼できないショートカットを許可 "のボタンをオンにする。
- ShortcutsアプリでTwitter Video Downloaderをダウンロードします。
- 下にスクロールし、"信頼できないショートカットを追加 "を選択します。
- Twitterアプリを起動し、ダウンロードしたいツイート動画にアクセスします。
- 共有」アイコンをタップします。メニューにTwitter Video Downloaderが表示されます。
- それを選択して起動し、指定されたオプションからビデオ品質を選択します。
動画は自動的に携帯電話のギャラリーに保存されます。それでは、Android端末で動画付きツイートを保存する方法を見てみましょう。
Android端末でツイート動画を保存する方法
Twitter動画をダウンロード」アプリも、ツイート動画の保存方法を知るための強力なツールだ。その前に、Google Playストアから「Twitter動画をダウンロード」アプリをインストールしてください。
その使い方を5つのステップで紹介しよう:
- アプリを起動し、"設定 "に進む。
- ビデオ画質オプションを調整する。
- ツイッターにアクセスし、ダウンロードしたいツイート動画のリンクをコピーする。
- ダウンローダーアプリを開き、画面上部のスペースにURLを貼り付けます。
- ビデオは自動的にアプリにダウンロードされます。
ダウンロードしたビデオは、携帯電話のギャラリーに保存することができます。ツイートを保存する方法を学ぶことは素晴らしいことですが、Twitterのアクティビティによってデータが増える可能性があります。この蓄積されたデータをアカウントから削除するのは難しいことです。
しかし、TweetDeleteでは、ツイートをフィルタリングして一括削除できるシンプルなウェブベースのツールを開発しました。この使いやすいツールを使えば、ツイートのデータやアーカイブを簡単にロード、フィルター、削除することができます。また、TweetDeleteは、このような作業を行っている間、あなたのタイムラインを宣伝コンテンツでブロックすることはありません。今すぐX(旧Twitter)のタイムラインのフィルタリングとクリーニングを始めましょう!