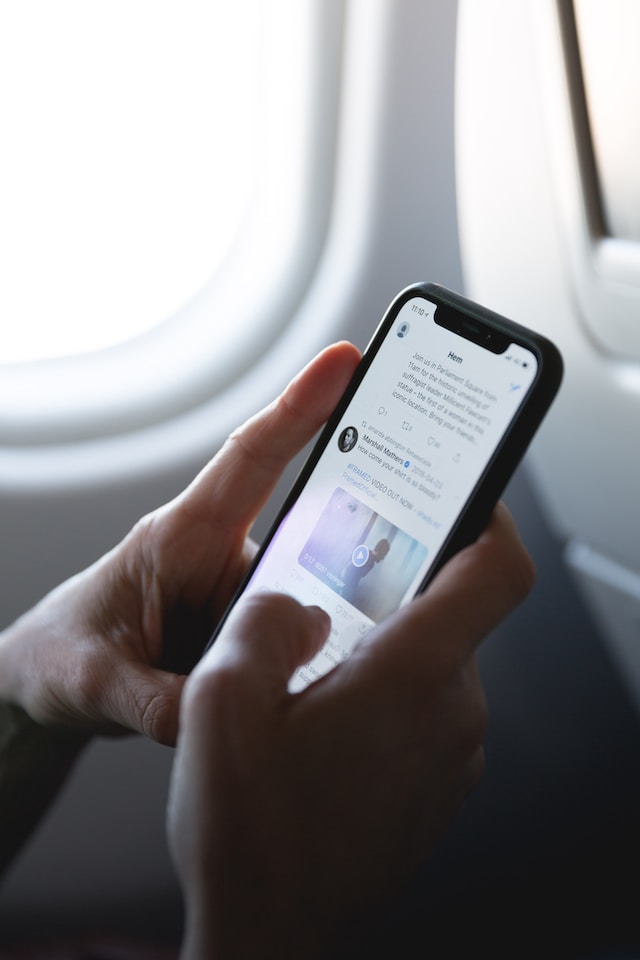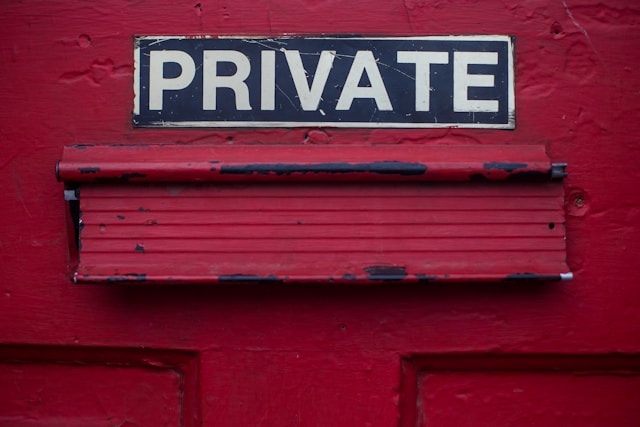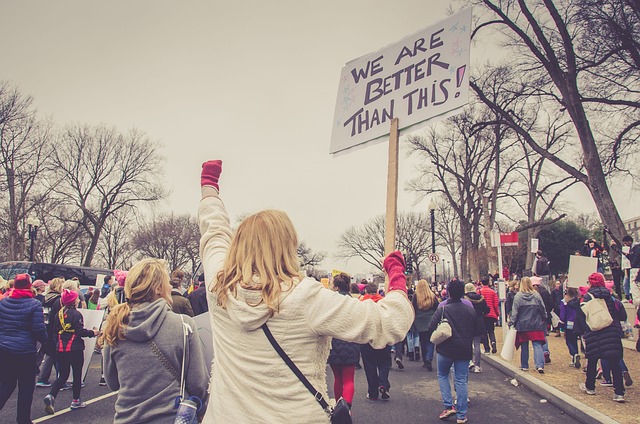Je activiteiten op X, vroeger Twitter genoemd, zijn als een actief dossier dat je niet graag zou verliezen. Je weet echter nooit wanneer je de talrijke beleidsregels van Twitter overtreedt, wat leidt tot een ban en het verlies van deze gegevens. Bovendien heb je misschien een hekel aan de nieuwe managersherschikkingen van Twitter en wil je Twitter verlaten. In dat geval heb je er baat bij om te leren hoe je een Twitter-back-up maakt om je gekoesterde online Twitter-activiteiten te bewaren.
Je kunt een back-up maken van je X- of Twitter-account door je bijgewerkte Twitter-archief te downloaden. Eenmaal gedownload kun je het opslaan op een lokaal apparaat of in de cloud voor toekomstig gebruik. In het algemeen bewaart het maken van een Twitter-back-up je gegevens en maakt ze beschikbaar, zelfs als je je account verliest. Als je een veilig verslag van je Twitter-activiteiten voor de toekomst wilt, laten we dan eens kijken hoe je een back-up van Twitter kunt maken.

Inhoudsopgave
Hoe uw Twitter-archief op te vragen: De eerste stap naar een back-up van Twitter aka X
Een back-up maken van X, voorheen Twitter, betekent dat je je online informatie dupliceert of exporteert om ze elders op te slaan. Deze actie stelt je in staat om toegang te krijgen tot je gegevens als je ze verliest op Twitter. Vanuit dit begrip is het duidelijk dat je eerst je gegevens van Twitter moet halen. De eenvoudigste manier om dit te doen is door je Twitter-archief te downloaden.
Helaas archiveert Twitter je tweets voorbij de 3200 tweet limiet automatisch, maar alleen je huidige gegevens op verzoek. Dat betekent dat je Twitter-archief niet altijd up-to-date is. X aka Twitter zal het alleen bijwerken als je het archief opvraagt om te downloaden. Dus als je een back-up van Twitter wilt maken, moet je eerst leren hoe je toegang krijgt tot je bijgewerkte archief.
Hier zijn de zeven stappen om je bijgewerkte Twitter-archiefbestanden aan te vragen om te downloaden:
- Open het X- of Twitter-menu vanaf de startpagina door op het pictogram van je profiel in de linkerbovenhoek te tikken.
- Zoek en klik op "Instellingen en ondersteuning" en selecteer "Instellingen en privacy".
- Open "Uw account" en klik op "Een archief van uw gegevens downloaden".
- X, voorheen Twitter, zal je dan vragen om je wachtwoord te bevestigen. Voer je wachtwoord in en klik op "Bevestigen" om verder te gaan.
- Vervolgens vraagt X/Twitter je om je identiteit te verifiëren. Selecteer "Stuur code naar je e-mailadres of telefoonnummer in je bestand".
- Controleer je identiteit door de code in te voeren die naar je telefoonnummer of e-mailadres is gestuurd.
- Selecteer "Gegevens opvragen" op de volgende pagina om een bijgewerkt archief van je Twitter-gegevens te verkrijgen.
Na het verzenden van je verzoek zal X aka Twitter je archief bijwerken met je meest recente informatie. Zodra het klaar is, ontvang je een e-mail met de melding dat je archief klaar is om te downloaden. Na het downloaden van je archief kun je een back-up maken van je Twitter-account.

Een back-up maken van je Twitter-account: De informatie van je account veilig houden
Geen enkel lokaal apparaat kan alle informatie op Twitter bevatten en niemand heeft die toegang. Dus als we het hebben over het back-uppen van Twitter, bedoelen we meestal het back-uppen van een Twitter-account. Met deze back-up kun je de informatie op je Twitter-account dupliceren naar een ander opslagapparaat voor veilige bewaring.
De stappen die worden beschreven wanneer je leert hoe je een Twitter-account kunt back-uppen, richten zich voornamelijk op het ophalen van je Twitter-archief. Daarna kies je het gewenste opslagmedium om je verworven gegevens te bewaren. In dit gedeelte wordt dus uitgelegd hoe je een back-up van Twitter op een lokaal apparaat kunt maken.
Een back-up maken van X aka Twitter op je lokale apparaat begint na het aanvragen van je archief, zoals beschreven in de vorige sectie. Je kunt pas een back-up van Twitter op je apparaat maken als je archief klaar is om te downloaden. Hieronder staan de vier stappen voor het maken van een back-up van Twitter op een lokaal apparaat:
- Open het zijbalkmenu vanaf de startpagina van Twitter door op het pictogram van je profiel in de linkerbovenhoek te tikken.
- Selecteer "Instellingen en ondersteuning" en open "Instellingen en privacy".
- Navigeer naar "Je account" en open "Download je gegevens". Je kunt deze pagina ook openen via de e-mailkoppeling van Twitter die je meldt dat je archief klaar is.
- Klik op "Gegevens downloaden" om je archief op je apparaat op te slaan.
Daarna wordt je Twitter-archief gedownload als een zip-bestand. Je kunt het uitpakken als je de inhoud wilt bekijken. Anders kun je het het beste in dat formaat bewaren om opslagruimte op je apparaat te besparen.

Hoe maak je een back-up van Twitter-gegevens naar een cloudopslag?
Het primaire doel van het maken van een back-up van je Twitter-gegevens is om ze te bewaren in het geval van onvoorzien gegevensverlies. Deze verliezen komen meestal voor als gevolg van plotselinge verboden of schorsingen van X of Twitter of zelfs een probleem met hun servers. Je kunt dus zorgen voor gegevensbeveiliging door je Twitter-archief naar je apparaat te downloaden.
Lokale apparaten, zelfs externe, zijn echter niet de veiligste optie. Deze lokale apparaten zijn gevoelig voor corruptie als ze verkeerd worden gebruikt, wat leidt tot gegevensverlies. Je kunt deze apparaten met al je informatie ook kwijtraken. Bovendien kun je deze gearchiveerde informatie ook nodig hebben als je niet in de buurt van je apparaat bent. Dit maakt lokale back-ups dus onbetrouwbaar.
Een cloudback-up daarentegen overstijgt al deze beperkingen en zorgt voor meer betrouwbaarheid, gegevensbeveiliging en toegankelijkheid. Je kunt dus het beste een cloudback-up overwegen als je een back-up van Twitter-gegevens wilt maken. Je kunt alleen een cloudback-up maken nadat je een back-upbestand hebt verkregen op je lokale apparaat. Een cloudback-up is dus meestal een extra beveiligingslaag voor je X-gegevens, voorheen Twitter-gegevens.
Je kunt een back-up maken in de cloud nadat je je Twitter-archief op je apparaat hebt verkregen. De volgende stappen laten zien hoe je een back-up maakt van Twitter-gegevens op OneDrive op een Windows-apparaat:
- Download je Twitter-archief en verplaats het naar een map op je Windows-apparaat.
- Tik vervolgens op het OneDrive-pictogram rechtsonder in je taakbalk.
- Klik in het pop-upmenu op het instellingenpictogram om een nieuw menu te openen.
- Selecteer vervolgens "Back-up beheren" in het nieuwe menu. Hier zie je je Windows-mappen en hun back-upstatus op OneDrive.
- Schakel het schakelaartje naast de map met je archief in om een back-up te maken op de OneDrive cloudopslag.

Een back-up maken van mijn Twitter-vrienden: 2 eenvoudige manieren om je contactgegevens te bewaren
Naast je Direct messages zijn je vrienden en Twitter volgers lijst de belangrijkste Twitter records die het waard zijn om te backuppen. Met deze lijst kun je gemakkelijk je Twitter-gemeenschap opnieuw opbouwen, zelfs vanaf een nieuw account. Daarom zoeken zelfs gebruikers die minder geven om het archiveren van Twitter naar manieren om een back-up van hun vrienden te maken. Als je hebt gezocht op de zoekopdracht "Hoe maak ik een back-up van mijn Twitter-vrienden", dan heb je iets aan dit gedeelte.
Als je nadenkt over hoe je een back-up kunt maken van Twitter-vrienden, zijn de mogelijkheden eindeloos. Je kunt zelfs schermafbeeldingen van je lijsten opslaan als back-up. Bovendien kun je gemakkelijk een back-up van je Twitter-vrienden maken vanuit je archief. Je kunt je vriendenlijst ook exporteren voor back-up met toepassingen van derden.
1. Hoe maak je een back-up van Twitter-vrienden uit je Twitter-archief?
Je Twitter-archief bevat alle informatie op je Twitter-account. Dat zijn onder andere je tweets, berichten en lijsten, Twitter-foto's, media en informatie over je vrienden. Je vindt ze gecomprimeerd in een zipbestand wanneer je een archief van je gegevens aanvraagt. Eenmaal uitgepakt, zul je merken dat overweldigende gegevens moeilijk te back-uppen zijn op een lokale schijf. Als je echter alleen een back-up wilt maken van Twitter-vrienden, kun je deze uit het archief halen. Daarna kun je een back-up maken op elk apparaat en het restant van je Twitter-archief weggooien.
Als deze methode goed genoeg voor je is, volg dan deze zeven stappen om een back-up te maken van je Twitter-vrienden uit je archief.
- Open het menu vanuit X, voorheen de startpagina van Twitter, door op je profielpictogram in de linkerbovenhoek te tikken.
- Selecteer "Instellingen en ondersteuning" en open "Instellingen en privacy".
- Navigeer naar "Je account" en open "Download je gegevens". Je kunt deze pagina ook openen via de e-mailkoppeling van Twitter die je meldt dat je archief klaar is.
- Klik op "Gegevens downloaden" om je archief op je apparaat op te slaan.
- Eenmaal opgeslagen op je apparaat, pak je het zipbestand uit om toegang te krijgen tot je archiefmap.
- Zoek vervolgens het document met je lijst met volgers en volgers.
- Kopieer of verplaats dit document naar een map of apparaat voor back-up.
2. Een back-up maken van Twitter-vrienden met Circleboom
Je kunt eenvoudig een back-up maken van je vrienden uit je Twitter-archief. Hiervoor moet je echter het volledige Twitter-archief downloaden om die lijst te extraheren. Bovendien moet je steeds je bijgewerkte Twitter-archief downloaden om een bijgewerkte vriendenback-uplijst bij te houden. Dit proces is ongetwijfeld overbodig en kost veel geheugen. Daarom zijn apps van derden het beste om alleen een back-up te maken van Twitter-vrienden.
Circleboom is een algemeen erkende Twitter management software die je Twitter-ervaring verbetert. Deze webgebaseerde tool maakt gebruik van Twitter's API, dus je kunt het ook gebruiken als een inzicht- en analysetool. Het is erg veilig omdat de tool zich strikt houdt aan de Twitter-regels.
Deze tool is een goede optie als je op zoek bent naar hoe je naadloos een back-up kunt maken van Twitter-vrienden. Het kan je helpen om je volgerslijst te exporteren zonder je hele Twitter-archief te downloaden. Je kunt ook de volglijsten van andere gebruikers downloaden met deze app.
Hier zijn de zeven stappen voor het exporteren en back-uppen van je Twitter-vrienden met Circleboom:
- Maak een Circleboom account aan en log in op het dashboard van je account.
- Koppel je X aka Twitter account aan Circleboom. Wees gerust, deze verbinding is privé en veilig.
- Open het menu aan de linkerkant op het dashboard van je account.
- Klik op het cirkelpictogram in het menu om het gedeelte "De Cirkel" te openen.
- Tik onder dit gedeelte op "Al je vrienden" om een lijst met al je Twitter-vrienden te zien.
- Als je niet de hele lijst wilt exporteren, kun je de filters gebruiken om bepaalde categorieën van vrienden te verbergen of weer te geven. Deze categorieën omvatten onder andere geverifieerde, inactieve en beveiligde accounts.
- Nadat je de gewenste filter hebt toegepast, klik je op "Exporteren" in de blauwe markering om je vriendenlijst te exporteren en te downloaden.
Nadat je deze lijst met de details hebt gedownload, kun je er een back-up van maken op je lokale apparaat of in de cloud.

Hoe de Twitter-back-upcode te vinden: Een stap om gebruik te maken van Twitter's tijdelijke back-up
Met een Twitter-back-upcode heb je toegang tot je Twitter-account wanneer je inlogt vanaf een ander apparaat. Met deze code kun je ook inloggen op je account met een ander telefoonnummer waarbij je accountgegevens nauwkeurig worden hersteld. Veel gebruikers vragen zich af hoe ze een Twitter-back-upcode kunnen vinden omdat X aka Twitter niet langer sms-verificatie ondersteunt voor niet-Twitter blue-abonnees.
Over het algemeen genereer je automatisch een Twitter-back-upcode door de tweefactorverificatie van Twitter in te schakelen. Je kunt deze echter nog steeds genereren vanuit de X voorheen Twitter-app of de website. Als je een back-upcode hebt, hoef je je bovendien geen zorgen te maken over hoe je een back-up van Twitter maakt. Als je inlogt met je back-upcode, wordt de tijdelijke back-up van je account door Twitter namelijk hersteld.
Hieronder staan de vier stappen om je X aka Twitter-back-upcode te vinden vanuit de mobiele app:
- Tik op het pictogram van je profiel om het menu X, voorheen Twitter, te openen.
- Selecteer vervolgens "Instellingen en ondersteuning" en klik op "Instellingen en privacy".
- Kies "Uw account" en open "Beveiliging".
- Klik op Backup code om de code te genereren.
Het is altijd een goed idee om een back-up te maken van Twitter voordat je je tijdlijn leegmaakt. Maar in plaats van een back-up te maken en je account leeg te maken, is het makkelijker om beide in één keer te doen.
TweetDelete is een betrouwbare Twitter now X beheertool die je hierbij kan helpen. Deze webgebaseerde tool kan je Twitter tijdlijn naadloos exporteren naar je archief, waardoor ze permanent van je account worden verwijderd. Deze tool biedt dus een manier om je X aka Twitter reis opnieuw te beginnen met een schone lei zonder je gegevens volledig te verliezen. Vergeet niet dat een schone en aantrekkelijke tijdlijn de eerste stap is naar het opbouwen van een boeiende Twitter-gemeenschap. Begin dus vandaag nog met het filteren en opschonen van je X aka Twitter tijdlijn!