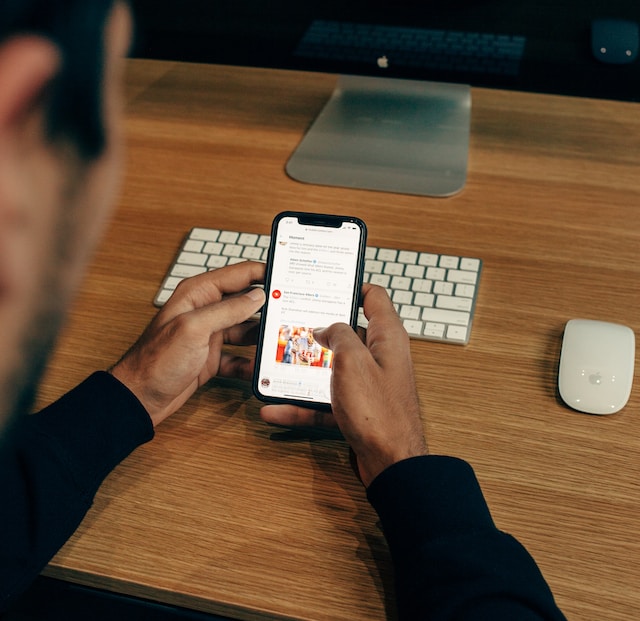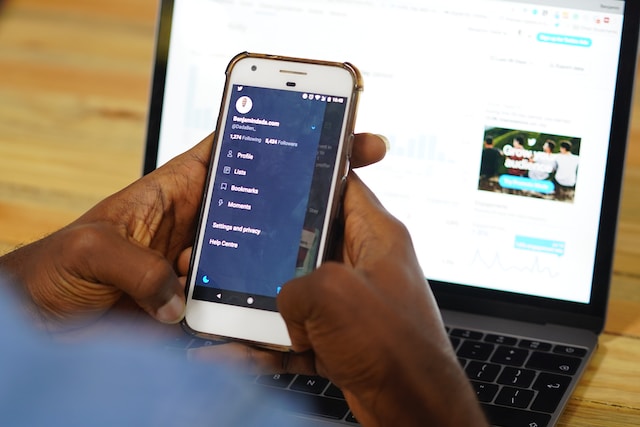Voortdurend Twitter-meldingen krijgen is niet alleen overweldigend, maar ook afleidend. Je toestel constant controleren om meldingen te zien van accounts die je niet volgt, kan frustrerend zijn. En terwijl je alle meldingen van X, voorheen Twitter, wegveegt, mis je mogelijk essentiële aankondigingen van andere apps. Het goede nieuws is dat je hier een einde aan kunt maken door te leren hoe je Twitter-meldingen uitschakelt.
Het sociale mediaplatform biedt uitgebreide controle over de meldingen die je op je apparaat ontvangt. Dit artikel laat zien waar je deze knoppen kunt vinden, zodat je alleen meldingen krijgt over wat jij belangrijk vindt.
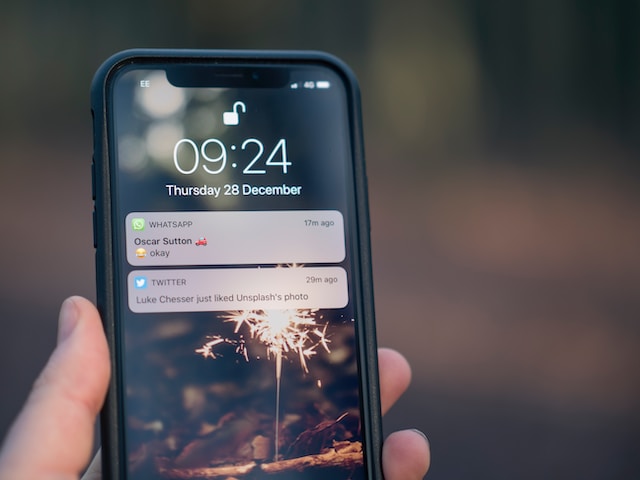
Inhoudsopgave
Hoe Twitter-meldingen uitschakelen op Android- en iOS-apparaten?
Als er iets spannends en relevants gebeurt op het platform, ontvang je daar meldingen over. Hoewel ze helpen om op de hoogte te blijven van de laatste Twitter-trends, maken ze het meldingentabblad op je apparaat ook onoverzichtelijk. De onderstaande gidsen laten zien hoe je meldingen op Twitter uitschakelt op Android- en iOS-apparaten.
X Pushmeldingen uitschakelen vanuit de mobiele app
Gelukkig staat de optie om deze meldingen uit te schakelen op één app-pagina. Met de onderstaande handleiding voor het uitschakelen van X pushmeldingen kun je alle problemen met het waarschuwingssysteem oplossen:
- Tik op de notificatieknop in het onderste navigatiepaneel, die eruitziet als een bel. De app brengt je naar je tijdlijn met meldingen, waar je alle meldingen kunt zien.
- Open de instellingenpagina door op het tandwielpictogram in de rechterbovenhoek van je scherm te tikken.
- Kies Voorkeuren en open Push-meldingen.
- Tik op het eerste schakelaartje naast Push-meldingen om meldingen uit te schakelen. Het staat bovenaan je scherm.
Nadat je deze instelling hebt uitgeschakeld, stuurt de app geen updates meer naar je apparaat. Je moet het tabblad met meldingen openen om te weten wat er op het platform gebeurt.
De instellingen van het apparaat wijzigen om meldingen van de X-app uit te schakelen
Er is een andere manier om meldingen van X uit te schakelen. Je moet naar de instellingen van je apparaat gaan om meldingen van de app uit te schakelen, zoals hieronder wordt aangegeven:
Android
- Druk lang op het pictogram van de X-app en selecteer App Info.
- Open het tabblad Meldingen en tik op Meldingen toestaan om meldingen van X op je Android-apparaat uit te schakelen.
Opmerking: De namen van deze menu-opties zijn mogelijk niet hetzelfde. Dit hangt af van de fabrikant van het apparaat en de huidige Android-versie. Als je nog steeds meldingen krijgt, controleer dan of er een update voor de app beschikbaar is in de Google Play Store. Mogelijk moet je de nieuwste versie installeren voordat de wijzigingen in de meldingen van kracht worden.
iOS
- Tik op het tandwielpictogram op je iPhone om de instellingenpagina te openen.
- Zoek naar X in de sectie Apps en open het.
- Selecteer Meldingen en schakel Meldingen toestaan uit. Als de toggle wit wordt, stuurt de app geen meldingen naar je iPhone.
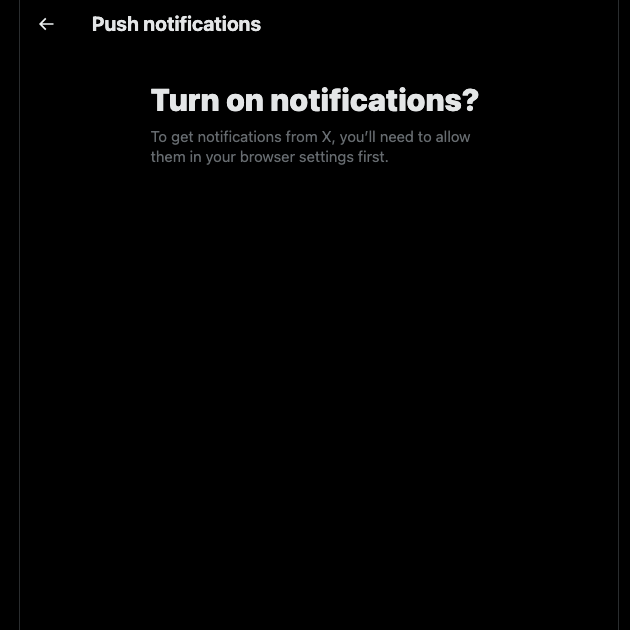
Hoe Twitter-meldingen uitschakelen in de desktopbrowser?
Het sociale medianetwerk zal vragen of je updates van het platform wilt ontvangen in de volgende situaties:
- Je maakt voor het eerst een account aan in de desktopbrowser.
- Je logt voor het eerst in op je profiel of na lange tijd op een nieuwe desktopbrowser.
In het begin vond je de meldingen niet erg, omdat ze weinig voorkwamen. Je vindt de constante updates echter niet meer leuk, omdat ze altijd op je apparaat verschijnen. Dit kan ook gebeuren als je niet door X aan het scrollen bent. Als je deze regelmatige pings van het platform niet leuk vindt, laat deze gids zien hoe je ze kunt uitschakelen:
- Ga naar X vanuit je desktopbrowser en klik op de knop Meldingen in het snelle navigatiepaneel.
- Klik op de knop Instellingen in de tijdlijn met meldingen. Dit is de tandwielvormige knop rechtsboven op je toestel.
- Open Voorkeuren en navigeer naar Push-meldingen.
- Klik op de knop Push-meldingen om deze uit te schakelen.
Een andere optie is om de social media-website te blokkeren voor het verzenden van meldingen via de instellingen van de browser. In de volgende handleiding laten de instructies zien hoe je dit doet op Google Chrome. De aanpak kan vergelijkbaar zijn op andere browsers. Als de browser een ingebouwde zoekfunctie heeft, gebruik deze dan om naar meldingen te zoeken. Anders moet je het gedeelte met meldingen vinden in het tabblad met website-instellingen.
- Klik op de verticale knop met drie puntjes in Google Chrome om het vervolgkeuzemenu te openen.
- Selecteer Instellingen en ga naar Privacy en beveiliging.
- Vouw het menu Site-instellingen uit en open Meldingen in de sectie Machtigingen.
- Scroll naar de sectie Toegestaan om meldingen te verzenden en selecteer X of Twitter.
- Wijzig de waarde op het tabblad Meldingen van Toestaan in Blokkeren.
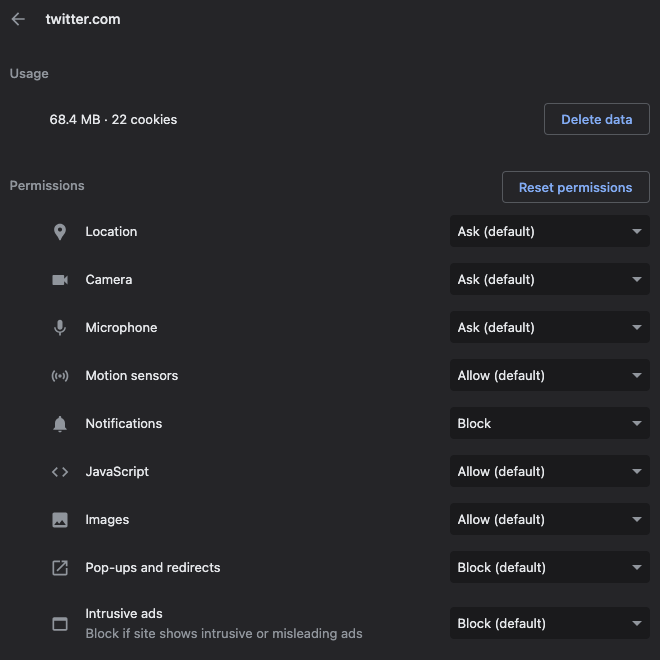
Hoe Twitter e-mailmeldingen uitschakelen in 5 minuten?
X zet standaard e-mailmeldingen aan en daarom staat je mail vol met meldingen over sociale media. Het kan aanvoelen als spam omdat deze berichten het enige zijn dat je ziet in het updates gedeelte van je mailprogramma. De beste manier om deze rommel te verminderen is door deze handleiding te volgen over hoe je e-mailmeldingen van Twitter uitschakelt:
- Klik op Meer in het snelle navigatiepaneel en selecteer Instellingen en ondersteuning.
- Open Instellingen en Privacy en ga naar het gedeelte Meldingen.
- Selecteer Voorkeuren en klik op E-mailmeldingen om de instellingenpagina te openen.
- Deactiveer de knop voor e-mailmeldingen.
Je krijgt geen e-mails van X meer op je e-mail. Je e-mailclient zal echter nog wel oudere berichten van het sociale mediaplatform bevatten. Gelukkig laat de onderstaande gids zien hoe je Twitter-meldingen kunt verwijderen uit je e-mailclient:
Gmail
- Open de Gmail-app op je smartphone of ga naar de e-mailclient op een desktopbrowser.
- Voer de volgende filteropdracht in Search from:Twitter.
- Als je op de mobiele app bent, houd dan een van de e-mails ingedrukt om deze te selecteren. Scroll naar beneden en tik op het selectievakje Alles selecteren. In de desktopbrowser klik je op het selectievakje Selecteren in de linkerbovenhoek. Er staat een pijl naar beneden naast het selectievakje. De client selecteert 50 e-mails. Als je alles wilt verwijderen, klik je met de linkermuisknop op de knop met Select All Conversations That Match This Search.
- Klik op de knop Prullenbak om al deze e-mails te verwijderen.
- De e-mailclient zal vragen of je door wilt gaan met deze beslissing. Klik op de knop OK om door te gaan.
Hiermee worden alle e-mails uit X op je apparaat verwijderd. Als je belangrijke meldingen hebt die je wilt bewaren, klik dan op de knop met het neerwaartse pictogram in een vak. Met de knop Archief verplaatst u de e-mails naar het tabblad Archief.
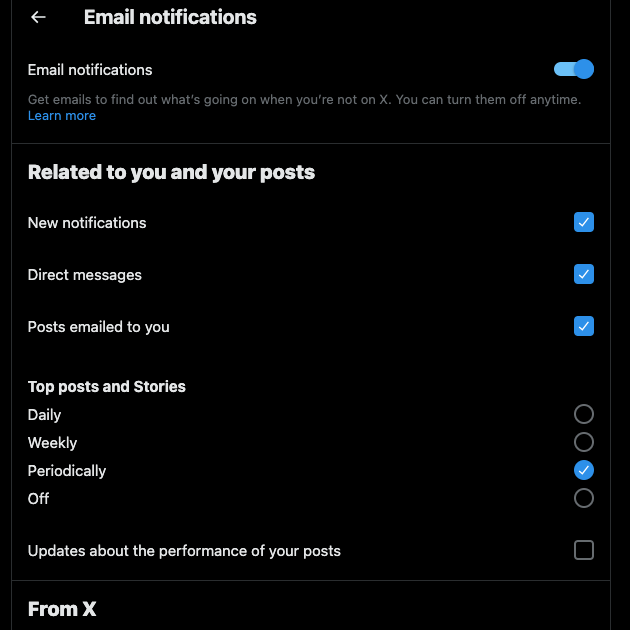
Hoe Twitter-meldingen uitschakelen voor een specifieke persoon?
Krijg je regelmatig meldingen over berichten van een bepaald account? Dit kan gebeuren zelfs als je de persoon niet volgt, omdat X denkt dat het relevant is voor jouw interesses. Als je deze meldingen niet leuk vindt, lees je hier hoe je Twitter-meldingen voor een specifieke persoon uitschakelt:
- Ga naar de accountpagina van de gebruiker door te klikken op hun profielicoon op X. Je kunt dit doen door op de profielfoto van de persoon te tikken. Je kunt ook de zoekfunctie van het platform gebruiken om de gebruiker te vinden.
- Tik op de accountpagina op de knop met drie puntjes en selecteer '@y dempen'. Y is de gebruikersnaam van de accounthouder.
Dit zorgt ervoor dat updates van deze gebruiker niet langer als pushmelding verschijnen. Als je dit account volgt, krijg je nog steeds meldingen wanneer het profiel jouw account vermeldt of antwoordt op jouw bericht.
Aan de andere kant gedraagt het waarschuwingssysteem zich anders als je de gebruiker niet volgt. In dat geval worden alle vermeldingen en antwoorden niet weergegeven als pushmelding of in de tijdlijn met meldingen.
Als je een gebruiker op X dempt, weet die persoon niet dat je geen berichten over zijn of haar activiteiten ontvangt. Hun berichten verschijnen ook niet in je feed. Het is vergelijkbaar met het ontvolgen van de persoon zonder dat je jezelf echt verwijdert uit hun lijst met volgers.
Kun je directe berichten van bepaalde gebruikers deactiveren?
Ja, je kunt meldingen uitschakelen voor directe berichten (DM's) van specifieke gebruikers op X. Je moet het privégesprek dempen, waardoor de meldingen worden uitgeschakeld telkens wanneer de persoon een bericht stuurt. Gebruik deze handleiding om meldingen voor directe berichten van bepaalde gebruikers op Twitter uit te schakelen:
- Open de DM met de specifieke gebruiker op de desktopbrowser of de mobiele app.
- Naast de naam van de persoon staat een uitroepteken. Tik erop om naar de instellingenpagina van het gesprek te gaan.
- Tik op de schuifknop naast Meldingen sluimeren.
- Selecteer de duur van hoe lang je de DM wilt dempen.
Als je spamberichten krijgt van willekeurige gebruikers, is dit een uitstekende manier om ervoor te zorgen dat je geen waarschuwingen krijgt.
Meldingen van je berichten uitschakelen met TweetDelete
Met de gidsen in dit artikel kun je eenvoudig elke update uitschakelen die je ontvangt van een account of X. Dit ruimt de meldingenfeed op en zorgt ervoor dat je niet wordt afgeleid wanneer je niet op het platform bent.
Als je profiel ongevoelige of controversiële berichten bevat, is het slechts een kwestie van tijd voordat iemand ze ontdekt. Mensen kunnen deze berichten onder de aandacht brengen en je account zal om de verkeerde redenen viraal gaan. Als gevolg daarvan zal je tijdlijn vol meldingen staan, wat overweldigend kan zijn.
X geeft je een manier om deze fout recht te zetten door het bericht te verwijderen. Deze functie werkt echter niet als meerdere tweets in de controversiële categorie vallen. Gelukkig hoef je je geen zorgen te maken over dit probleem, want TweetDelete heeft alle functies om dit te voorkomen.
De aangepaste filter met bulkverwijdering verwijdert alle berichten die de verkeerde aandacht naar je profiel kunnen trekken. Gebruik het filter om deze tweets te vinden en laat de bulkverwijderfunctie zijn werk doen. Een andere optie is om de functie voor automatisch verwijderen in te schakelen en deze te gebruiken om berichten met specifieke trefwoorden en hashtags te verwijderen.
Deze tool en de handleiding hoe je Twitter-meldingen uitschakelt zorgen voor gemoedsrust. Bescherm je privacy op X door vandaag nog een account aan te maken op TweetDelete!