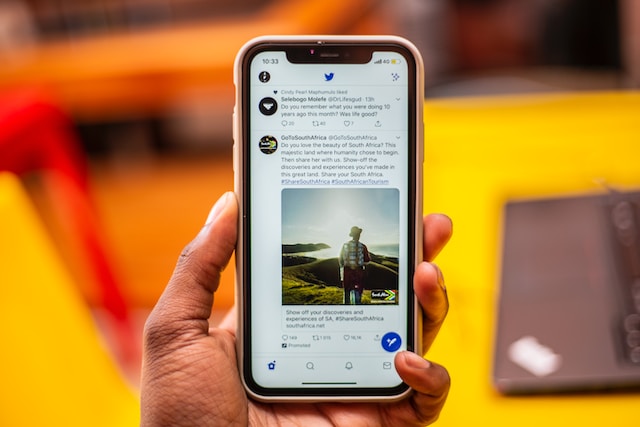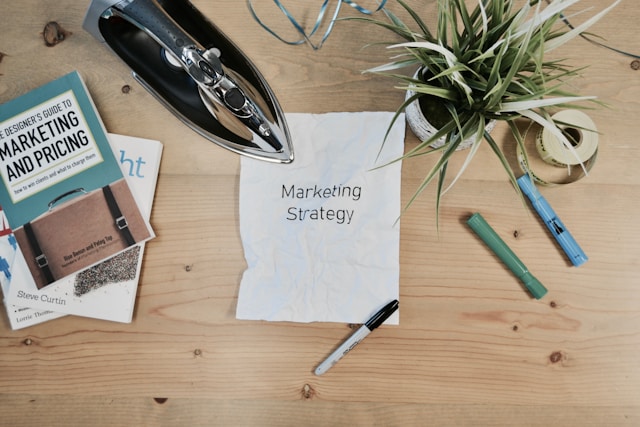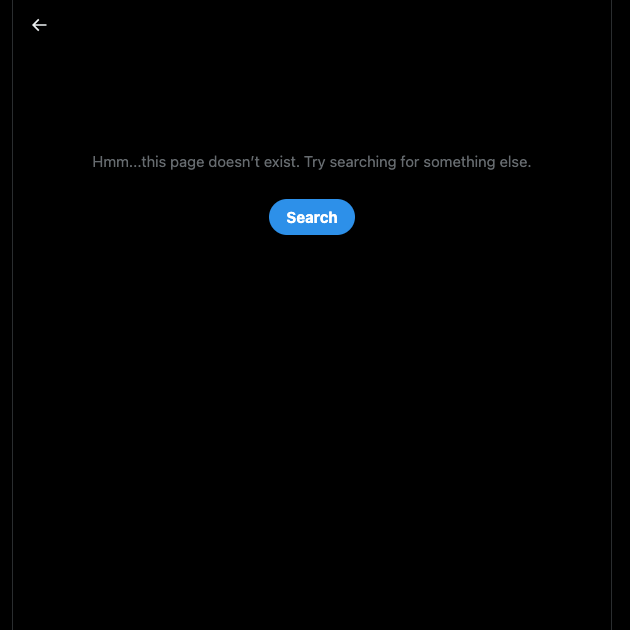Twitter, now known as X, is popular for allowing people to share their opinions and interests without restrictions. Most tweeps use the platform to engage their audience with original tweeted content. Some others go there to view content and retweet them. Whatever the purpose, everyone expects their tweets to gain massive reception. Unfortunately, this may not be the case sometimes. They may decide to remove tweets with low engagement.
While trying to keep your followers engrossed, you may sometimes forget some people see the world differently. At the same time, you may intentionally ignore every other opinion on your posts. Well, actions have consequences, and you could spark controversy. If you find yourself in this situation, your best solution is to remove tweets that started it. But how do you go about this? This article provides a detailed guide to completing the process.
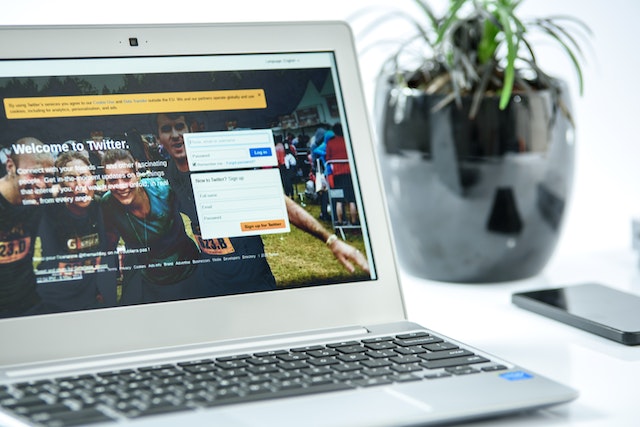
Table of Contents
How To Remove a Tweet: Steps To Erase an Unwanted Post
Sometimes, you may change your mind about tweets or need to edit some texts. Unfortunately, X, previously known as Twitter, doesn’t allow users to edit tweets. But, the platform provides straightforward steps to delete a tweet and draft a new one. You can decide to remove a tweet or multiple ones depending on the result you intend to achieve. But first, you need to learn how to remove a tweet on any device.
How Can You Remove a Tweet With the Mobile App?
Since mobile devices are more accessible, it is normal for most users to prefer Twitter for mobile. Thus, navigating the app to erase unwanted posts is essential. Here is how to do it in eight steps:
- Download and install the X mobile App on your smartphone.
- Launch the app and log in with your credentials.
- Tap on the circular profile picture at the top-left corner of the screen. A menu will appear on the screen.
- Select the “Profile” option from the top of the list. You will see your profile information and a list of all your previous posts.
- Scroll through the list to locate the one you want to remove and tap on it.
- Tap the three dots icon on the upper right corner of the selected tweet. A pop-up menu will appear on the screen.
- Tap “Delete Tweet” from the list of options. A pop-up asking you to confirm your action will appear on the screen.
- Tap “Delete” to confirm the deletion process.
This action will automatically remove a tweet you no longer want. Your followers and the public will no longer see it on their timeline. Now, let’s see how to repeat the process on desktops.
Steps To Remove a Tweet Using Twitter’s Desktop Version
The X or Twitter desktop user interface has a more extensive view. Thus, some users prefer it because of the easy navigation of all the features. If you are a desktop user, understanding the steps to erase unwanted posts is best for you. Here is how to do it in seven simple steps:
- Go to the login page on any desktop web browser.
- Enter your login credentials to access your account. You will automatically access the account if you have logged in on this device before.
- Click the “Profile” option from the left-side navigation menu. Your profile information and list of previously tweeted contents will appear on the screen.
- Browse through the list to locate anyone you want to delete.
- Click on the three-dot icon in the upper-right corner of the post. A drop-down menu will appear.
- Select “Delete” from the menu. A pop-up message asking you to confirm your selection will appear.
- Click on “Delete” to complete the process.
You have completed the process to remove a tweet from your account. However, these steps are only effective for your original and copied posts. So, what do you do if you want to delete a retweeted post?

How Do I Remove a Tweet I Retweeted? How To Undo Retweets
Sometimes, you may come across posts that interest you and decide to share them with your audience. Retweeting posts is normal on the platform. However, you may remove it for reasons best known to you. Thus, how do I remove a tweet I retweeted? Fortunately, there is a way to go about it. Here is how to do it in five steps:
- Access your X or Twitter account on a desktop web browser or mobile app.
- Navigate to your profile information using the steps mentioned above.
- Scroll through the list of tweets to identify your retweets. Retweets are always identifiable with a green retweet icon which looks like two arrows pointing in a circle.
- Select the retweet icon to access a pop-up menu. The icon is below each mobile app retweet and on the desktop interface’s top-right side.
- Select the “Undo Retweet” option from the pop-up menu. The selected retweet will automatically leave your account.
Retweets over six months old will have a gray icon. However, your username and profile will appear in the list of people who retweeted them. You need to retweet them again for the icon to turn green. Then, you can proceed to remove tweets you retweeted. Apart from this, you can learn other details about how to delete retweets on Twitter. That said, let’s proceed with knowing the easiest way to delete every content you tweeted.
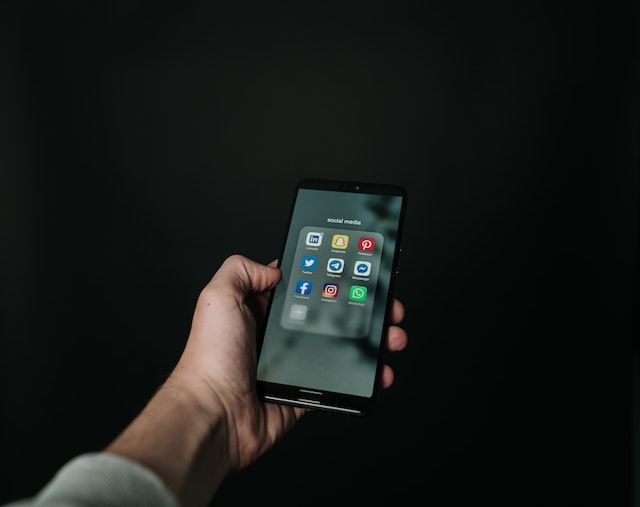
How To Delete All Tweets: Methods for Clearing Your Entire Profile
Each of the deletion processes mentioned above only removes single tweets. There is no inbuilt feature or button to delete all tweets at once. You will have to repeat the process to delete each tweet and retweet. Alternatively, you can use third-party tools and apps to delete all your tweets at a go. However, these tools will need your Twitter archive to access your data. So, you have to request a download of your archive before beginning.
How To Delete All Tweets With Circleboom
Circleboom Twitter management tool is one popular freemium service tool for deleting tweets in bulk. This tool is an all-in-one Twitter growth tool that can also manage your account. It effortlessly lets you delete all tweets and retweets with a few easy clicks. You can also use the advanced search feature to filter items you want to delete. It uses parameters like keywords and dates to filter items.
Unfortunately, Circleboom only deletes up to 3,200 tweets daily due to Twitter Application Programming Interface (API) limitations. So, you may have to remove tweets repeatedly if you have more than this amount. In addition, an iOS App version of this tool allows users to manage their accounts from their iPhones.
Here is how to use it in nine steps:
- Log into your Twitter account on a web browser.
- Open a new tab on the browser and go to the Circleboom website.
- Create a Circleboom account, then click on “Connect Your Twitter.”
- Authenticate your Twitter account to sync both accounts to each other.
- Click on “Go To Dashboard” to access your dashboard.
- Select the bin icon from the left sidebar. You will see a drop-down menu with a list of options.
- Select “Delete All Tweets” to proceed.
- On the next page, upload your archive file and filter through it.
- Proceed with the deletion process and clear all your posts.
You can go to your account to confirm the success of the process. Now, let’s proceed to explore other tools you can use.
How To Delete All Tweets With TweetEraser
TweetEraser is another effective web-based tool to help you bulk-delete tweets. The free plan of this app can also delete up to 3,200 tweets. However, you can pay a subscription fee for an upgrade, allowing you to remove a larger amount. You can opt for the standard plan at $6.99 monthly or the premium plan at $9.99 monthly. TweetEraser tool also uses advanced filters to locate and delete all tweets. You can use it in six simple steps:
- First, visit the TweetEraser website and click “Sign in with Twitter.”
- Create an account with your Twitter credentials and select your preferred plan.
- Give the App authorization to sync your account. You may get an authentication code.
- Enter the code in the provided space and click “Log in.” Give the App authorization once again if you need to.
- Go to your tweets and upload a copy of your archive to begin the process.
- Click on “Delete Tweets” and select the confirmation to finalize the process.
The deletion process will automatically begin after confirmation. You can check your account after a while to see if you still have old tweeted content. You can use this tool whenever you need to remove tweets.
How To Remove Tweets With Twitter Archive Eraser
Twitter Archive Eraser is another excellent tool to help delete bulk tweets successfully. This app accesses your account via your archive file. The free plan allows you to remove up to 50 tweets weekly. But upgrading to the basic plan will give you access to up to 2,000 tweets. There are also advanced and premium plans to let you clear more. In addition, you can filter and remove tweets by dates, keywords, and types. Here is how to use this app in six steps:
- Install the app on your Windows or Mac device and launch it.
- Sign up with your account details.
- Then, click “Authorize app” to sync it with your account.
- Navigate to the delete tweets option and click “Load Archive” to upload a ZIP file of your data.
- Select the month and year to filter and select your posts around that period. Then, click “Next” to proceed.
- Select all of your previous tweets to delete them.
All your tweeted content will automatically leave your profile. You can also use these tools to delete your future tweets. There are other things you should know about deleting all your tweets.

How To Remove Tweets From Bookmarks: Deleting Posts Saved for Later
Sometimes, you may be too busy to view or retweet a post that interests you. But you don’t want to lose it. Thankfully, the platform provides an easy method to bookmark tweets to save them for later. However, you may remove these contents when you no longer need them. This is why you should learn how to remove tweets from bookmarks. Well, the process is quite straightforward. Here is how to do it in five simple steps:
- Access your X or Twitter account on a desktop or mobile device.
- Click on the “More” option on the desktop interface or tap the profile icon on the app.
- Select “Bookmarks” from the list of options. You will see a list of your bookmarked posts.
- Scroll to the post you want to delete and click on the “Share” Icon below it.
- Select “Remove tweet from a bookmark.”
The selected item will automatically leave the list. You can delete everything at once if you want to clear the list. Click on the three-dot icon at the upper-right side of the list and select “Clear All.” This will automatically remove tweets from the bookmark list.

How To Remove Share Tweet Suggestions: Controlling Your Share List
Twitter, now X, naturally suggests a list of people to share a tweet with whenever you use the share button. They can be your contacts or people you have sent a DM before. However, you may not want to share this content with these people. So, it is best to understand how to remove share tweet suggestions to avoid selecting them unintentionally. Unfortunately, there is no direct method to do this unless you remove the person from your conversation list. To do this in four steps:
- Go to your Direct Messages tab on any device.
- Place your cursor on the share suggestion you want to remove and click on the three-dot icon. Tap and hold the item on the mobile app until a menu appears.
- Select “Delete Conversation” from the menu. A pop-up message asking you to confirm your selection will appear.
- Select “Leave” to proceed.
The person will automatically leave your conversation list and stop appearing in your share suggestions. You can also delete them from your contacts. Chatting with the person in the future will automatically include them in your share suggestion.
Apart from the third-party tools mentioned above, there are several other tools to help you mass-delete tweets. However, selecting one to remove tweets can be challenging. But at TweetDelete, we have designed a user-friendly, highly efficient web-based Application to filter and delete bulk tweets. This web tool helps load, import, and delete tweets and archives easily in a few easy clicks. TweetDelete doesn’t fill your timeline with promotional content while operating. So, start filtering and cleaning your Twitter timeline today!