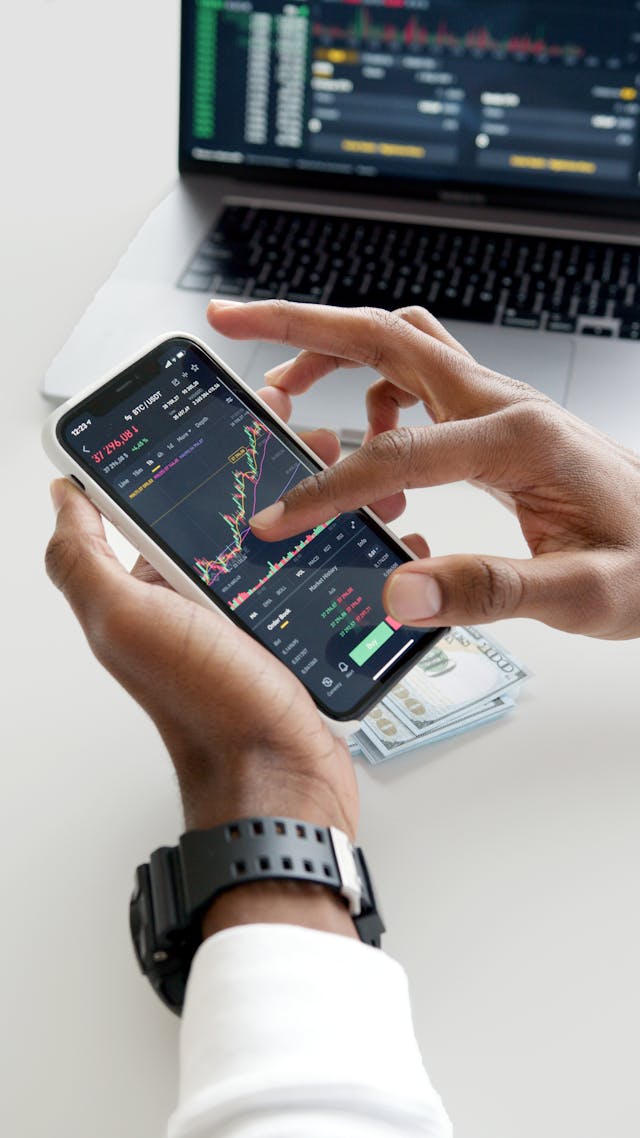Chrome is reportedly one of the most used web browsers today. Its popularity is due to efficiency, ease of use and internet speed. Even on interactive sites like Twitter Web, which requires huge data transfer, Chrome maintains its high efficiency. Sometimes, however, Twitter won’t work on Chrome. Other times, you may be unable to access Twitter links.
When this happens, you don’t need to change your favorite browser; you just need to troubleshoot the issue. Fortunately, this article provides all the information you need to do this successfully.
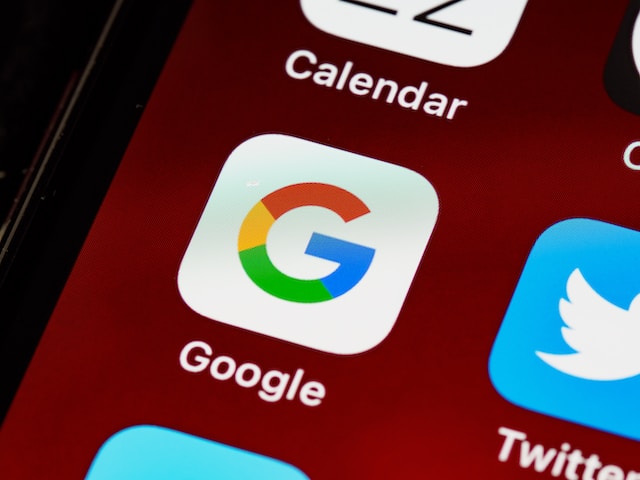
Table of Contents
4 Reasons Why Twitter Is Blocked on Chrome?
It is not uncommon to experience Twitter blocks when using the Chrome browser. In fact, more than two out of three users experience this block when using Twitter Web. However, you may expect better from a leading browser like Chrome. So, why is Twitter blocked on your Chrome browser? Below are some of the common reasons for this occurrence.
Twitter Won’t Work Chrome When It Is Out of Date
Like all browsers, when your Chrome becomes outdated, it is obvious that you’re missing out on new and exciting features. In addition, an outdated browser also reduces the functionality of the browser. Consequently, Twitter won’t work on Chrome when it goes out of date because of some functional issues that develop.
Moreover, if you only use Chrome, you may assume it is faulty when you can’t access the Twitter Web. However, this is not always the case; your Chrome version might be current and fully functional. You can confirm if your Chrome browser has issues by attempting to log into Twitter Web from another browser. If you’re successful, it indicates that Chrome is faulty; probably out of date.
Poor Internet Connection and VPN Blocks Twitter Web
Your internet service provider (ISP) could encounter problems with wireless or wired connections. This problem could affect the functionality of your Chrome browser, hence, blocking Twitter on Chrome. Try switching networks or restarting the router to verify if your ISP is faulty. You can also check a news site where content is frequently updated to confirm the status of your internet connection.
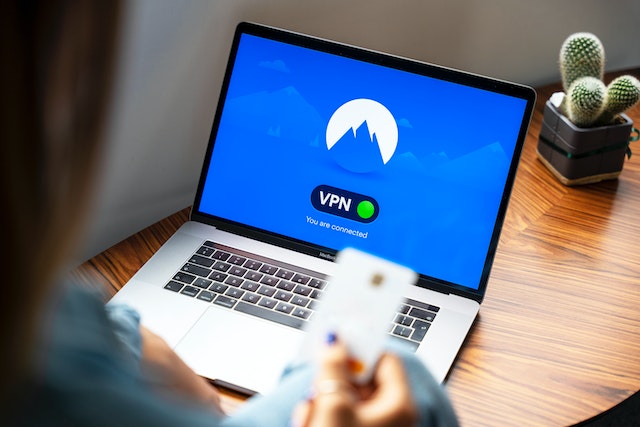
Other times, Twitter won’t work on Chrome when there is an issue with your Virtual Private Network (VPN). Although they assure network safety, VPN services sometimes induce connectivity issues on your device. Simply turn off your VPN and try accessing Twitter Web. If this resolves the issue, you can contact your VPN service provider to trace and resolve your connectivity issue.
Twitter Won’t Work on Chrome When Servers Are Down
Millions of people simultaneously use Twitter Web daily, and it takes a lot to keep them all connected. However, this huge load could sometimes induce technical issues, making Twitter servers malfunction or go down completely. Twitter won’t work on Chrome or any other browser when this happens.
Fortunately, you don’t have to guess or assume that servers are down; you can easily verify it using intermediary apps. Downdetector is a good option to explore. This secure tool provides an accurate report of the current health status of Twitter servers. In addition, it also reveals a list of problems Twitter servers encountered in the previous 24 hours.
You can also verify from the Twitter app on your phone. Twitter usually announces such technical issues on its official account with accurate details. However, if Twitter servers are responsible for this block, you only need to wait a while for its resolution.
Twitter Won’t Work on Chrome With Accumulated Cache
Website cookies and caches maintain familiarity with the websites you visit. Therefore, the more you visit a site, the more cookies and caches accumulate. Ideally, these cookies and caches improve your access and navigation on a site.
However, caches have limited and temporary memories; thus, they negatively affect your accessibility to a site when accumulated in excess. In addition, the cached data could become corrupted, causing significant browsing problems like failed loading. Consequently, Twitter won’t work on Chrome when the cache becomes saturated.
How To Make Twitter Work on Chrome Again
As highlighted earlier, there are several reasons why Twitter won’t work on Chrome. Similarly, you can resolve this block on your Chrome browser in many ways. Some methods only require simple checks, settings or changes. Below are some ways to make Twitter Web function appropriately on Chrome.
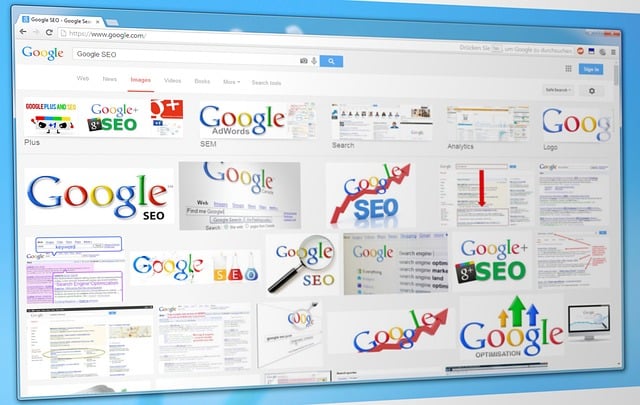
Update Your Browser To Make Twitter Work on Chrome
After verifying that Twitter Web still works perfectly on other browsers, it is time to check your Chrome version. If your version is lower than the current one, please update it immediately. This step is especially important if you disabled automatic updates. If Twitter doesn’t work on an outdated Chrome browser, you can update it with simple steps.
First, go to your Chrome menu and select ‘Help.’ Then, click ‘More About Chrome’ from the options; a drop menu lets you update your browser. This update installs the latest version of Chrome, allowing you to access Twitter Web. In addition, you’ll be able to access new features and fix residual issues, improving your Chrome experience.
Clear Twitter Cookies and Cache When Twitter Won’t Work on Chrome
Undoubtedly, Twitter won’t work on Chrome with an accumulated cache, but there’s a simple solution for this issue. You can simply clear your Chrome cache and prevent its subsequent accumulation.
To clear your browser cache, find ‘Settings’ from your Chrome menu and click on it. Once opened, find ‘Advanced Settings’ and navigate to ‘Privacy and Security.’ Afterward, select ‘Clear browsing data’ and check the required boxes (‘cached images and files’ and ‘cookies and other site data’). Then click on ‘Clear data’ to eliminate your accumulated browser cache.
This action clears your already accumulated clear. You can make this cache sanitation a routine to prevent Twitter blocks on your browser. Better still, make it a habit of clearing your browser history to prevent the cache from accumulating.
Disable Plugins and Extensions on Your Browser
Sometimes, Twitter won’t work on Chrome when there is a ‘Chrome conflict.’ This conflict could result from plugins or extensions installed on your browser, especially when you have lots of them. However, you mustn’t necessarily disable all your extensions or plugins to access Twitter Web again. You only need to find and disable the conflicting extensions or plugins. Sadly, there is no direct way to determine the conflicting plugin or extension. You’ll have to uninstall them individually and check for accessibility to Twitter Web.
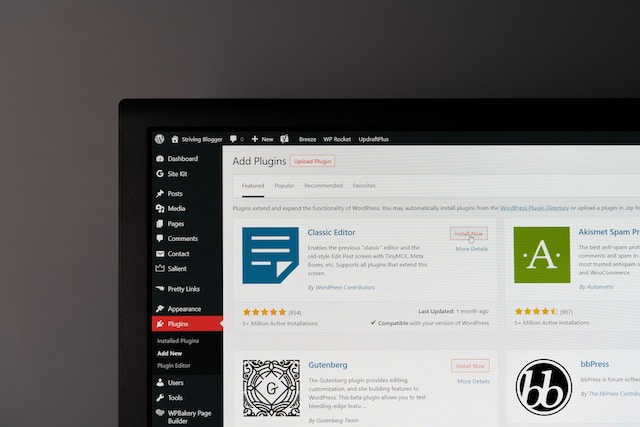
To find the extensions installed on your browser, go to Chrome:/Extensions/. Once opened, use the toggle button to disable your desired extension. You should begin with the most active extension. When you successfully disable the conflicting plugin or extension, you can access Twitter on Chrome again. Once you determine the conflicting extension and disable it, you can reinstall the others.
Adjust Your Browser Setting When Twitter Won’t Work on Chrome
Some settings, like JavaScript and Proxy networks on your Chrome browser, affect your accessibility to Twitter Web. For example, if you disable JavaScript, Twitter won’t work on Chrome; Twitter Web requires this browser feature to function properly. In addition, Twitter Web is not a static webpage but an interactive one, hence the need for JavaScript.
To enable JavaScript on your Chrome, find the ‘Advanced Settings’ from your settings menu. Then navigate to the ‘Privacy and Security’ segment and open ‘Content Settings.’ Next, select JavaScript and toggle the switch to turn it on. After this, your Twitter Web should open freely on Chrome.
Also, if proxy servers are active on your Chrome browser, they could block Twitter. Fortunately, you can easily disable active proxy servers in simple steps and get Twitter running again on Chrome. First, go to your Advanced Settings and select ‘Proxy Setting.’ Then find the ‘Automatic Proxy Setup’ segment and toggle the switch to turn off automatic proxy servers.
Besides these methods, there are other simpler ways to fix Twitter Web not working on Chrome. These include;
- Updating the time and date of your Chrome browser.
- Reloading Twitter Web and logging in again.
- Checking and improving your internet service provider.
- Disabling your antivirus and firewall.
- Restarting your device.
- Opening Twitter Web on an Incognito tab.
- Contacting ‘Twitter Support.
5 Quick Fixes When Twitter Links Won’t Work on Chrome
Twitter Web is an interactive site that works just like the application. Therefore, you can share images, memes, gifs, videos and links or add them to your tweets. Although Twitter shortens tweet links, they remain easily accessible, redirecting users to the desired content. However, Twitter links sometimes don’t work on Chrome, redirecting you to an error page instead. If you encounter this issue, try the following solutions to get Twitter links opening again on your Chrome browser.

Check Your Antivirus Software When Twitter Links Won’t Work on Chrome
Antivirus software protects devices from harmful threats, especially from external sources. Unfortunately, the internet is a common source of such threats, so this software strictly scrutinizes internet links to ensure safety. Hence, you may be dealing with a compromised link if Twitter links don’t work on Chrome.
However, if the link is safe, ensure your antivirus software runs on the current version. An outdated antivirus software can restrict Twitter links, wrongly considering them unsafe. After updating your antivirus, safe Twitter links should become accessible with a single click. You may also temporarily disable your Chrome firewall to open Twitter links, but this is risky.
Copy and Paste Twitter Link Into a New Incognito Tab
A common reason why Twitter links won’t work on Chrome is because of the accumulated cache on your browser. However, Chrome’s incognito mode does not use stored cache but stores and deletes cache and cookies after every session. Thus, when accumulated cache blocks Twitter links, you can copy and open the links in incognito mode.
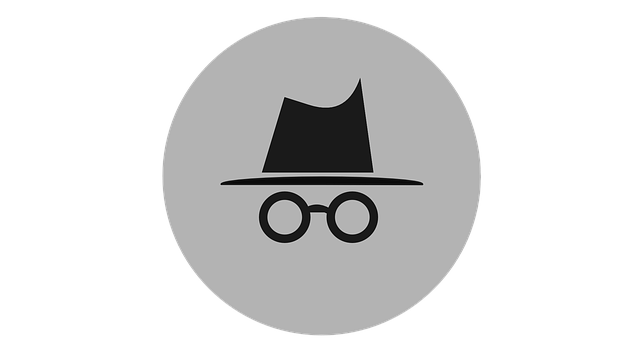
Twitter Links Won’t Work on Chrome When Using a Metered Connection
When you connect your device to a mobile network, setting a metered connection helps conserve your data. Doing this is especially important to restrict the unending automatic updates from your device drivers. In addition, a metered connection also conserves data by setting a data limit. Thus, if you exceed the data limit on your network, your internet access begins to slow down and becomes restricted.
Twitter links often lead to pages with heavy content. So, when you reach your data limit on a metered connection, Twitter links won’t work on Chrome or other browsers. Fortunately, you fix this by disabling the metered connection or increasing the data limit. Follow the steps below to do this;
- First, go to ‘Network & Internet’ on your system settings.
- Next, select ‘Wifi’ or ‘Ethernet’ and find your connected network.
- Then, navigate to ‘Metered Connection’ and toggle the switch to turn it off.
- You can also set your data limit from the link below the switch.
Log Out and Log Into Your Twitter Account Again When Twitter Links Don’t Work on Chrome
Sometimes, Twitter links won’t work on Chrome when there is a technical issue. For example, this issue can result from a bug or a server problem from Twitter. Fortunately, Twitter only takes a few minutes to resolve such issues. Consequently, you can log out and log into your account again to find your links working perfectly. Other times, you may only need to refresh the page to resolve these bugs, especially when there’s a network glitch.
Restart Your Browser When Twitter Links Don’t Work on Chrome
No matter how large your device’s memory, your Chrome browser can sometimes become overwhelmed, especially when running multiple tabs. Even Twitter Web won’t work on Chrome when this happens because it is an interactive site requiring huge data transfers. Therefore, it is best to close your browser and restart it now. This method is one of the most efficient troubleshooting techniques.
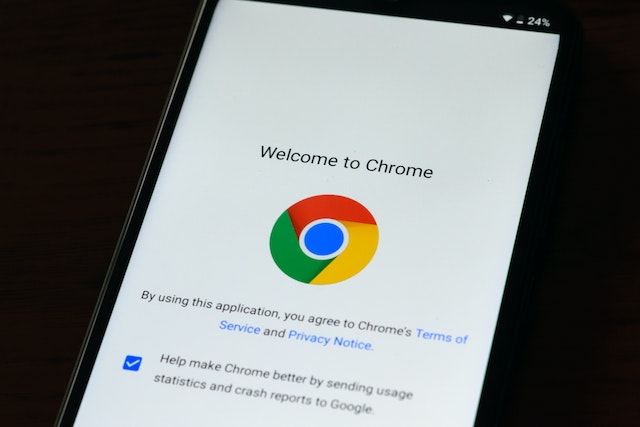
In extreme situations, you may be unable to close your browser with the exit icon. If so, you can exit Chrome from your device ‘Task Manager.’ Once opened, right-click on Chrome from the list of running apps and select ‘End task’ to close the browser. Then you can restart your browser and access your Twitter links.
Deleting your tweets and likes to free up your timeline can be overwhelming. However, TweetDelete provides a secure and efficient tool to erase your tweets and likes timeline. With this tool, you can easily restart your Twitter engagements on a clean slate without the clutter from older Tweets. Start filtering and cleaning your Twitter timeline today!