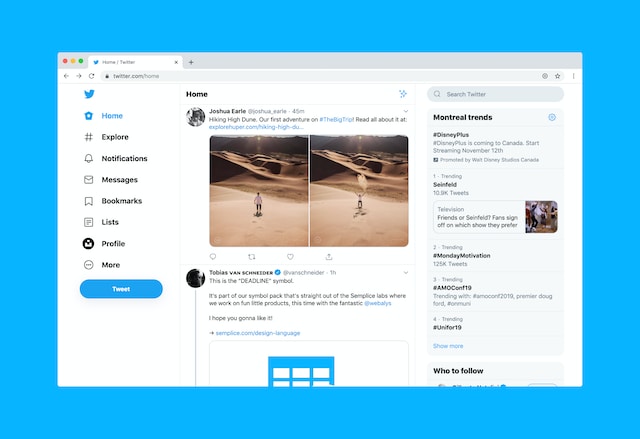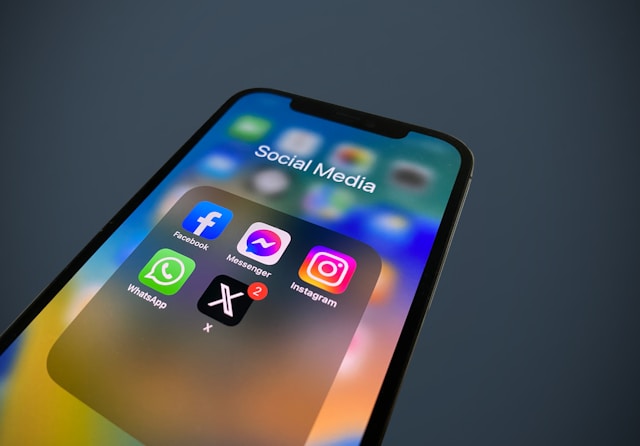From time to time, you need to go through your Twitter, now X, account and tidy everything up. This involves refreshing your feed, weeding out inactive and fake users you follow, and removing embarrassing tweets. If you’ve never done this before, this guide on how to clean up your Twitter profile is everything you need.
It covers all the basics of scrubbing your profile and suggests advanced tools to speed up this process.

Table of Contents
How To Clean Up Your Twitter Feed: Refreshing the For You Timeline
The For You timeline uses X’s algorithm to suggest posts from people you don’t follow that it thinks you’ll like. Twitter relies on various signals, like:
- What posts you and the people you follow engage with
- Your interests
- The topics you follow
- Users who also like the same posts as you
You have control over most of these signals. This means you have the power to change what you see in your timeline.The guides below show you how to clean up your Twitter feed.

1. Find and Mark Specific Recommended Posts As Not Interesting
About 50% of the posts you see in the For You timeline come from users you don’t follow. An easy way to clean up your timeline on X is to mark these tweets as not interested. Follow the steps below to provide feedback on the social media network’s recommendation system:
- Sign in to your profile on Twitter and go to the For You timeline.
- When you see a post you don’t like, left-click the three-dot button on the top right corner of the tweet. This opens the post’s dropdown menu.
- Left-click the following option in the tweet’s menu — Not Interested In This Post.
Repeat steps 2 – 3 for multiple tweets, and Twitter will stop showing similar content in your timeline. Remember, changing what you see in your feed may take a while.
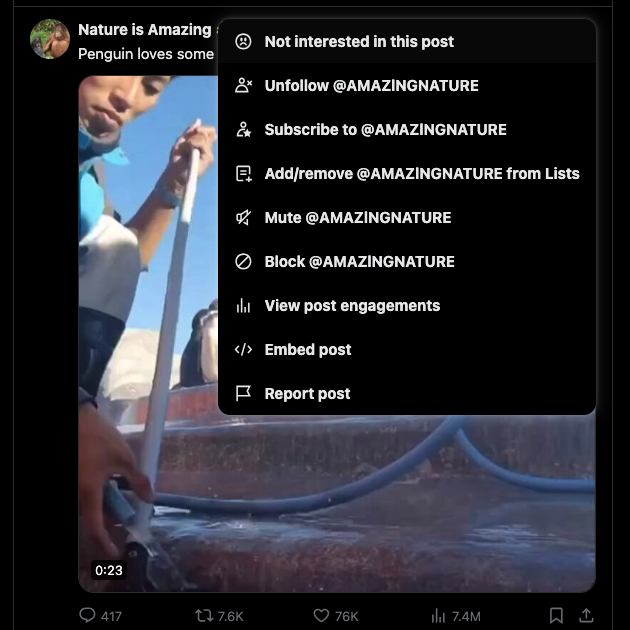
2. Add Words to Your Mute List
Muting specific words is another way to clean up your feed on Twitter. When you add certain terms to your list, posts with these phrases won’t appear in your timeline. You need to remember the following when muting words from your timeline:
- When you mute a phrase, the platform removes any hashtag with the same word. For example, if you add AI, Twitter will also mute #AI.
- The platform doesn’t consider whether the word is in upper or lower case. If you mute cars, the platform will keep an eye on CARS and hide them from your timeline.
- As of March 2024, the maximum character length of the phrase to mute should be 140 characters or lower.
Muting can ensure you don’t see content you don’t like in your feed. This feature can prevent spoilers from appearing in your timeline if you watch shows and movies. Here’s how to use the mute feature to control Twitter’s recommendations:
- After you log in to your Twitter account on a desktop browser, left-click More from the quick navigation bar. Select the profile photo button and tap Settings & Support if you’re using the app.
- Left-click Settings and Privacy and go to Privacy and Safety.
- Open Mute and Block and navigate to Muted Words.
- Left-click the plus (+) button and type the word or phrase to mute.
- Select the checkmark next to Home Timeline to mute posts with the term from your feed.
- Enable the Notifications slider to ensure you don’t get Twitter updates for posts containing the phrase.
- If you enable the notifications slider, choose whether the mute should apply to:
- Any user on Twitter
- Anyone who isn’t part of your following list
- Choose the duration of the mute:
- Forever
- 24 hours
- 7 days
- 30 days
3. Change the Interests and Topics You Follow on Twitter
Twitter makes a list of your interests based on your behavior on the platform. Similarly, it asks you to follow specific topics when creating an account. Your interests and the topics you follow influence what appears in your timeline. Here’s how to change these factors on Twitter:
Note: You should follow this guide using a desktop browser. As of March 2024, the Topics menu isn’t visible on the Twitter app for Android devices.
- Visit your Twitter timeline, select More from the quick navigation panel, and open Settings and Privacy.
- Open the Privacy and Safety page and left-click Content You See.
- Select Interests and uncheck topics you find irrelevant.
- Return to the previous page and left-click Topics.
- Move the cursor over the Following button next to a topic you don’t find interesting. When it turns to Unfollow, left-click this button.
- Twitter will ask you to confirm your decision. Select Unfollow to remove the topic.
- Also, left-click any topic to see all the posts under it.
- Scroll down until you find the Recommended Topics card.
- Left-click More Topics to see all the subjects. Select the plus button next to any topic to follow it.
- In the Categories section, open any topic. Select Follow if you want to see similar content in your timeline. Otherwise, left-click the Not Interested button.
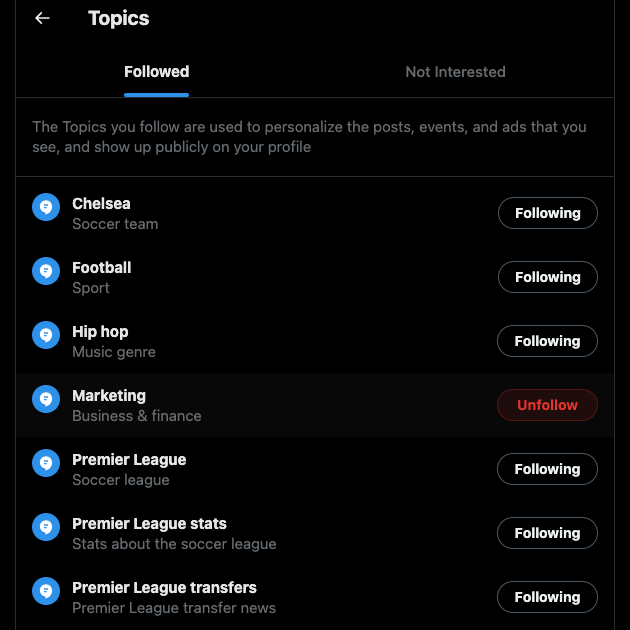
How To Clean Up Your Twitter Timeline: Improving the Following Feed
The second timeline, i.e., the Following feed, only shows posts from people you follow in reverse chronological order. This is easy to clean up, as you can just unfollow users who aren’t active or changed their niche. Here are two tips on how to clean up your Twitter timeline.

1. How To Clean up Your Twitter Following List: The Easy Way
Over time, people’s posting habits change on Twitter. Some users stop using the platform, while others may cover different topics. Also, you may have accidentally followed fake or bot accounts.
Removing these profiles from your following list is an excellent way to maintain the followers-to-following ratio. Twitter uses this metric to determine whether you can follow more than 5,000 users. Here’s how to clean up your Twitter following list:
- Open Twitter and go to your profile page. If you’re a desktop user, left-click the Profile button in the quick navigation panel. When you use the mobile app, you need to tap the profile picture button and tap Profile.
- Left-click the Following button under the month and year you joined X.
- Find the user whose posts you don’t want to see in your timeline. Select the Following button next to the person’s account name to unfollow them. Repeat this step to remove multiple users from your Following list.
This process is simple if you aren’t following a large number of accounts.
What if you need to remove hundreds or thousands of users from your Following list? Circleboom Twitter had a feature to bulk-unfollow a large number of people. Unfortunately, they no longer provide this service due to X Application Protocol Interface (API) restrictions.
Most third-party tools don’t allow you to bulk unfollow accounts for the same reason. You can use the Twitter Mass Unfollow Google Chrome extension. It automates the unfollowing process.
However, you should be cautious when using such tools. When you unfollow multiple accounts quickly, Twitter may flag your account for suspicious behavior. The platform may temporarily lock your account or permanently suspend your profile.
The Twitter Mass Unfollow extension has a workaround where you can stop it after a minute.
2. Bonus Tip: Create Twitter Lists to Customize Your Feed
If you don’t want to spend time unfollowing users, here’s another tip — make Twitter lists. This feature enables you to create personalized feeds depending on your interests. You don’t have to follow anyone to include them in your Twitter List. Also, there’s the option to make it private so that people don’t know they are a part of your list.
Follow the instructions below to make your Twitter lists on X:
- If you are on a desktop browser, left-click Lists in the quick navigation panel. Otherwise, swipe right to bring the quick navigation panel into view and tap Lists.
- There’s a button that looks like a page with the plus symbol. Left-click this button to see the Create a New List page.
- Upload an image for the personalized feed. Also, add an appropriate name and description for this list.
- Left-click the slider next to Make Private if you don’t want anyone to find your list.
- Search for the user using their account name or Twitter handle and tap the Add button. Repeat this step until you’re happy with who’s on your Twitter List.
- Left-click Done to create the list.
- Return to the previous page and go to the Your Lists section.
- Find the list you created and left-click the pin button.
- Go back to your timeline. You’ll see the list as a new tab. Open this tab to view posts from the accounts in the list in reverse chronological order.
You can have up to 1,000 lists on your account. Also, you can’t add more than 5,000 users to a single list.

Use TweetDelete to Deep Clean Your Posts and Likes in Your Twitter Account
The tips in this how to clean up your Twitter account guide help maintain a neat Twitter profile. Remember to do this annually or, at the very least, once every two years.
You need to go through your older posts as part of the cleaning process. Why? Sometimes, you may have said things that will reflect badly on who you are today. Poorly aged opinions, hot takes, and edgy posts can affect your credibility. Similarly, rants about your ex-employees can make it harder for you to land jobs in the future.
You need an X management tool like TweetDelete to help you deep clean your profile. First, run the custom filter to have a list of posts to erase. Use the mass-delete tweets utility to erase these posts from your profile permanently.
There’s an easier way to remove thousands of tweets using the auto-delete task. It will ask what phrases and hashtags to find and delete certain posts. You can also fine-tune what it should remove with the date range filter.
Cleaning posts you liked on X is essential, as this activity is visible on your profile page. With TweetDelete, this is easy, as it can erase your likes in a few clicks.
This is the complete guide on how to clean up your Twitter account.
Ensure nothing in your profile will make you go viral for the wrong reasons by using TweetDelete today!