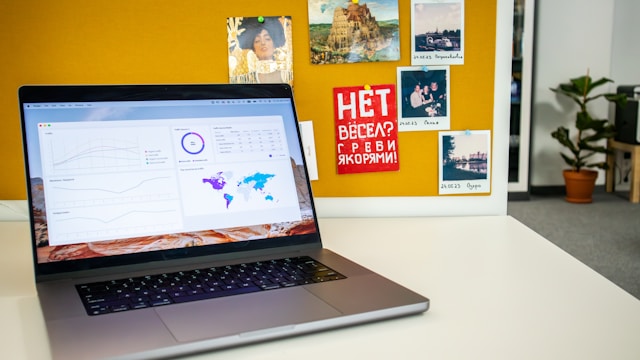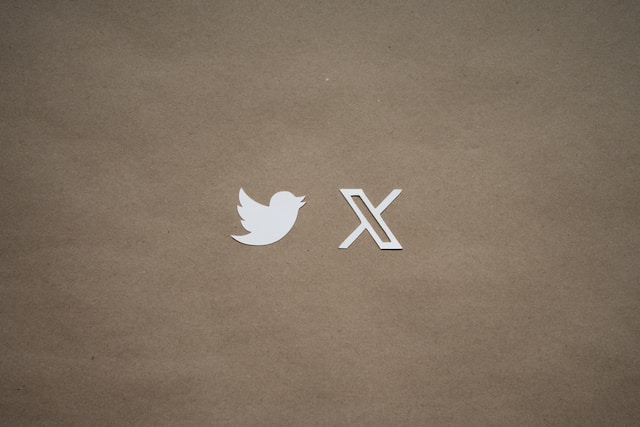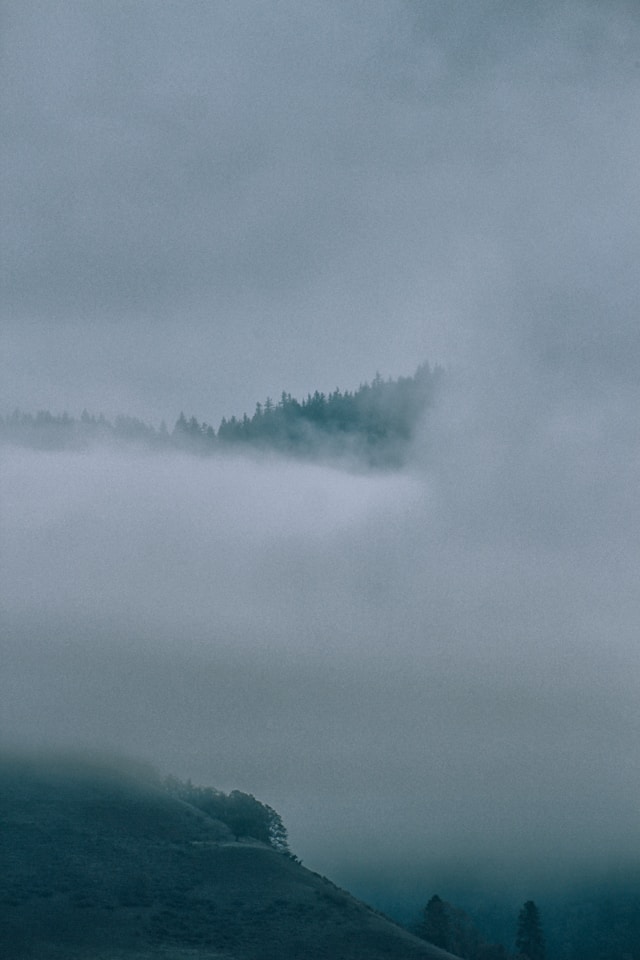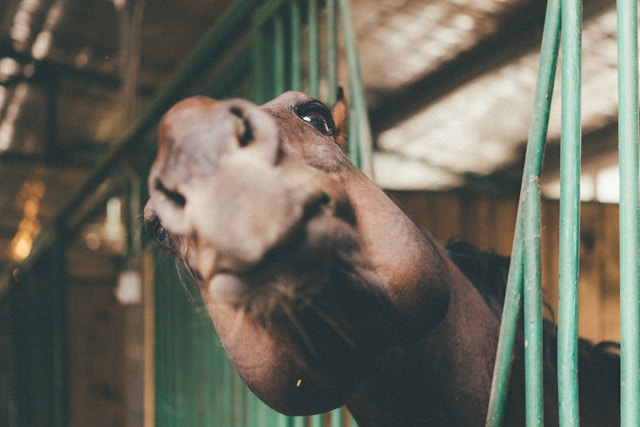X, voorheen Twitter, bevat miljoenen berichten van zijn vele gebruikers. Het aantal blijft dagelijks toenemen, waardoor het moeilijk is om bepaalde inhoud in de gaten te houden. Toch maakt het platform het gebruikers gemakkelijker om naar alles te zoeken. Een geavanceerde Twitter-zoekfunctie dringt de database binnen om alle informatie te vinden die de gebruiker wil.
Voor een gewone gebruiker kan het een uitdaging lijken om door deze functie te navigeren. Als je echter elk aspect ervan begrijpt, kun je veel zoekvragen oplossen. Gelukkig hoef je je niet langer zorgen te maken over de technische details. . We geven je een gedetailleerde uitleg en een complete gids over deze zoekfunctie.
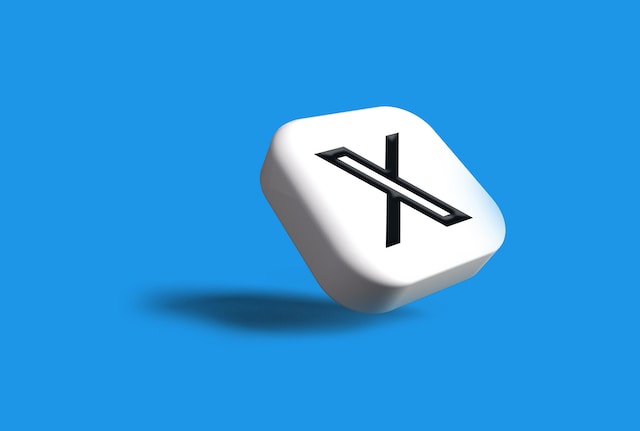
Inhoudsopgave
Wat is een geavanceerde Twitter-zoekopdracht? Definitie van de functie
Velen hebben misschien al gemerkt dat de startpagina van hun Twitter- of X-account een zoekbalk bevat. Met deze balk kan iedereen zoekopdrachten invoeren om alles op het platform te vinden. Twitter of X biedt echter een geavanceerde zoekfunctie om zoekopdrachten te verfijnen. Met deze tool kun je filters gebruiken om de zoekresultaten te beperken. Dit maakt het mogelijk om specifieke tweets, accounts en datumbereiken te vinden. Je kunt specifieke woorden, zinnen en hashtags invoeren in de tabbladen om te vinden wat je maar wilt.
Je kunt ook een engagementfilter gebruiken om tweets met meer engagement te vinden. De functie vindt ook verwijderde tweets. Als je de eenvoudige zoekfunctie hebt gebruikt, zul je de geavanceerde versie nuttiger vinden. Je kunt ook je X- of Twitter-instellingen aanpassen om je account te beheren. Als je specifieke resultaten krijgt, krijg je oplossingen voor al je vragen. Je moet echter eerst begrijpen hoe je de zoekfuncties gebruikt.

Hoe woorden gebruiken: Woorden gebruiken om resultaten te filteren
Zoals eerder vermeld, heeft de geavanceerde functie filters om je te helpen zoekopdrachten te verfijnen. Het openen van de zoekpagina kan verwarrend zijn, maar uitzoeken hoe elk tabblad werkt is eenvoudig. Voordat je de pagina op je Twitter- of X-account opent, moet je de filters begrijpen. We hebben een gedetailleerde uitleg over de filters in de woordensectie samengesteld om je te helpen.
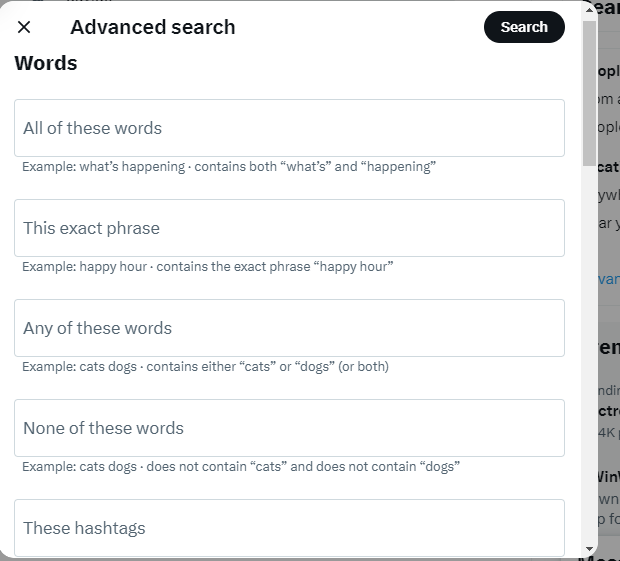
1. Al deze woorden
Bij het tabblad "Al deze woorden" moet je de trefwoorden invoeren die je wilt terugvinden in berichten. Het hoeven niet de exacte woorden te zijn, maar alle getypte tekst moet in de tweets voorkomen. Als je bijvoorbeeld 'Barbie Malibu droomhuis' invoert, krijg je resultaten voor tweets die alle vier de woorden bevatten.
2. Deze exacte zin
Voor dit tabblad moet je de exacte volgorde van woorden invoeren in de tweet die je wilt vinden. Als je bijvoorbeeld 'Barbie-feestje' typt, krijg je resultaten voor tweets die precies deze zin bevatten.
3. Een van deze woorden
Dit filter werkt om tweets te vinden die één of meer specifieke woorden bevatten. Je scheidt elk woord of zinsdeel dat je in dit tabblad invoert met een "OF". Bijvoorbeeld, 'Barbie of Ken' geeft tweets die één van beide woorden of beide woorden bevatten. Je mag geen "OR" in het zoekveld zetten. Het systeem zal dit automatisch doen wanneer je de query uitvoert. Daarnaast kun je dit veld gebruiken om vermeldingen over een bepaald merk te vinden.
De zoekfunctie zoekt tweets met de X- of Twitter-handgreep, merknaam en website. Als je bijvoorbeeld '@TweetDelete TweetDelete #TweetDelete TweetDelete.net' invoert, zal het systeem de zoekoperator toevoegen. De zoekoperator is hier "OR", die bepaalt of je een van deze woorden of al deze woorden wilt gebruiken. De geconverteerde versie zal "@TweetDelete OR TweetDelete OR #TweetDelete OR TweetDelete.net." zijn.

4. Geen van deze woorden
Dit is een van de krachtige filters onder de woordensectie. Hier kun je woorden of zinnen uit de zoekresultaten filteren die je niet wilt. Als u bijvoorbeeld zoekt naar "Barbie", maar geen resultaten wilt over "Barbiepop". U voert het woord "Doll" in op dit filtertabblad.
5. Deze hashtags
Deze filter zoekt tweets met specifieke hashtags. Andere woordfilters kunnen echter ook hashtags vinden zolang er woorden achter het hashtagsymbool staan. Bijvoorbeeld, zowel #BarbieDream als BarbieDream leveren tweets op die het woord en de hashtag bevatten.
6. Taal
Hier kun je op de vervolgkeuzelijst klikken om een taal te selecteren voor je zoekresultaten. De resultaten zullen alleen in de gekozen taal zijn.
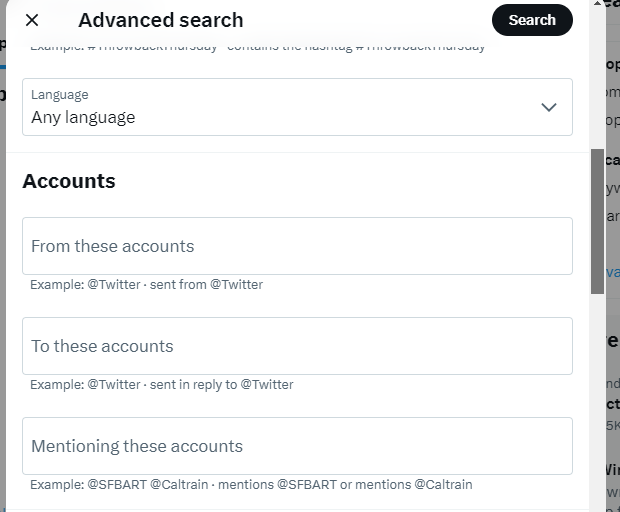
De sectie Accounts gebruiken: Tweets van specifieke gebruikers vinden
Woorden zijn niet het enige filter om zoekopdrachten op conversaties te verfijnen. Je kunt de conversatiestroom tussen verschillende accounts volgen. In het gedeelte over accounts kun je zien wie specifieke accounts in hun tweets hebben genoemd en kun je originele tweets van specifieke gebruikers bekijken. De filter "Van deze accounts" lokaliseert tweets van specifieke accounts. Als je bijvoorbeeld zoekt op '@tweetdelete_net', worden alle tweets van TweetDelete weergegeven. Je kunt zoeken naar elke account met of zonder het '@'-teken.
De filter "Naar deze accounts" is handig om tweets te vinden die naar specifieke accounts zijn gestuurd. Als je bijvoorbeeld zoekt op '@tweetdelete_net', worden alle tweets weergegeven die naar TweetDelete zijn verzonden. De filter "Vermeldingen van deze accounts" helpt bij het vinden van vermeldingen over een bepaalde account. Daarom zal '@tweetdelete_net' tweets vinden waarin TweetDelete wordt genoemd.
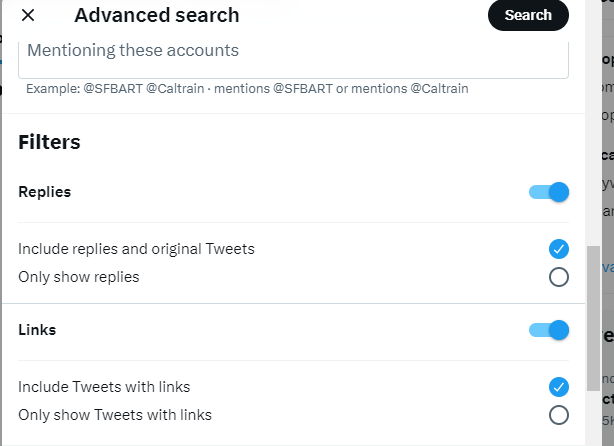
De sectie Filters gebruiken: Controleer de resultaten die je wilt
In het gedeelte Filters kun je beslissen of je tweets met links of antwoorden op tweets wilt. Je kunt de schakelaar aan- en uitzetten, afhankelijk van je voorkeur. Het is ook mogelijk om één of beide filteropties te gebruiken. Met de knop "Antwoorden" worden antwoorden toegevoegd aan of verwijderd uit de zoekresultaten. Met de schakeloptie "Koppelingen" worden alleen tweets met koppelingen opgenomen in de resultaten.
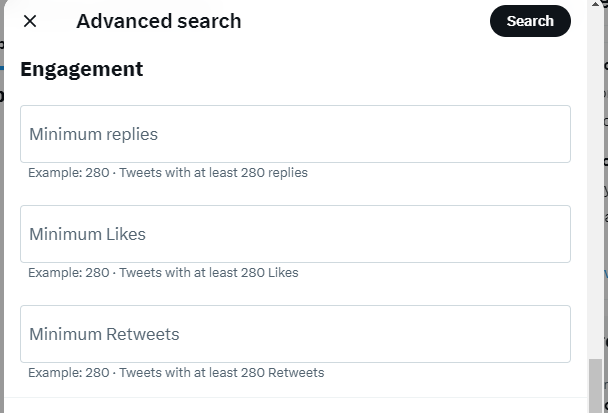
De Engagement-sectie gebruiken: Filteren op populariteit
In dit gedeelte kun je tweets vinden op basis van het engagementniveau. Hier kun je eenvoudig populaire tweets van invloedrijke gebruikers selecteren. De filter "Minimaal aantal reacties" beperkt de zoekresultaten tot het minimum aantal reacties dat je hebt ingesteld. De filter "Minimumaantallen vind ik leuk" zoekt tweets met het minimumaantal vind-ik-leuks dat je hebt ingesteld.
Tweets met meer likes hebben hun doelpubliek beïnvloed. De "Minimum Retweets" geeft je tweets met een ingesteld aantal retweets. Welke zoekterm je ook invoert, de resultaten zijn gebaseerd op de aantallen die je hebt ingesteld. De engagementparameters helpen bij het identificeren van potentiële klanten en hun interesses.
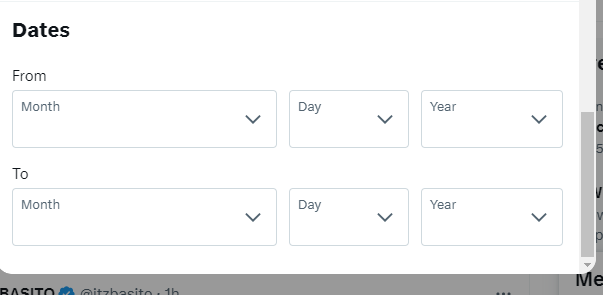
De sectie Data gebruiken: Het tijdframe filter
Dit handige filter beperkt de zoekopdracht tot tweets binnen een bepaalde periode. Met de tabbladen "Van" en "Tot" kun je het tijdsbereik voor je resultaten instellen. Bijvoorbeeld, op zoek naar tweets over 'Barbie' van februari 2023. Stel "Van" in op 1 februari 2023 en "Tot" op 30 juni 2023. De resultaten worden binnen dit tijdsbestek getweet.
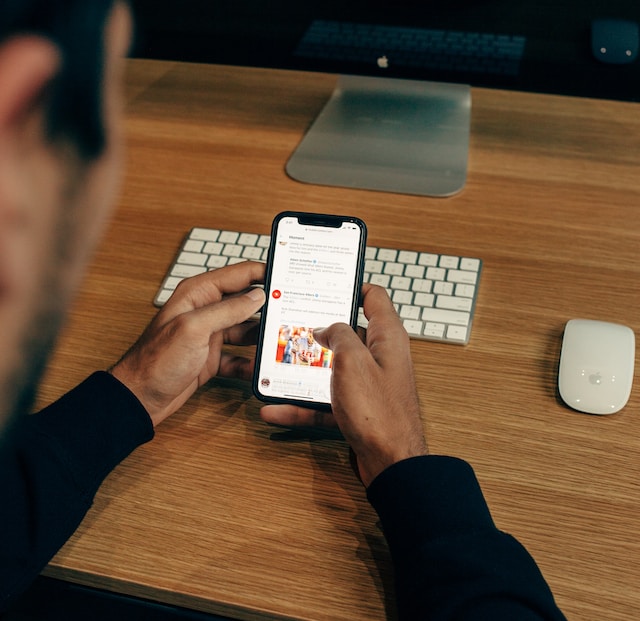
Geavanceerd zoeken op Twitter: Stappen om de functie te gebruiken
Het gebruik van de geavanceerde zoekfunctie is eenvoudig. Hoewel X of Twitter toegankelijk is op browsers en mobiele apps, werkt de functie alleen op browsers. Met een paar klikken kun je naar de functie navigeren in de browserinterface. Toch zijn er trucjes om de functie op de app te gebruiken. Laten we eens kijken hoe je geavanceerd kunt zoeken op Twitter, ook wel bekend als X.
Hoe geavanceerd zoeken op Twitter gebruiken met een browser
De eenvoudigste manier om toegang te krijgen tot de geavanceerde zoekfunctie is door rechtstreeks naar de pagina te gaan. Je hoeft alleen maar 'twitter.com/search-advanced' in te voeren in het browsertabblad. Je komt dan rechtstreeks op de pagina. Je kunt ook een alternatief gebruiken.
Hier lees je hoe je dat in vier stappen doet:
- Log in op je account en klik op de zoekbalk in de rechterbovenhoek.
- Voer een term in om een eenvoudige zoekopdracht uit te voeren.
- Zodra het resultaat verschijnt, klik je op de optie "Geavanceerd zoeken" aan de rechterkant van het scherm. De pagina verschijnt op het scherm.
- Voer je zoektermen in volgens de eerder uitgelegde velden en klik op "Zoeken". De resultaten verschijnen op de volgende pagina.
Hoe krijg je toegang tot de mobiele interface van Twitter voor geavanceerd zoeken?
Zoals gezegd heb je geen toegang tot de functie op de mobiele app van X of Twitter. Er zijn echter enkele trucjes om de functie op de app te gebruiken en gedetailleerde resultaten te krijgen. De mobiele interface van X of Twitter voor geavanceerd zoeken is niet uitgebreid, maar de specifieke kenmerken maximaliseren de functie. Je hoeft alleen specifieke woorden in te voeren in de basiszoekbalk.
Hier zijn de manieren om ze in te voeren:
- Voor een exacte zin voer je de exacte woorden in.
- Voer elk van de twee woorden in en scheid ze met een "OF".
- Typ het ene woord wel en het andere niet als volgt: Barbie -droom. Dit geeft alleen resultaten voor Barbie.
- Voor tweets met een minimum aantal retweets voer je "min_retweets: aantal" in.
- Voor tweets met een minimum aan likes, voer je "min_faves: aantal likes" in.
- Voor tweets van een bepaalde account voer je "van gebruikersnaam" in.
- Voor vermeldingen over een account voer je "@gebruikersnaam" in.
- Voor tweets binnen een periode voer je "Specifiek woord van datum tot datum" in.
Door zoekopdrachten in de bovenstaande volgorde in te voeren, krijg je handmatig toegang tot de functie. Je kunt de pagina ook openen via je mobiele webbrowser.
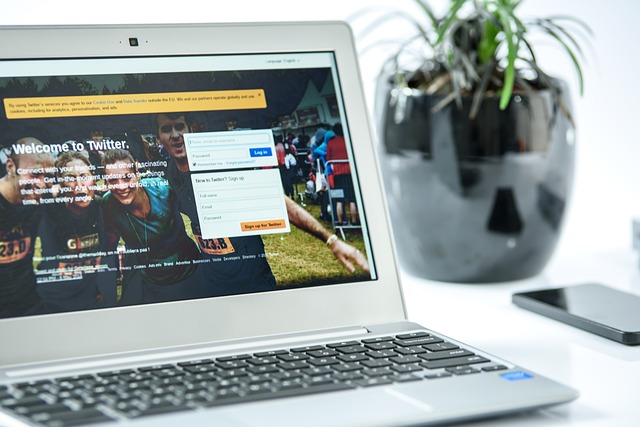
Kan ik Twitter Geavanceerd zoeken gebruiken zonder in te loggen? Een externe toegang
Er zijn veel redenen voor gebruikers om het platform te willen gebruiken zonder in te loggen. Echter, X of Twitter heeft nog niet zo lang geleden een beperking ingesteld op het gebruik van het platform zonder in te loggen. Hierdoor vragen gebruikers zich af hoe ze de geavanceerde zoekfunctie van Twitter kunnen gebruiken zonder in te loggen. Nou, het goede nieuws is dat je dit kunt doen. Je hoeft alleen maar direct naar de geavanceerde zoekpagina in een browser te gaan. Je ziet dan een pop-up van de zoekpagina waar je je zoektermen kunt invoeren. Voer de zoekopdracht uit en krijg de resultaten zoals gewoonlijk. Je kunt ook een Twitter-viewer zijn met een paar hacks.
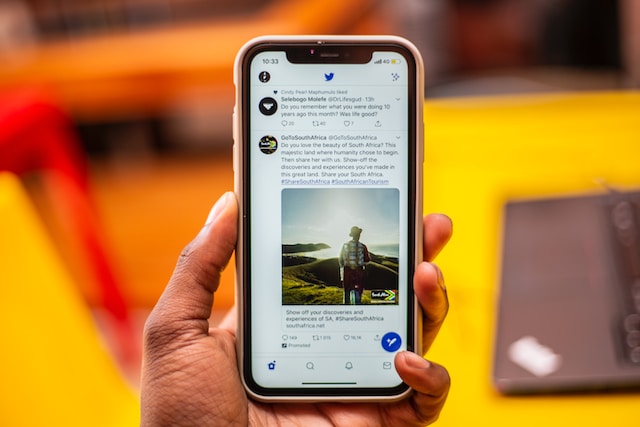
Waarom werkt geavanceerd zoeken via Twitter niet? Redenen waarom het niet reageert
De zoekfunctie is toegankelijk voor elke gebruiker, maar werkt soms niet. Meestal ligt dit aan de instellingen van de gebruikersaccount. Als het probleem aan het systeem ligt, kun je het eenvoudig ongedaan maken. Desalniettemin is het essentieel om te begrijpen waarom je X of Twitter geavanceerd zoeken niet werkt.
Hier zijn vier mogelijke redenen:
- De instellingen van je account kunnen sommige zoekresultaten als "Onveilig" classificeren. Dit kan het gevolg zijn van uw instellingen voor gevoelige inhoud. Je moet de instellingen voor gevoelige inhoud ongedaan maken om de zoekresultaten te kunnen gebruiken.
- De kans is groot dat je accounts hebt geblokkeerd die zouden zijn opgedoken als je op trefwoorden zoekt.
- De account die je wilt vinden kan om de een of andere reden geschorst zijn. Hierdoor worden ze niet weergegeven in het resultaat.
- Het accountprofiel kan onvolledig zijn en het systeem zal beslissen dat het niet klaar is om een zoekresultaat te zijn.
Afgezien van deze veelvoorkomende fouten, zou de geavanceerde zoekopdracht perfect moeten werken. Een geavanceerde zoekopdracht op Twitter kan alles vinden op het platform. Dit is slecht voor je merk als je negatieve inhoud probeert te verbergen. Daarom kun je deze tweets het beste van je tijdlijn verwijderen. Gelukkig is er een krachtig hulpmiddel dat toegang heeft tot je gegevens in je X- of Twitter-archief. TweetDelete heeft een effectieve webapplicatie ontworpen voor het filteren en verwijderen van tweets in bulk. Deze app laadt, importeert en verwijdert moeiteloos tweets en archieven. TweetDelete verspreidt geen promotionele informatie op je tijdlijn. Begin dus vandaag nog met het filteren en opschonen van je Twitter-tijdlijn!