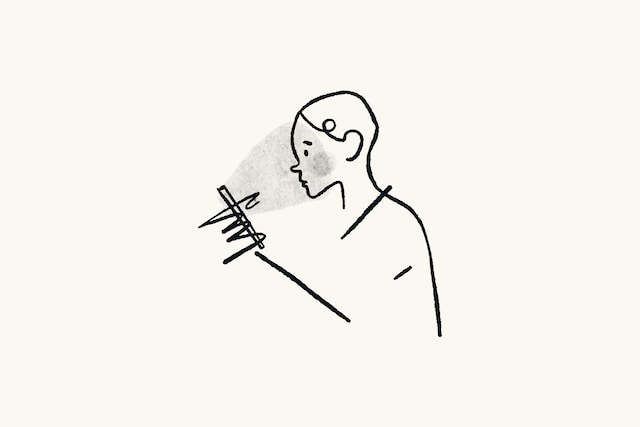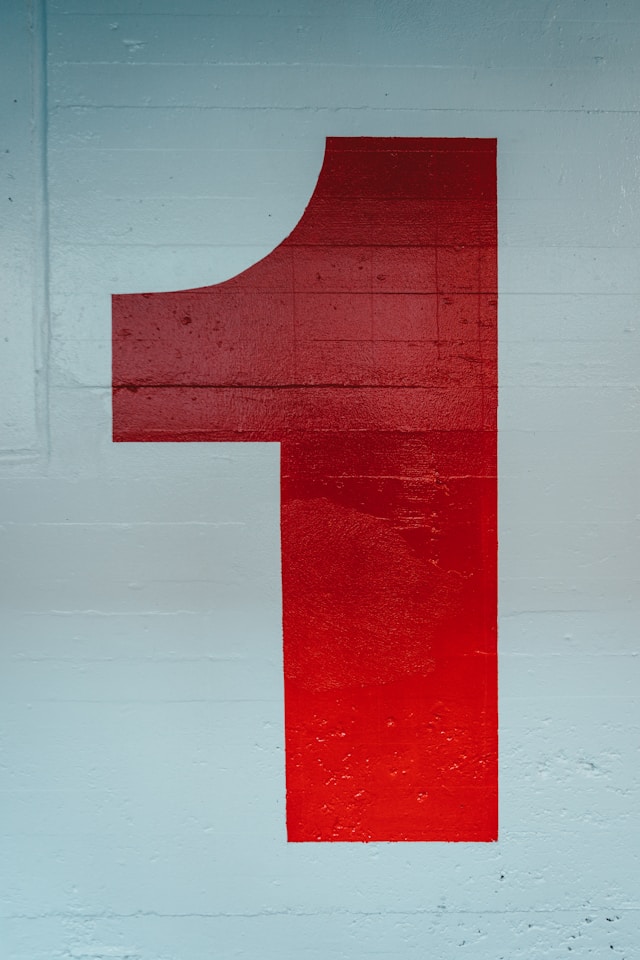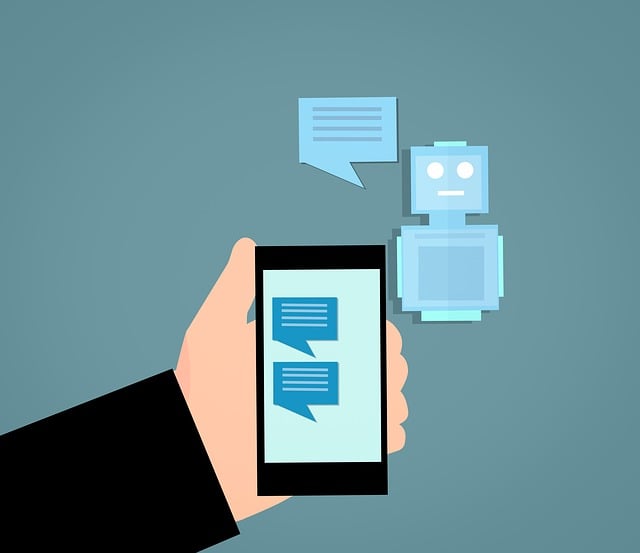Getting constant Twitter notifications is not only overwhelming but it is also distracting. Checking your device constantly, only to see alerts from accounts you don’t follow can be frustrating. Also, while you swipe away all the notifications from X, formerly Twitter, you may miss essential announcements from other apps. The good news is you can put a stop to this by learning how to turn off Twitter notifications.
The social media platform offers extensive controls over the alerts you receive on your device. This article shows where to find these dials so that you only get notifications about what you consider important.
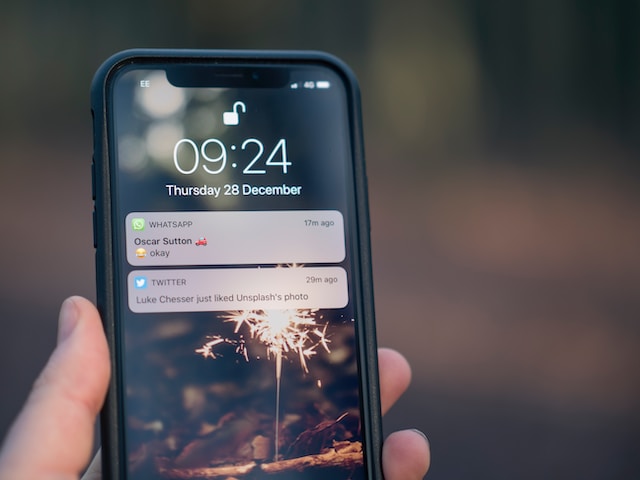
Table of Contents
How To Turn Off Twitter Notifications on Android and iOS Devices?
When anything exciting and relevant happens on the platform, you’ll receive notifications about it. While they help stay up-to-date with the latest Twitter trends, they also clutter the notifications tab on your device. The guides below show how to turn off notifications on Twitter on Android and iOS devices.
Turning Off X Push Notifications From the Mobile App
Fortunately, the option to deactivate these alerts is on a single app page. The guide below on how to turn off X push notifications will help resolve all issues with the alert system:
- Tap the notification button in the bottom navigation panel, which looks like a bell. The app takes you to your notification timeline, where you can see all the alerts.
- Open the settings page by tapping the gear-shaped icon on the top right corner of your screen.
- Choose Preferences and open Push Notifications.
- Tap the first toggle next to Push Notifications to turn off alerts. It is on top of your screen.
After you deactivate this setting, the app won’t send any updates to your device. You’ll need to open the notifications tab to know what’s happening on the platform.
Change the Device’s Settings To Switch off Notifications From the X App
There is another way to turn off notifications from X. You need to go to your device’s settings to deactivate alerts from the app, as highlighted below:
Android
- Long press X app’s icon and select App Info.
- Open the Notifications tab and tap Allow Notifications to turn off alerts from X on your Android device.
Note: The names of these menu options may not be the same. It depends on the manufacturer of the device and its current Android version. Also, if you’re still getting alerts, check if there is an update for the app on the Google Play Store. You may need to install the latest version for the notification changes to take effect.
iOS
- Tap the gear-shaped icon on your iPhone to open its Settings page.
- Look for X in the Apps section and open it.
- Select Notifications and turn off Allow Notifications. If the toggle turns white, the app won’t send any alerts to your iPhone.
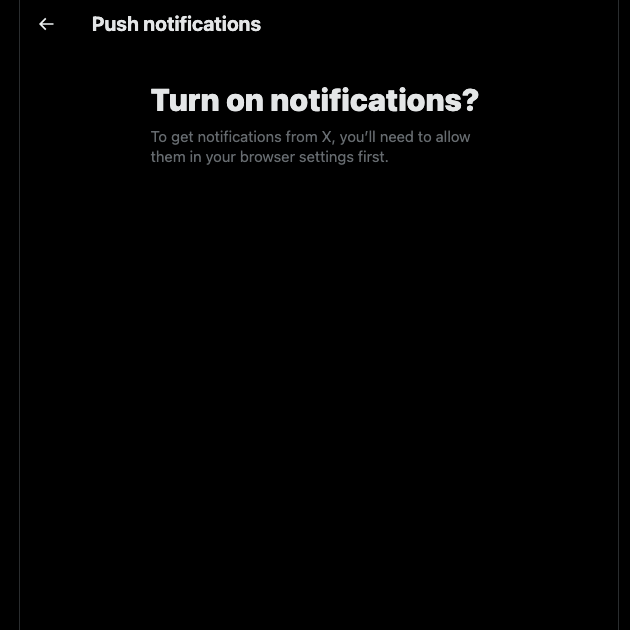
How To Switch off Twitter Notifications on the Desktop Browser?
The social media network will ask if you want to receive updates from the platform during the following situations:
- You’re setting up an account for the first time on the desktop browser.
- You log in to your profile for the first time or after a long time on a new desktop browser.
At first, you didn’t mind the notifications, as they were few and far between. However, you no longer like the constant updates, as they always pop up on your device. This can also happen when you’re not scrolling through X. If you don’t like seeing these regular pings from the platform, this guide shows you how to turn them off:
- Go to X from your desktop browser and click the Notifications button from the quick navigation panel.
- Click the Settings button in the notifications timeline. It is the gear-shaped button on the top right section of your device.
- Open Preferences and navigate to Push Notifications.
- Click the Push Notifications toggle to turn it off.
Another option is to block the social media website from sending notifications via the browser’s settings. In the following guide, the instructions will show you how to do this on Google Chrome. The approach may be similar on different browsers. If the browser has an in-built search feature, use it to look for notifications. Otherwise, you must find the notifications section in the website settings tab.
- Click the vertical three-dot button on Google Chrome to open its dropdown menu.
- Select Settings and go to Privacy and Security.
- Expand the Site Settings menu and open Notifications under the Permissions section.
- Scroll to the Allowed To Send Notifications section and select X or Twitter.
- In the Notification tab, change the value from Allow to Block.
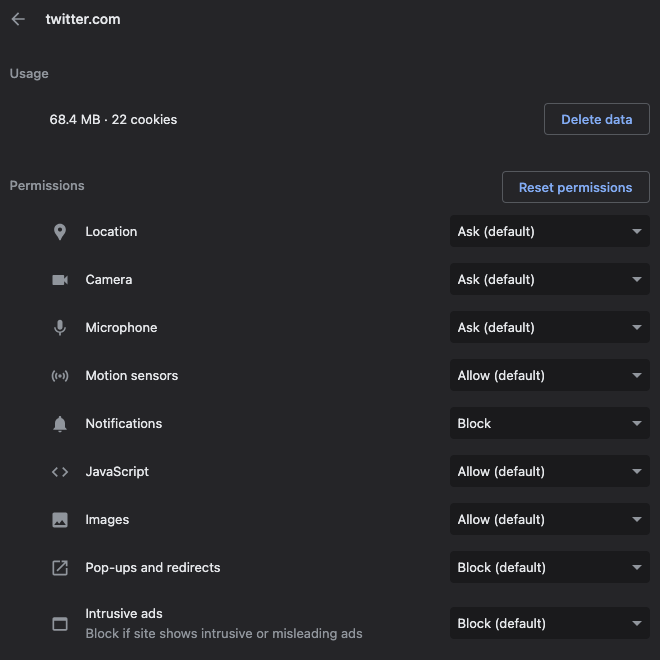
How To Turn Off Twitter Email Notifications in 5 Minutes?
X turns on email notifications by default, which is why your mail is full of social media alerts. It can feel like spam as these messages are all you see in the updates section of your mail client. The best way to reduce this clutter is to follow this guide on how to turn off Twitter email notifications:
- Click More from the quick navigation panel and select Settings and Support.
- Open Settings and Privacy and proceed to the Notifications section.
- Select Preferences and click Email Notifications to access its settings page.
- Deactivate the toggle for Email Notifications.
You will no longer get any emails from X on your email. However, your mail client will still contain older messages from the social media platform. Fortunately, the guide below shows how to clear Twitter notifications from your email client:
Gmail
- Open the Gmail app on your smartphone or visit the email client on a desktop browser.
- Enter the following filter command in search from:Twitter.
- If you’re on the mobile app, press and hold one of the emails to select it. Scroll down and then tap the Select All checkbox. On the desktop browser, click the Select checkbox in the top left corner. It has a downward arrow along with the checkbox. The client will select 50 emails. If you want to delete everything, left-click the button with Select All Conversations That Match This Search.
- Click the trash can button to delete all these emails.
- The email client will ask if you want to proceed with this decision. Click the OK button to continue.
This deletes all emails from X on your device. If you have important alerts you want to save, click the button with a downward icon inside a box. The Archive button will move the emails to the Archive tab.
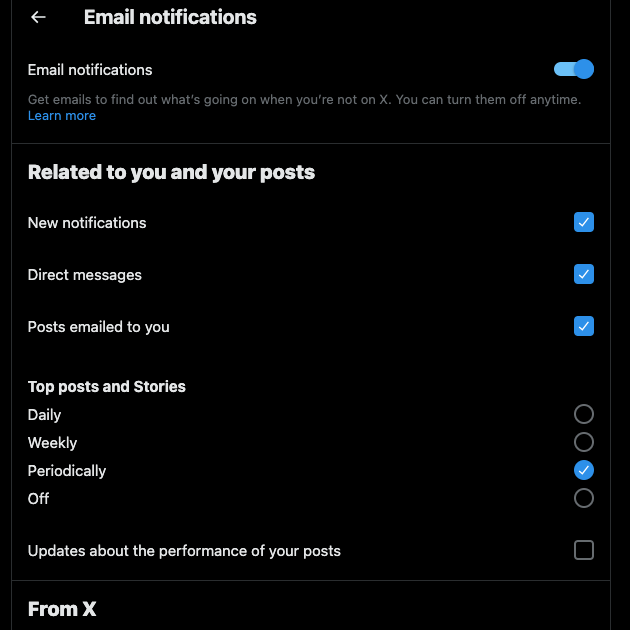
How To Turn Off Twitter Notifications for a Specific Person?
Do you get regular notifications about posts from a specific account? This can happen even if you don’t follow the person, as X thinks it is relevant to your interests. If you don’t like these alerts, here’s how to turn off Twitter notifications for a specific person:
- Go to the user’s account page by clicking their profile icon on X. You can do this by tapping the person’s profile picture. You can also use the platform’s search feature to find the user.
- On the account page, tap the three-dot button and select ‘Mute @y.’ Y is the account holder’s username.
This ensures any updates from this user will no longer appear as a push notification. If you follow this account, you’ll still get prompts when the profile mentions your account or replies to your post.
On the other hand, the alert system’s behavior is different if you don’t follow the user. In this case, any mentions and replies will not appear as a push prompt or in the notifications timeline.
When you mute a user on X, the person will not know you’re not getting messages about their activity. Also, their posts won’t appear in your feed. It is similar to unfollowing the person without actually removing yourself from their following list.
Can You Deactivate Direct Messages From Certain Users?
Yes, you can switch off notifications for direct messages (DMs) from specific users on X. You need to mute the private conversation, which deactivates alerts every time the person sends a message. Use this guide to turn off direct message notifications from certain users on Twitter:
- Open the DM with the specific user on the desktop browser or the mobile app.
- Next to the person’s name, there is an exclamation icon. Tap it to go to the conversation’s settings page.
- Tap the slider next to Snooze Notifications.
- Select the duration of how long you want to mute the DM.
If you get spam messages from random users, this is an excellent way to ensure you don’t get any alerts.
Turn Off Alerts From Your Posts With TweetDelete
With the guides in this article, you can easily turn off any update you receive from an account or X. This will clean up the notification feed, ensuring you don’t get distractions when you’re away from the platform.
If your profile has insensitive or controversial posts, it is only a matter of time before someone discovers them. People can bring attention to these posts, and your account will go viral for all the wrong reasons. As a result, your notification timeline will be full of alerts, which can be overwhelming.
Well, X does give you a way to rectify this mistake by deleting the post. However, this feature won’t cut it if multiple tweets fall into the controversial category. Fortunately, you don’t have to worry about this issue, as TweetDelete has all the features to prevent it from happening.
The custom filter with bulk-delete will remove any posts that can attract the wrong attention to your profile. Use the filter to find these tweets and let the mass-delete feature do its magic. Another option is to enable the auto-delete feature and use it to remove posts with specific keywords and hashtags.
This tool and the how-to-turn-off Twitter notifications guide will ensure peace of mind. Protect your privacy on X by creating an account on TweetDelete today!