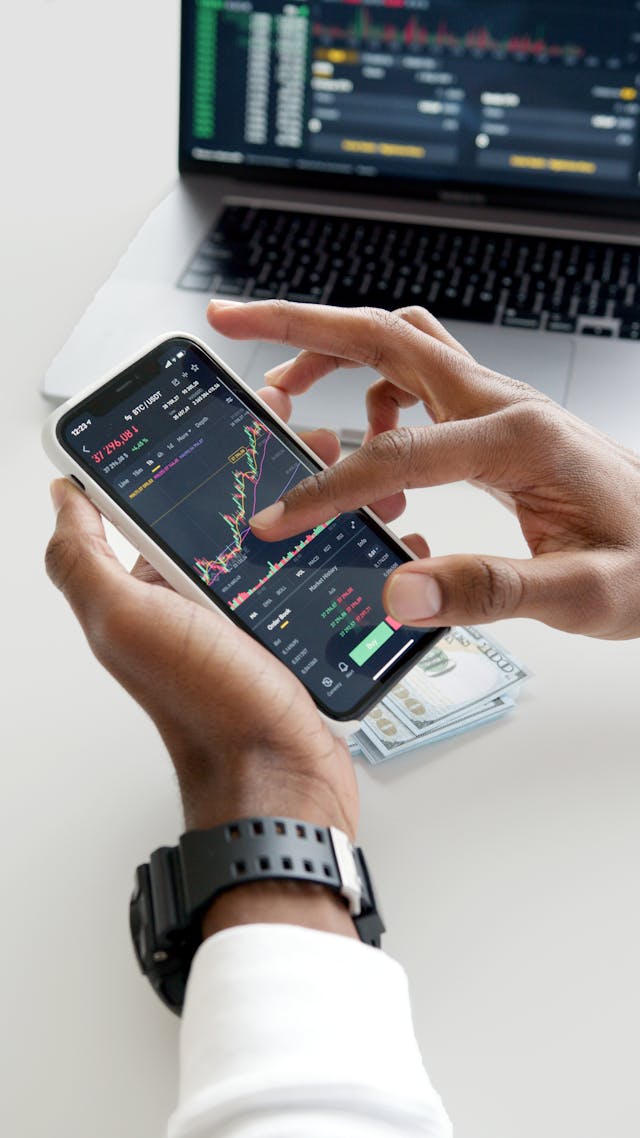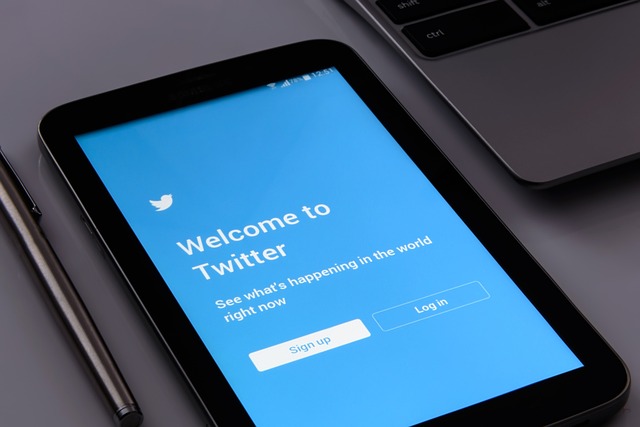There is a growing interest in audio content, especially over the last few years. You can see this trend on almost every platform due to the continuous rise in the number of podcasts. According to Statista, in 2021, over 300 million people listened to podcasts worldwide. X also jumped into the audio content train by launching Twitter Spaces.
If you’re unfamiliar with this feature and want to learn more, this article is your one-stop shop for X Spaces. It starts from square one, explaining key concepts, and covers several essential topics you must know about this feature.
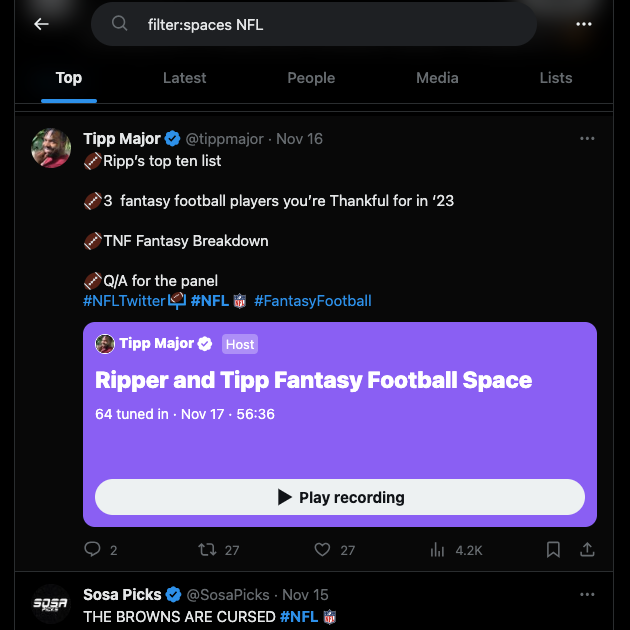
Table of Contents
What Are Twitter Spaces?
The first question you’ll want an answer to is, “what are Twitter Spaces?” Well, it is a feature on X where users can have conversations in real-time via audio. Think of it as a conference or podcast where people come to listen to speakers. However, the discussion isn’t one-way, as listeners can chime in, adding to the conversation. In other words, it is like a round-table discussion.
X, when it was Twitter, started testing this feature in December 2020. After close to five months, it became available to everyone on the platform.
Initially, you needed at least 600 followers to start an audio discussion on the social media network. Fortunately, this is no longer the case, as everyone can host one.
Usually, when you come to X, you only see people’s opinions in text or visual format. Now, this feature brings these discussions to life via the human voice.
The beauty of the Spaces is that you no longer have to stick with the character limit in posts. Also, you don’t have to worry about time limits; you can go as long as you want. It only comes to an end when the host stops the live event.
One of the reasons people love this feature on X is because of how easy it is to use. There is almost no learning curve if you want to host a live audio session with your followers.
How To Find Twitter Spaces?
If you go through X, you’ll notice that you don’t see live audio discussions on the platform. So, how do you find Twitter Spaces? Here’s how to look for live audio conversations on different devices:
Desktop
- Open X on a desktop browser and sign in to your profile.
- In the search bar on the top right corner, enter the following query – filter:spaces topic. Replace the topic with any subject like artificial intelligence (AI), football, business, or anything you find interesting.
Usually, a Space will have a purple card, indicating it is an audio conversation. If it is live, you’ll see several users are part of the discussion. Also, there’s a Listen Live button on the purple card. If the button says Play Recording, it means the host ended the live session. Set Reminder indicates it will occur later during the day or on a different date.
Android & iOS
- On the official mobile app, swipe right or tap your profile photo.
- Tap Spaces in the quick navigation menu to see all the live discussions.
The mobile app categorizes the podcasts based on whether it is live or scheduled for another time.

How To Join a Twitter Space?
X, formerly Twitter, simplified the process of joining any X Space. If you’re on a desktop browser, you can listen to any live audio session in the following ways:
- You look for the Twitter Space via search and join the conversation.
- The person hosting the discussion sends you an invite via a direct message (DM).
- You come across a post about the Space and join via the link.
- The host of the audio session asks you to come on board the discussion as a speaker or co-host.
You can also join Spaces on X on the app using the same methods as above. However, an additional feature is only available on the app.
When you follow a person hosting the Space, you’ll see it on top of your timeline. It is in a purple bar, and you’ll see the person running the live audio event. Also, it continues to show you updates, like the number of people in the discussion.
5 Things You Should Know About Spaces on Twitter
At a surface level, Spaces looks like another ordinary audio discussion feature. However, X added several features to improve its utility and user experience. Here are five things you should know about this feature:
- When you host a Space, you can select two users as co-hosts. They will help you moderate the discussions on the platform. Similarly, you can invite up to 10 people to join the conversation as speakers. You don’t have to follow anyone to send an invite; you only need to know their X handle. There’s also the option to select people as speakers during the live session. If anyone who isn’t a speaker wants to talk, they need to send a request.
- Every Space on the platform is public, meaning anyone on X can join it. They don’t have to follow you to listen to the discussion. If you host one, your live session will be visible to all your followers in their timelines. People can also share a link to invite other users to the discussion. However, if you are a host or a co-host, you have the power to remove people from the Space.
- While hosting or co-hosting the live session, users in your blocked list cannot listen to the discussion. The platform will remove them automatically if they joined before you became a co-host.
- You can include posts (formerly tweets) in the live session. This makes it a great conversation starter and helps add to the discussion. The platform doesn’t force you only to include your tweets. You can add any post on the social media network, as long as it’s from a public profile.
- When you host a session, it turns off your mic by default, so remember to enable it.
How To Listen to Twitter Spaces Anonymously?
As Spaces are public, everyone who follows you will know when you join a live discussion. Sometimes, you may not want people to see you when you’re in an audio conversation. Due to this reason, you want to know how to listen to Twitter Spaces anonymously.
Earlier, it was possible to join a conversation without an account. You only needed the link to the online session as a guest.
Due to recent changes in X, it is no longer possible to listen to X Spaces anonymously. You need an account to view or join the session. This is also the case if you want to use the platform. You can only see a handful of posts from specific users without an account. Most basic functions are only available after you log in to your X account.
You can join the audio conversation if you have a private profile, i.e., you enabled Protect Your Posts. However, you will still be visible to anyone in the discussion.
Fortunately, you still have control over whether your followers know you joined a space by following the steps below:
- After you log in to your X profile, click on Settings and Support from the quick navigation panel.
- Open Settings and Privacy and choose Privacy and Safety.
- Go to Spaces and turn the following setting off – Let Followers See Which Spaces You’re Listening To.
However, this setting doesn’t make you anonymous to people in the Space, as you’re still visible to them. Also, when you host or co-host the live session, your followers will know, even if you deactivate the above setting.
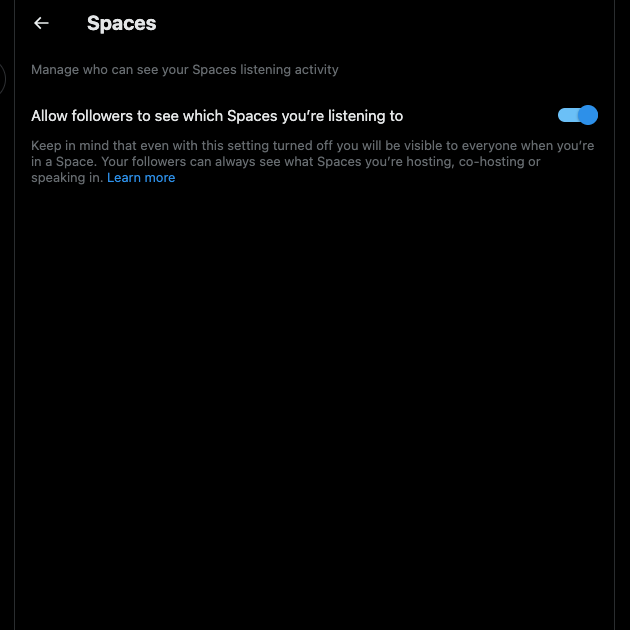
How To Host a Space on X?
Now that you have all the information about X Spaces, let’s learn how to host one from your profile. You can only do this from X for Android or iOS. In other words, if you’re on a desktop browser, you can’t start the live discussion.
Here’s how to host a Space on X:
- Open the X mobile app on your device.
- Tap the plus’ +’ icon and select Spaces.
- The first text field will ask what you want to talk about. Enter the title of your audio discussion in this section.
- There is the Add Topics option below this field. Select it and choose a maximum of three relevant topics. This makes finding your live session easier for non-followers with similar interests.
- Enable Record Space if you want your discussion’s audio to be available.
- Tap the clock icon to schedule the session to a later date. You can choose the date and time. Select Next, and the session will go live as per your settings. Otherwise, tap the Start Your Space button to begin the audio discussion.
You can use the schedule feature for ten upcoming live sessions. Also, you can program them to go live a month, i.e., 30 days from the current date.
When you record the session, people who know about the event can listen to the discussion after it’s over. You can share it in a post so your followers are aware of the recording. However, anyone with an account can listen to this file.

Use TweetDelete To Delete Posts About X Spaces From Your Profile
When you host or co-host a Space, it becomes visible on your profile as a post. This is also the case when you tweet something as a reply during the conversation. Anyone can view these tweets if you don’t have a private account.
Sometimes, you want to check out a live discussion to see what it’s all about. But you don’t want others to know about this activity. Or, a session you hosted went out of control. The participants were abusive and left similar remarks as posts in the discussion. As this is all visible publicly, it can harm your online reputation.
X allows you to remove these posts, but you need to do it individually. Fortunately, TweetDelete makes this a breeze, thanks to its bulk-delete feature. Select all the Twitter Spaces posts and remove them from your profile. When people check out your account, there is no way of knowing you deleted these tweets.
In case you schedule several live audio discussions, the auto-delete feature is handy. You can automatically delete them from your profile after a specific date. All these features work for regular posts, so you can ensure there is nothing controversial in your profile.
Use TweetDelete today to scrub your profile of content people may take out of context to protect your reputation!