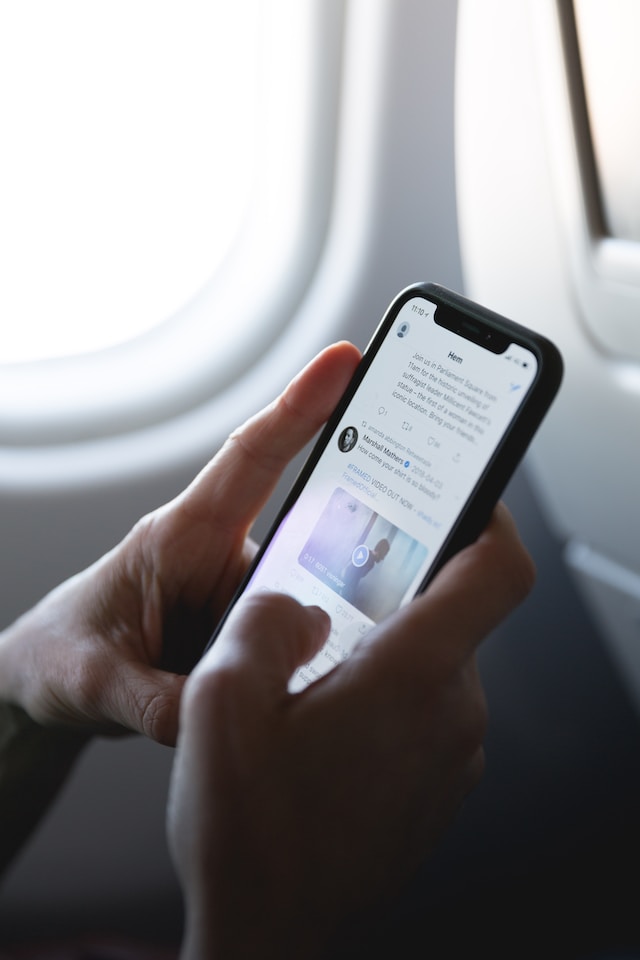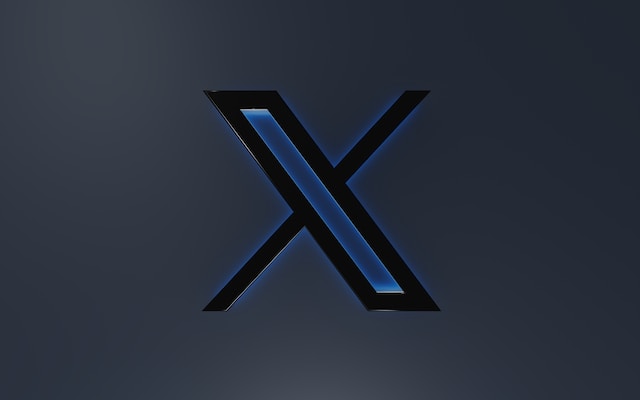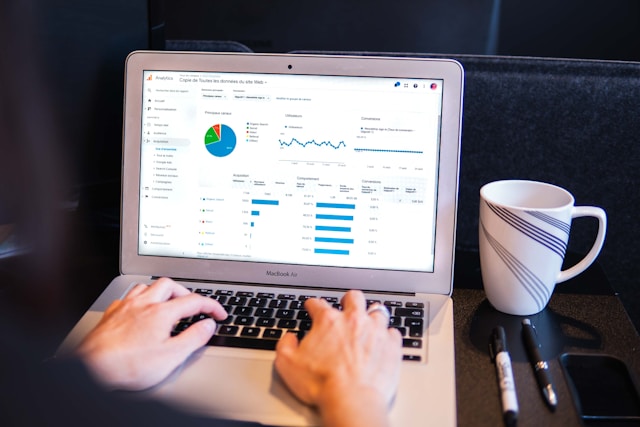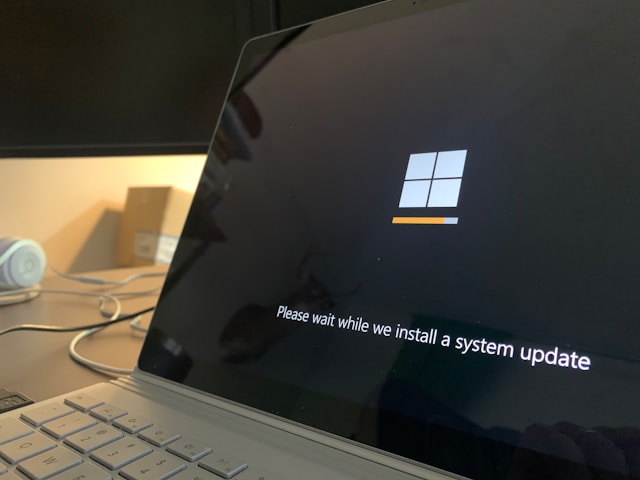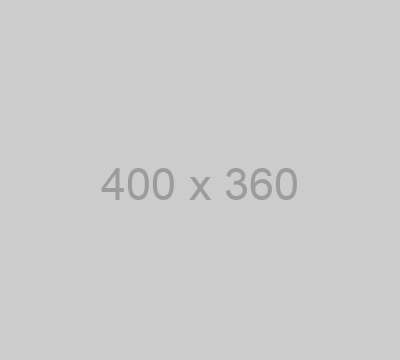De officiële Twitter, nu X, mobiele app maakt het handig en makkelijk om toegang te krijgen tot het microblogging platform. Tik één keer op het pictogram van de X-app en voila - je bent al op je tijdlijn. Hoewel X dagelijks honderden miljoenen gebruikers kan verwerken, kom je het probleem tegen dat de Twitter-app niet werkt. De app crasht, toont geen berichten in je feed of heeft problemen met sommige functies.
Hoewel dit vervelend is, zijn er verschillende oplossingen die je kunt gebruiken om verschillende problemen met de Twitter-app op te lossen.
De discussie van vandaag draait om deze oplossingen, zodat je je dagelijkse routine op dit platform weer kunt oppakken.
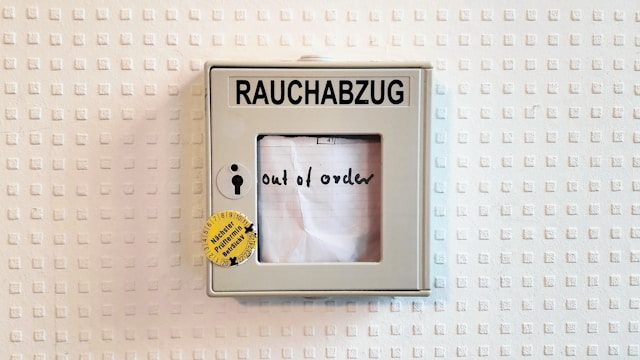
Inhoudsopgave
Waarom werkt mijn Twitter-app niet? 5 redenen waarom je dit probleem hebt
Je wilt weten waarom mijn Twitter-app niet werkt, want deze problemen begonnen willekeurig op te duiken. Hieronder staan vijf veelvoorkomende redenen waarom de mobiele app van het platform niet werkt:
- Je gebruikt een verouderd besturingssysteem (OS) of een verouderde app-versie: X, voorheen Twitter, wil dat je de nieuwste app-versie en het nieuwste besturingssysteem op je apparaat gebruikt. De updates bevatten meestal verschillende bugfixes, waardoor de meeste problemen met de app worden opgelost. Vanaf mei 2024 ondersteunt X alleen de huidige versie 7.93.4 en hoger van zijn app op Android. Als je een iPhone hebt, raadt het platform aan iOS 14.0 of een nieuwere versie te gebruiken.
- Er zitten fouten in de gegevensbestanden van de app: De app van X slaat verschillende bestanden op, zoals cache, om de prestaties te verbeteren. Deze bestanden kunnen echter fouten bevatten, waardoor de app niet goed werkt.
- De tijdzone op je smartphone is onjuist: Als de tijdzone op je toestel onjuist is, kan het zijn dat de app van X niet meer werkt. Mogelijk kun je je dan niet aanmelden bij je account en krijg je een foutmelding zoals ongeldige aanmeldingsgegevens. Ook kun je tijdens dit proces te maken krijgen met autorisatieproblemen.
- Er is iets mis met je netwerkverbinding: X heeft een stabiele internetverbinding nodig om je feed en conversaties op zijn platform in realtime bij te werken. Als de netwerkverbinding niet stabiel is, verschijnen er nieuwe berichten in je feed.
- De app heeft niet voldoende rechten: Dit sociale mediaplatform heeft toegang nodig tot verschillende delen van je apparaat en software om te kunnen werken. Meestal vraagt het platform om toestemming wanneer je de app voor de eerste keer opent. Je krijgt ook een verzoek als je andere functies probeert te gebruiken waarvoor toegang tot je apparaat nodig is.
Twitter-app werkt niet op iPhone en Android: 6 manieren om dit probleem snel op te lossen
Hieronder vind je zes manieren om de Twitter-app te repareren die niet werkt op iPhone- of Android-toestellen.

1. Start uw apparaat opnieuw op
De stap bij het oplossen van dit probleem is het opnieuw opstarten van je smartphone. Wanneer je je toestel gebruikt, gebeurt er veel op de achtergrond. Soms veroorzaken deze activiteiten fouten, waardoor de Twitter-app problemen krijgt.
Door je apparaat opnieuw op te starten, keert het terug naar de oorspronkelijke staat, waarin alles werkt zoals bedoeld. Nadat je je smartphone opnieuw hebt opgestart, open je de X-app om te zien of dit je probleem oplost.
2. Controleer of er een update is voor de app en het besturingssysteem
Wanneer X een probleem met zijn app opmerkt, brengt de sociale mediagigant een update uit. Ook nieuwere versies van het besturingssysteem kunnen helpen om problemen met Twitter op te lossen. Ga naar de App Store of Play Store en kijk of er een update is. Als er een is, installeer deze dan onmiddellijk.
Op dezelfde manier moet je controleren of de fabrikant van je apparaat een nieuwe OS-update heeft uitgebracht. Deze optie is zichtbaar op de instellingenpagina. Je toestel zal je ook informeren wanneer er een nieuw OS beschikbaar is om te installeren.
3. De Twitter-app verwijderen en opnieuw installeren
Soms kunnen de bestanden op je smartphone ervoor zorgen dat de Twitter-app niet werkt. Om ervoor te zorgen dat dit niet het geval is:
- Verwijder de app van je apparaat.
- Start je smartphone opnieuw op en download de X-app opnieuw.
- Probeer je aan te melden bij je Twitter-account om te controleren of alles goed werkt.
4. Zorg ervoor dat de tijdzone op je smartphone correct is
Je kunt je niet aanmelden bij je X-profiel als de tijdzone op je smartphone niet correct is. Volg deze stappen om dit probleem snel op te lossen:
Android:
- Ga naar de instellingenpagina van je smartphone.
- Open de systeempagina en tik op Datum & tijd.
- Tik op de schuifknop naast Stel tijd automatisch in om deze functie in te schakelen. Je kunt dit ook overslaan en de datum en tijd handmatig instellen.
- Activeer het schuifje naast Tijdzone automatisch instellen om ervoor te zorgen dat de tijdzone van je apparaat nauwkeurig is.
- Je kunt uit voorzorg ook Gebruik locatie om tijdzone in te stellen inschakelen. Het is echter ook prima om deze stap over te slaan.
iOS:
- Ga naar de iOS-instellingenpagina en open Algemeen.
- Selecteer Datum & tijd en schakel het schuifje naast Automatisch instellen in.
Start je apparaat opnieuw op en meld je opnieuw aan bij je X-profiel.
5. Controleer of de netwerkverbindingen stabiel zijn
Als de netwerkverbinding niet werkt, zal de X app problemen hebben. Door je smartphone opnieuw op te starten, wordt meestal ook de netwerkverbinding opnieuw opgestart. Als dit niet werkt, controleer dan of je een actieve verbinding hebt. Je kunt dit controleren door te proberen andere websites te openen op je apparaat.
Als je wifi gebruikt, is het ideaal om je router opnieuw op te starten. Neem ook contact op met je netwerkprovider om er zeker van te zijn dat er geen problemen zijn met je verbinding.
6. Geef alle benodigde rechten aan de app
Zorg ervoor dat de Twitter- of X-app de nodige machtigingen heeft door de onderstaande instructies te volgen:
Android:
- Zoek de X-app op je apparaat en houd deze ingedrukt tot er een menu verschijnt.
- Tik op App Info en ga naar het tabblad Machtigingen.
- Geef X toegang tot je apparaat om problemen in de toekomst te voorkomen.
iOS:
- Navigeer naar de iOS-instellingenpagina.
- Scroll naar beneden tot je X vindt. Tik erop om alle machtigingen weer te geven.
- Schakel de verschillende opties in onder Alle X om toegang te krijgen.
Dit zou de meest voorkomende problemen moeten oplossen, zoals de Twitter-meldingen die niet op je smartphone verschijnen.

Twitter-app op Firestick werkt niet: 3 oplossingen die je nu moet proberen
Werkt de Twitter-app op Firestick niet op je apparaat? Probeer de volgende drie oplossingen om de X-app weer aan de praat te krijgen.
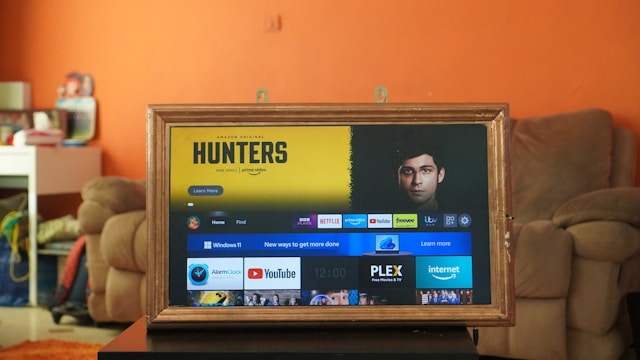
1. Start de Firestick opnieuw op
Een simpele herstart zal de meeste problemen met Twitter die niet werkt op je Firestick oplossen. Er zijn twee manieren om dit te doen, zoals hieronder aangegeven:
- Zet de firestick uit en haal de stekker uit het stopcontact van uw tv. Wacht minstens 30 seconden voordat u hem weer aansluit.
- Houd de knop Afspelen/Pauzeren en de knop Selecteren 10 seconden ingedrukt.
2. Controleer de toestemmingen van de app, wis de cache en installeer Twitter opnieuw.
De app stopt met werken als de cache corrupt is. Gelukkig kun je deze tijdelijke bestanden eenvoudig wissen door deze instructies te volgen:
- Houd de knop met het home-pictogram op uw Firestick-afstandsbediening ingedrukt totdat er een menu op uw scherm verschijnt.
- Navigeer naar Instellingen en open deze.
- Ga naar Toepassingen en klik op Geïnstalleerde toepassingen beheren.
- Zoek X en open de instellingenpagina.
- Selecteer Machtigingen en zorg ervoor dat de app toegang heeft tot je apparaat.
- Ga terug naar het vorige menu, tik op Forceer stop en selecteer Cache wissen.
- Controleer of de Twitter-app werkt op uw apparaat. Als je nog steeds problemen hebt, ga dan terug naar de instellingenpagina van X op de Firestick en druk op de knop Verwijderen.
- Start uw tv en de Firestick opnieuw op.
- Ga terug naar de startpagina en ga naar het tabblad Zoeken. Als je deze optie niet ziet, zoek dan naar een vergrootglaspictogram en selecteer het.
- Klik op Zoeken, typ "X" of "Twitter" in het tekstvak, zoek de app en installeer hem.
Als dit niet werkt, probeer dan de onderstaande oplossing om Twitter-apps op te lossen die niet werken op je Amazon Firestick.
3. Installeer de nieuwste update voor uw Firestick
De laatste optie is om te controleren of er een update is op de Amazon Firestick. Hier lees je hoe je daarnaar kunt zoeken op je apparaat:
- Open de instellingenpagina van de Fire TV Stick en klik op Apparaat & Software. Het kan ook Mijn Fire TV zijn.
- Navigeer naar de pagina Info en tik op de optie Controleren op systeemupdate. Als je een update vindt, installeer deze dan meteen en start X opnieuw om het probleem op te lossen.
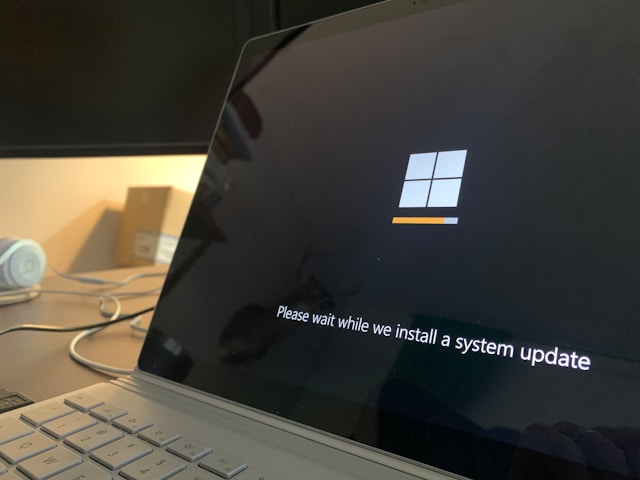
TweetDelete heeft de tools om ervoor te zorgen dat de Twitter-app altijd werkt
Gebruik alle bovenstaande stappen voor probleemoplossing om het probleem op te lossen dat de Twitter-app niet werkt op je apparaat. Doorloop elke oplossing systematisch om het probleem te identificeren en op te lossen.
Het platform kan je account beperken wanneer je berichten of activiteiten tegen de regels van X ingaan. Hierdoor kun je niet alle functies van Twitter gebruiken, inclusief de mobiele app.
X staat je bijvoorbeeld toe om berichten te publiceren vanuit de desktopbrowser, maar niet vanuit de app.
Je moet dergelijke berichten verwijderen om te voorkomen dat dit gebeurt en om dit probleem op te lossen als het toch gebeurt. TweetDelete biedt je alle nodige functies om zoveel tweets te verwijderen als nodig is.
De taak voor automatisch verwijderen verwijdert specifieke berichten van je profiel, zelfs als je niet online bent. Als je meer controle wilt, is de functie voor het in bulk verwijderen van tweets handig. Het beste deel is de geavanceerde filter, die deze tool gebruikt om de juiste berichten op je profiel te vinden.
Het helpt voorkomen dat de Twitter-app niet werkt en verwijdert in sommige gevallen de tijdelijke vergrendeling of limiet. Maak het gemakkelijk om te beheren wat er op je X-profiel staat door je vandaag nog aan te melden bij TweetDelete!