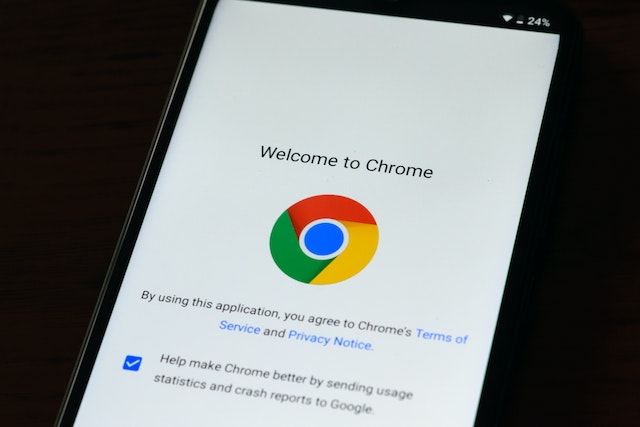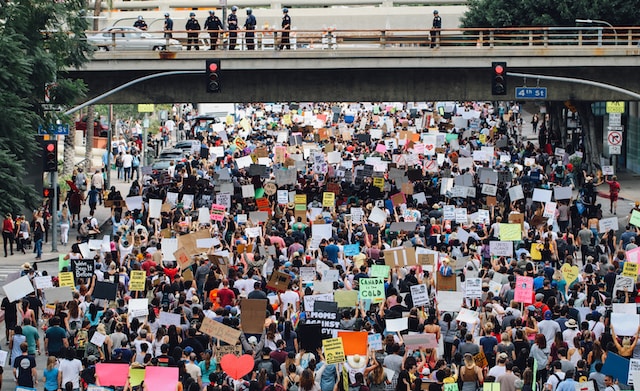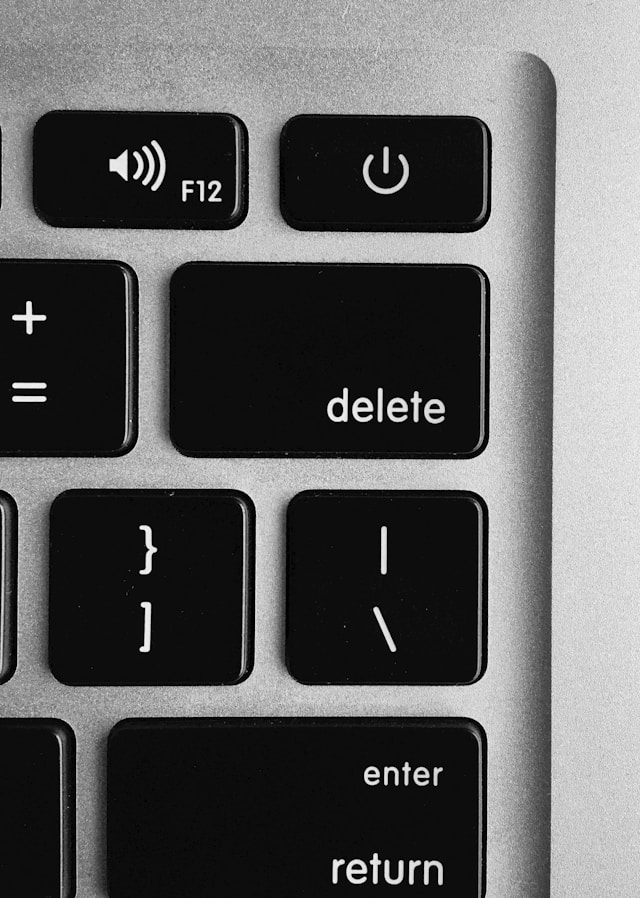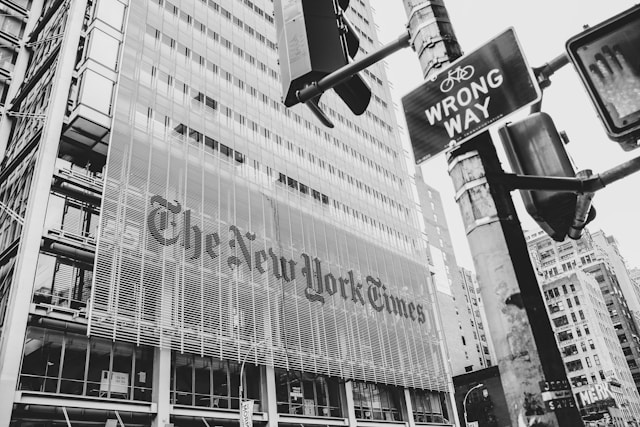Do you keep seeing the Twitter content not available error every time you use this social media platform? Twitter restrictions limit the ability to share certain content, impacting users’ engagement and interactions within the platform. Twitter, now X, doesn’t explain why you’re facing this issue, nor does the network explain how to fix it. You can resolve these issues in under five minutes if you know what to do. If your Twitter account is locked, you may not be able to view or access certain content until it’s unlocked.
Today’s article highlights several factors that cause this issue. It also gives you step-by-step instructions on ironing out these problems so you can use X seamlessly.
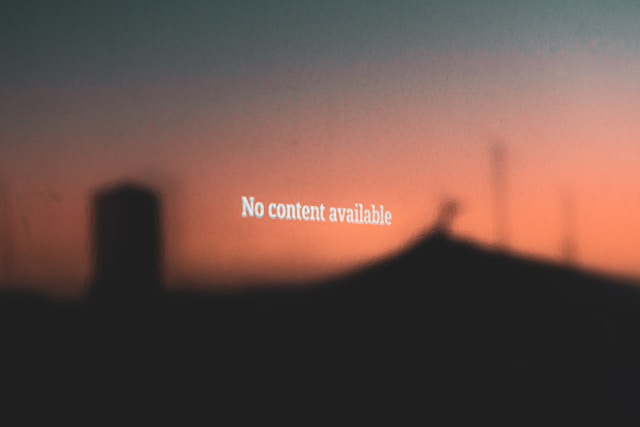
Table of Contents
5 Reasons the Twitter Content Not Available Error Keeps Appearing
Twitter posts not loading can be frustrating, especially when trying to stay updated on trending topics or engage with ongoing conversations. You should know why the content is not available Twitter errors keep appearing before showing you how to fix it. The sections below explain why X displays this message on your device. Note that if Twitter is not working, try clearing your cache as it can resolve loading issues and improve performance.
- There are problems with Twitter’s servers: X relies on its servers to show various posts, images, videos, and GIFs in your feed. When there are issues with the platform’s servers, content stops loading properly on your device. In this situation, everyone, or at least the majority of the people who use X, will face the same issues.
- The app’s or website’s cached data is corrupt: Cache is temporary files designed to speed up using X on your desktop browser and mobile app. Sometimes, these files become corrupt, causing the media files to stop working.
- Your internet or mobile network provider is facing issues: The internet or mobile network provider allows you to use X on your device. If there are issues here, an error will pop up whenever you try to use this platform.
- The video isn’t available in your region: Video uploaders may block you from seeing specific videos if you aren’t from a particular area. As a result, the video won’t load, or you’ll see the “This Video is Not Available in Your Location” message.
- You are using an outdated version of the Twitter app: App developers push out updates to fix bugs in the older versions of their apps. If you have an older app version, this is why you’re facing this issue.

How Do I Fix Content Not Available on Twitter? 5 Ways To Fix This Issue
The guides below answer this common question|: How do I fix content not available on Twitter?
1. Ensure Your Device Has an Internet Connection
First, you must ensure your device has an internet connection. Look at your device and check if your WiFi is on. Also, make sure you enable your mobile network. Sometimes, your smartphone will disconnect from the WiFi as you’re too far from the router. If this doesn’t work, restart your device to see if this resolves your issue.
Also, look at your router to ensure there is an active internet connection. If there are any issues, the color of some lights will change. You can always refer to the manual to identify potential networking issues. Restart the router and try using X again.
2. Confirm Twitter’s Servers Are Online
If your device has an internet connection, the next step is to verify the status of Twitter’s servers. This is easy, as several services, like Downdetector by Ookla, provide server-related information. It relies on user reports and verifies complaints by monitoring X’s service regularly.
Search for Twitter on this website and check the outage graph. If there are issues, this chart shows how many users report problems with X during 24 hours. Also, if you scroll down, people will leave comments about the issue they’re facing.
3. Wipe the X App’s Cache
If you still see the content not available Twitter error or if the Twitter app is not working, you must clear the app’s cache. Here’s how to do it on different devices:
Android:
- Locate the X mobile app’s icon on your device.
- Press and hold the app’s icon until a dropdown menu appears.
- Tap App Info to open its settings page. On some devices, you may only see an exclamation mark. Tap this symbol to see the app’s settings.
- Select Force Stop and tap Ok in the popup that appears.
- You need to open Storage & Cache. The name of this setting can change depending on the manufacturer.
- Tap Clear Cache to remove all the app’s temporary files.
iOS:
- Open X and tap the profile photo in the top left corner.
- Tap Accessibility, Display, and Languages and navigate to Data Usage.
- Open Media Storage and choose Clear Media Storage.
- Return to the previous page and select Web Storage.
- Tap Clear Web Page Storage.
Google Chrome:
- Left-click the three-dot button on the top right corner of the desktop browser.
- Select Settings from the dropdown menu.
- Open Privacy and Security from the panel on the left.
- Left-click Site Settings and open View Permissions And Data Stored Across Sites under Recent Activity.
- Change the Sort By filter from Most Visited to Name.
- Scroll and look for twitter.com.
- Left-click the trash can button next to twitter.com. Select Delete when the popup message appears.
- On the same page, find x.com.
- Repeat step 7.
Launch X and see if you face the same issue. On the desktop browser, you’ll need to sign in to your account again.
4. Connect to a Virtual Private Network (VPN)
You won’t see specific videos because of a region lock. Even if you change your location to a different country, it won’t fix this issue. This is because X looks at your IP address and gets your location information from your wireless network.
Fortunately, you can quickly fix this issue using a VPN like Proton VPN or Windscribe, which have free tiers. If you want a secure premium service, Surfshark is an excellent alternative.
5. Check if the Twitter App Has an Update
If you’re still unable to resolve the issue, check if the Twitter app has an update. The guides below show you the steps for different devices:
Android:
- Open the Play Store on your Android Device.
- Tap the profile photo on the top right and select Manage Apps & Devices.
- Open Updates Available and check if Twitter has a new update available.
- Tap the Update button to install X’s latest version. If there are no updates, you’ll see All Apps Up To Date instead of Updates Available.
iOS:
- Go to the App Store on a compatible iOS device.
- Tap your profile photo and select Apps.
- Open My Apps and look for Twitter or X.
- If there is a newer version, you’ll see the Update button next to it. Tap this button to install the latest update.
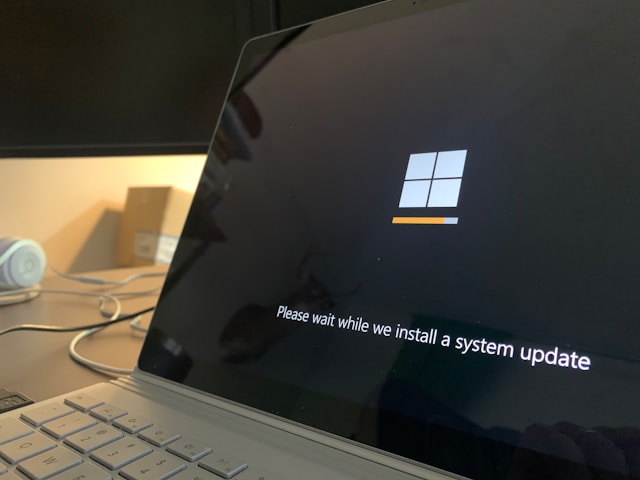
TweetDelete Can Ensure Your Older Posts Aren’t Available to Everyone
The above guides will fix most Twitter content is not available issues on your device. If this issue persists, you should contact X’s support by visiting this link — https://help.twitter.com/en/forms.
When you post on X, all your tweets are visible to everyone. This is also the case for your older tweets. Anyone can see if they contain insensitive, controversial, hateful, or embarrassing content. To view less disturbing material, you can turn off sensitive content on Twitter by adjusting your privacy settings. Or, to avoid sensitive content, you can enable Twitter Safe Search to filter out explicit material from your search results.
With TweetDelete, you have control over the visibility of such posts. The mass-delete tweets option easily removes multiple posts. Using the custom filter, you can list what to erase. The auto-delete task can also automatically delete specific posts.
TweetDelete ensures anyone who tries to view the older posts will see the Twitter content not available message.
Connect your Twitter profile with TweetDelete today to get the peace of mind you deserve!