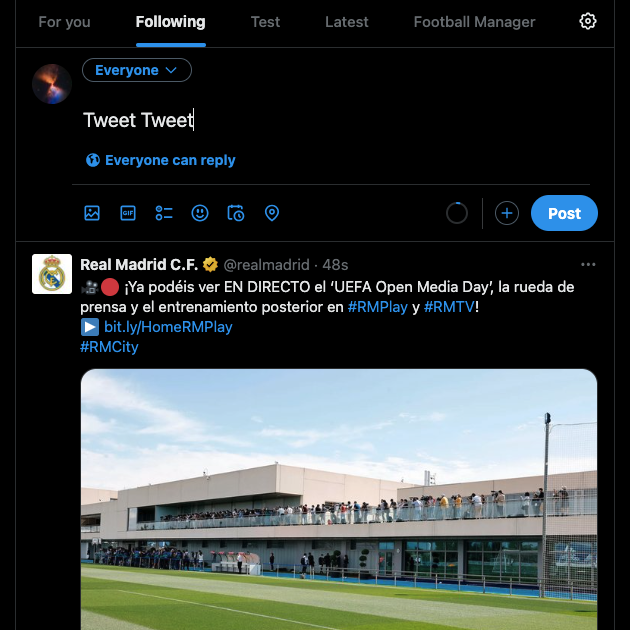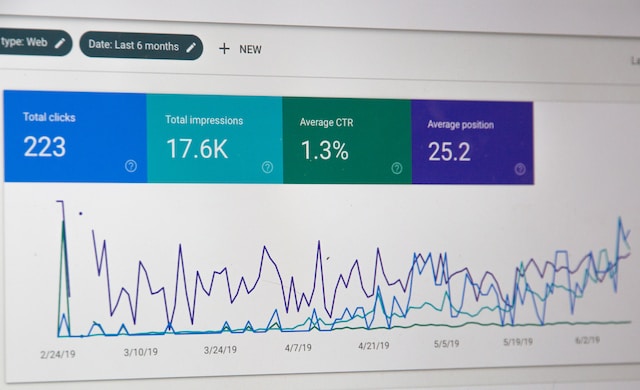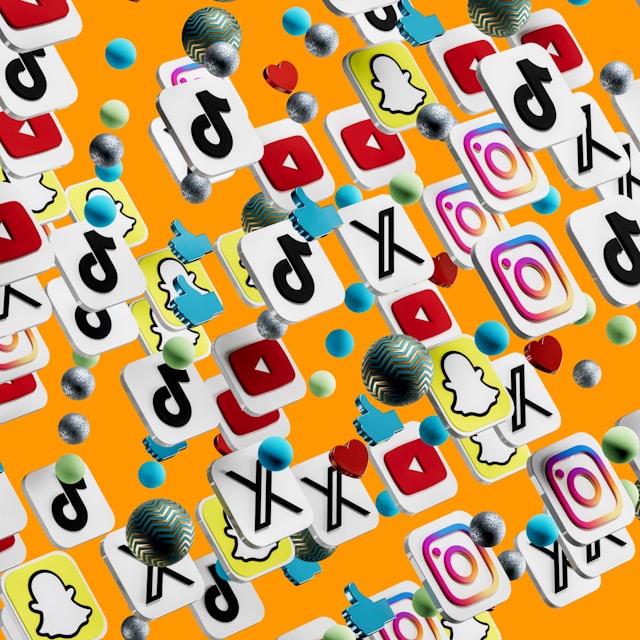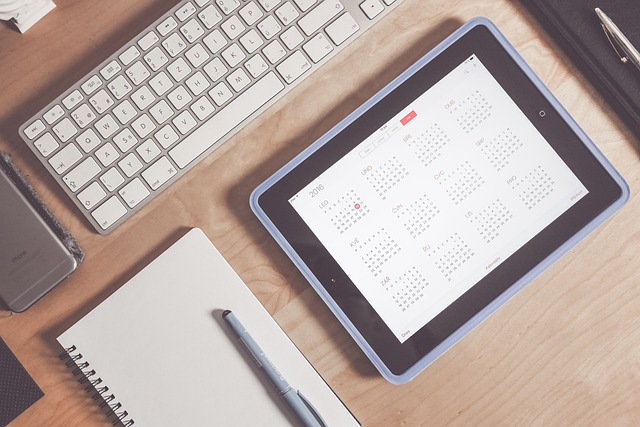Twitter, now X, stores your data, whether you use the social media platform on the official mobile app or browser. Cache is a common type of temporary storage containing information about accounts, images, GIFs, videos, and other forms of data. The purpose of storing this data in cache is to make it easier for the platform to retrieve essential information. However, it has the opposite effect over time – the social media network feels janky, and some features don’t work. An easy fix is to learn how to clear Twitter data on any device, which this article covers.

Table of Contents
How To Clear Twitter Cache?
It’s essential to know how to clear the Twitter cache. Removing this temporary data can significantly impact the mobile app’s performance. By storing various data, the app ensures it doesn’t have to keep downloading the same information repeatedly. This improves performance considerably. For instance, you visit a brand’s page every day. The first time you do this, there is a delay in how long it takes for the page to load. Do the same thing after a few hours, and it loads the profile instantly.
However, the downside of Twitter cache is that it tends to get bigger with time. It may not be an issue initially, but these files can take several gigabytes (GB) of your device’s storage space. Most modern smartphones are ditching microSD card slots, so you can’t expand your phone’s storage.
Also, the quality of the images and videos you get from smartphones is improving daily. As a result, these files take up a lot of space on your phone. On top of that, apps are also growing in size as they become complex and offer more features.
This means you’ll quickly run out of storage. Clearing the Twitter app cache can regain some of this space on your device. The other benefit is that it can fix other issues you may face while using the app. For instance, some features stop working due to app cache errors.
If you’re running out of space or the app feels sluggish, clear its cache. As the process differs depending on the device, here are two guides showing you how to do this.
1. Clearing Twitter Cache on X for Android
Although your Android device’s interface varies depending on the manufacturer, clearing the app cache is the same. Some names may differ, especially if your smartphone runs an older Android version. Here’s how to clear data on Twitter for Android:
- Go to your smartphone’s home screen and locate the X for Android mobile app. You don’t have to open this application.
- Press and hold the X icon until a menu appears on your screen.
- Select App Info from all the options.
- Tap on Force Stop to close the app. Otherwise, you may run into issues while clearing the cache.
- If you look at this page, you’ll see Storage & Cache. Tap it to open the setting. Note: The title Storage & Cache can differ depending on the device. For instance, on Oneplus 7 Pro running Android 12, it is Storage Usage. On Pixel devices running Android 13, it is Storage & Cache.
- Tap the Clear Cache option to delete the cache from your Android smartphone. The cache size drops to 0 B once it removes the temporary files.
2. Deleting Twitter Cache on X for iOS
You don’t have to dig into the phone’s settings to remove the X’s cache on iPhones. It is possible to do this on the app itself. With this guide on how to clear data on Twitter, you’ll know where to look to delete the app’s cache:
- Open the X for iOS app on your iPhone.
- You’ll see your profile photo on the top left corner of your screen. Tap it to bring out the quick navigation menu.
- There are several options on this menu. Tap on Settings and Support towards the bottom of the screen. From its dropdown menu, select Settings and Privacy.
- You’re now on the main settings page for the app. Open the menu option – Accessibility, Display, and Languages.
- Tap on the last option, i.e., Data Usage.
- There’s the Storage section at the bottom of your screen. Beneath it, there are two options: Media Storage and Web Storage. Open Media Storage.
- Select the Clear Media Storage text, highlighted in red, to clear the cache. You’ll see another Clear Media Storage button appear at the bottom. Tap it to delete the cache.
- Go back to the previous menu and open Web Storage.
- There are two options:
- Clear Web Page Storage: It only deletes cache data. Information like your login credentials and cookies are still on the device.
- Clear All Web Storage: This option deletes cache data, login credentials, and cookies. You have to log into Twitter or X again.
- Select one of these options to clear your X app cache. You need to choose the same option again as confirmation.

Deleting Search History on Twitter: A Comprehensive Guide
What you search on Twitter will remain on the social media network. The platform’s algorithm uses your Twitter search history to show posts that align with your interests. This is why you start to see specific types of tweets after going into a rabbit hole via X search. Also, your search history influences the ads and promotions you see on the platform.
If you follow the above guides about clearing the app cache, it also removes your recent history. These are the keywords you enter while using the platform’s search feature.
Sometimes, you may save your searches on X to revisit them later. Saving searches helps track trends on the platform.
The only downside is that you’ll start seeing posts similar to your search results in your feed. If you want to prevent this from happening, follow these two guides on deleting search history on Twitter.
Removing Your Search History on the Mobile App
Deleting your search history on the mobile app for Android and iOS devices is easy. Make sure you log in to your profile to see your saved searches. Here’s how to remove your search history from the mobile app:
- The bottom navigation bar contains a magnifying icon. This is the search button. Tap it to open the search utility.
- If you cleared your cache, you won’t see the recent searches. Otherwise, you’ll see an ‘X’ button on top. This will remove all your recent searches. If you want to delete specific queries on Android, tap and hold it. A menu pops up, asking you if you want to remove the search. Select Clear in the popup to delete the query. On iOS devices, swipe left to remove the search.
- To delete saved searches, open the query.
- Next to the search bar, there’s an overflow or three-dot icon. Tap it and select DeleteSearch.
Deleting Search History From X for the Web
You can delete your search history on X for the web. Remember, if you clear the recent searches on your mobile device, it won’t remove the Twitter queries on your browser. Recent searches are device-specific, i.e., it stays on the device. On the other hand, saved searches are universal, i.e., they appear on all devices. If you remove it from one device, it will no longer be available on other devices. Here’s a step-by-step breakdown of how to clear data on Twitter search from your desktop browser:
- Open your Twitter account and click on the search bar. You can see it on the top right corner of the social media network’s interface.
- A menu drops down from the search bar. It contains all your recent and saved searches. Select the ‘X’ button to remove specific recent queries. Otherwise, click Clear All to delete all recent searches.
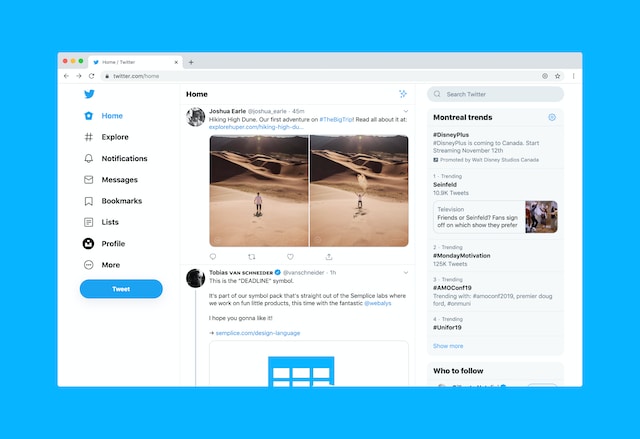
How To Delete Your Tweets on X?
While cleaning your social media data, looking at your older tweets is also a good practice. Some posts on your profile may no longer reflect who you are. For instance, it can be your take on politics or any other topic that gets a lot of attention. Similarly, there can be jokes that only your close friends understand. Even if your beliefs or thoughts on the topic change, the same doesn’t apply to your social media posts. This is why you see posts a decade ago affecting the lives of public figures.
To avoid these situations, you should delete your posts regularly. You never know what can go viral, so why take the chance? This guide will show you how to locate and delete your older tweets on X:
- Visit Twitter Advanced Search on a browser. This is because you can’t use this feature on the mobile app. However, it works if you use a mobile browser for Twitter.
- Enter your username in the Accounts section. It should be in the From These Accounts text box.
- Go to the Dates section and choose the search period. Make sure you start with your first post on the platform.
- After you press the Search button, scroll through your posts. If you find anything you don’t like or agree with, tap the overflow icon.
- Tap Delete to remove the post from your profile.
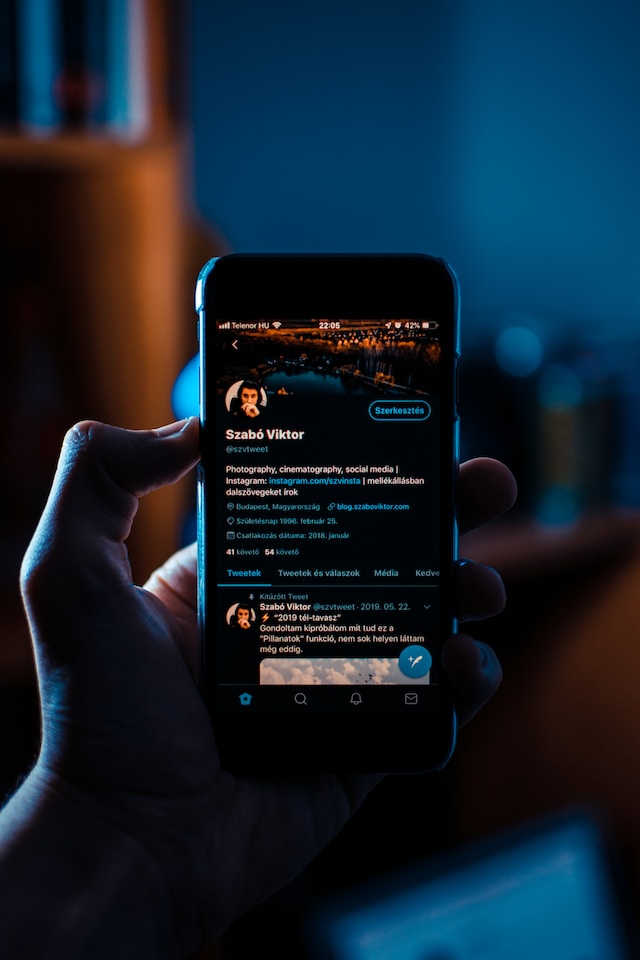
Can You Clear the Tweets You Like?
Yes, Twitter does allow you to remove likes from various tweets if you follow these steps:
- All you need to do is visit your profile and look at the Likes tab. You can also look for posts from other users with Advanced Search to see tweets you liked in the past.
- Review each post and tap the like button to remove your like.
Removing likes influences your experience on the platform. What you engage with affects what you see in your feed. You can change the content type in the For You tab by removing the likes.
This is because the algorithm sees what you engage with to determine what it should show in your feed.
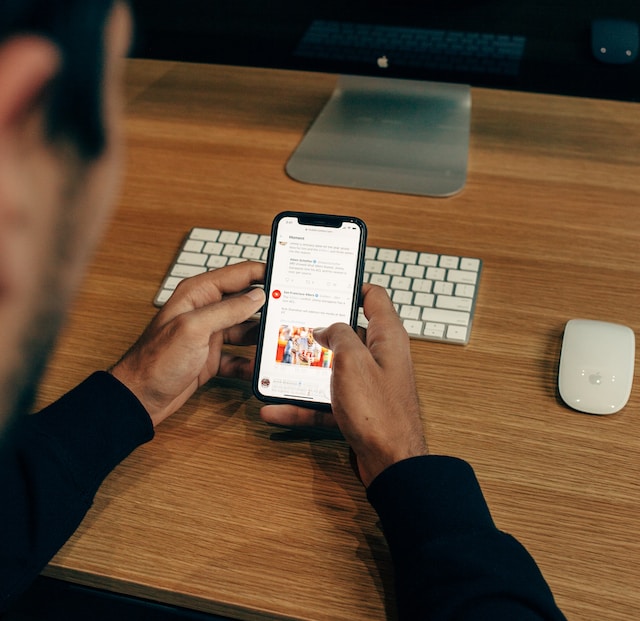
How To Clear Twitter Data and Maintain Your Online Privacy?
Clearing your X data is part and parcel of maintaining your digital privacy. Your data is valuable, so make sure you remove it periodically. This way, you have some control over what the platform can do with your information. Also, if there are any errors due to the corruption of temporary files, this will help fix them.
The above guides on clearing X data, especially tweets and likes, are manual. In other words, you have to remove them individually. If you’re a regular X user, there will be hundreds, if not thousands, of tweets and likes.
TweetDelete makes it a straightforward process to delete your tweets and likes. Connect your Twitter account with this tool and get an overview of your posts and engagement. Choose which ones you want to delete and remove them from your profile forever. If this isn’t enough, you can go one step further and set up auto-delete. This helps you remove tweets according to your requirements periodically. If you use this tool with our how-to-clear Twitter data guides, you’ll have zero privacy concerns. Try TweetDelete today to keep your account and its data safe!