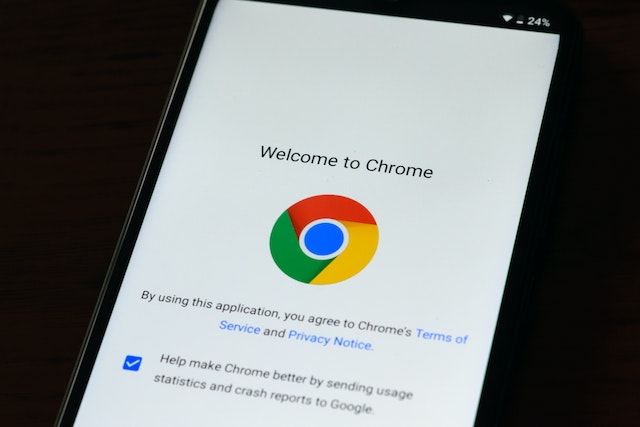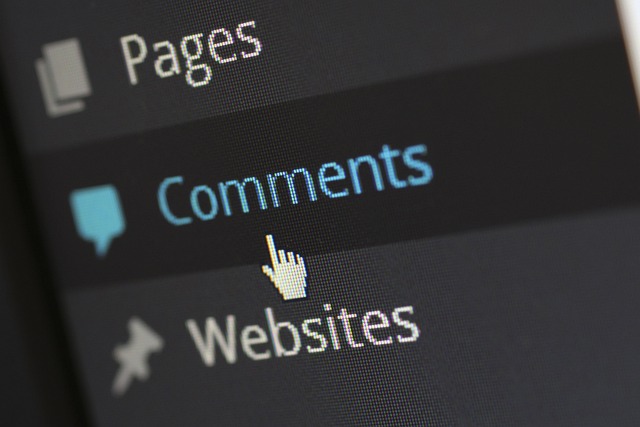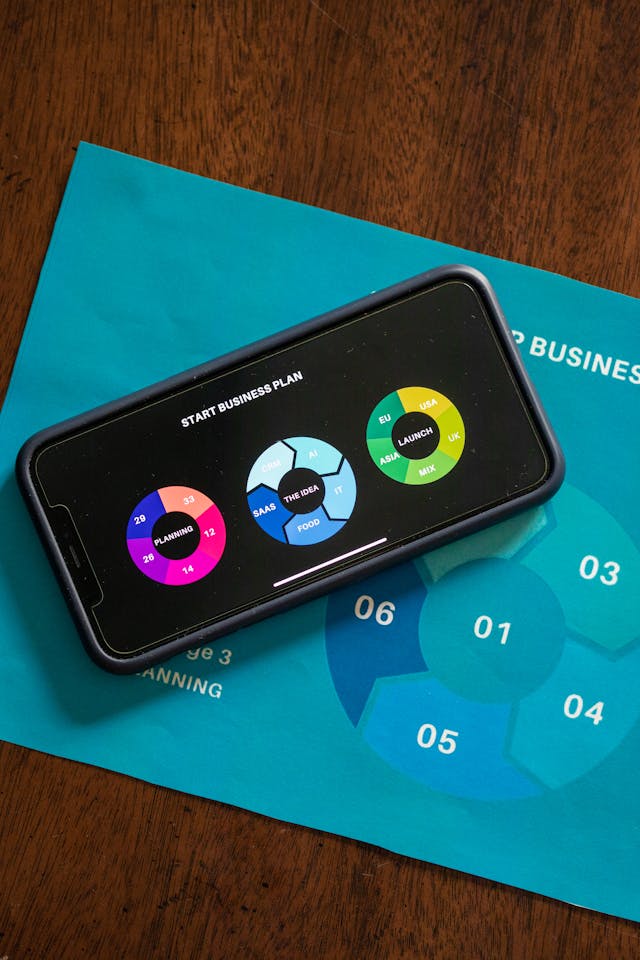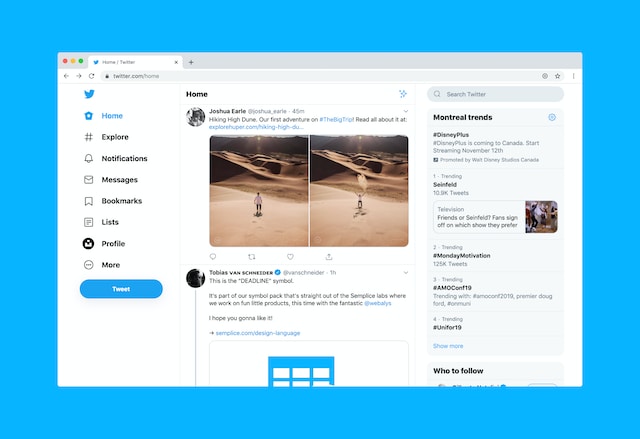With Twitter’s search feature, you can find anything and everything on the platform. It helps you find tweets, hashtags, replies, users, photos and videos. You can filter the results using date ranges, engagement metrics, and language. When you search for anything on the platform, it saves your search. The main reason is to make hopping back to your search convenient. However, there will come a time when you want to know how to delete Twitter search history. Additionally, to quickly manage your account, you can clear Twitter tweets in 5 steps to remove unwanted posts and streamline your timeline.
Clearing up your search history can make finding what you’re looking for easier. Also, it protects your privacy, especially if you share your device with another person. This article provides all the information you need about deleting your Twitter search history.
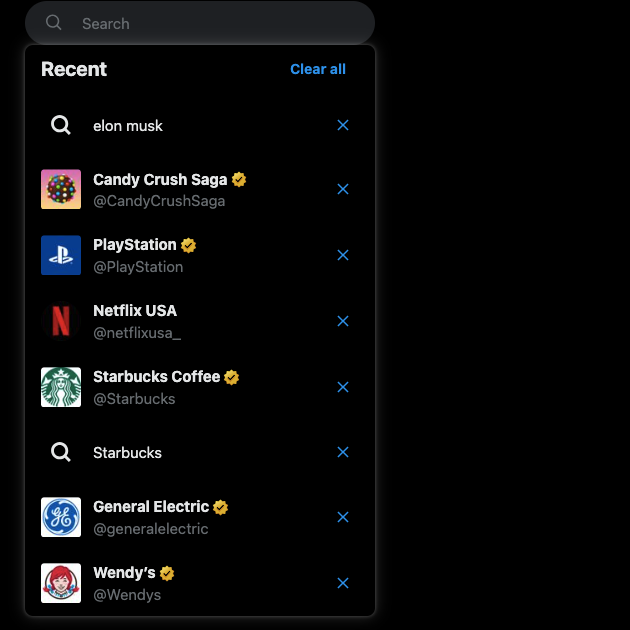
Table of Contents
How To Clear Twitter History From X Search?
The first question is, why should you learn how to clear your Twitter history? There are several reasons you want to delete your search history on X, formerly Twitter:
- You’re using a company device.
- You share the device with another person and don’t want them to see your searches.
- You want to remove some of your searches as you hit the 25 saved searches limit.
- Your feed contains content from your search history that you no longer find relevant or interesting. Or, you don’t want to see this type of content in your feed.
- You want to protect your privacy.
Twitter saves your search history as log data, which affects your feed and ads. If you’re concerned about your data footprint, consider using a Twitter archive eraser to remove past activity along with clearing your recent and saved searches.
Before showing you how to clear your X search history, you should know the difference between recent and saved searches.
Your recent searches are what you look for on the social media platform. For example, on the search bar, you type ‘Elon Musk.’ Now, this is part of your recent search. You can save this query if you want to look at it again.
Your recent searches remain on the device. Let’s say you use Twitter on an iPhone and then open the app on your iPad. The iPad won’t contain any recent searches from your iPhone.
On the other hand, your saved searches sync between all your devices. E.g., If you save a search on your iPhone, it appears on your iPad. You’ll also see it on X for Android and the web. Below, you’ll find various guides on how to clear your recent and saved searches from the platform.

Deleting Search History on Twitter for the Web
Similar to deleting search history, you should learn how to delete Twitter cookies to clear browsing data and improve website performance. Note, you can browse Twitter without an account to stay updated on trends and news without needing to create a profile. The process of deleting search history on Twitter or X for the web is easy. You don’t need any additional third-party service for this task. The section below walks you through the steps on how to delete your search history on Twitter for the web:
- Go to your home feed, i.e., the place where you can see all the posts (formerly tweets) from other users.
- There’s a search bar on the top right corner of your screen. Click it, and a dropdown box will appear with all your recent and saved searches.
- If you want to remove specific recent searches, click the ‘x’ button next to the query. Selecting the Clear All button will remove all recent searches. If you want to delete a saved search, click the trash can icon. This is the delete button on X.
If you only want to delete your recent search history, there’s another option – log out of your account. However, it will still retain your saved searches. You need to remove saved searches to delete them manually. Here’s how to log out of your X account from a web browser:
- When you open Twitter, look at the bottom left corner. A three-dot button is next to your account name and X or Twitter handle. Click it to open a menu.
- Select Log Out ‘x,’ where x is your Twitter, aka X, handle.
- The platform will ask you if you want to sign out. Click the Log Out button.
When you sign back to your profile, it will no longer have any recent searches.
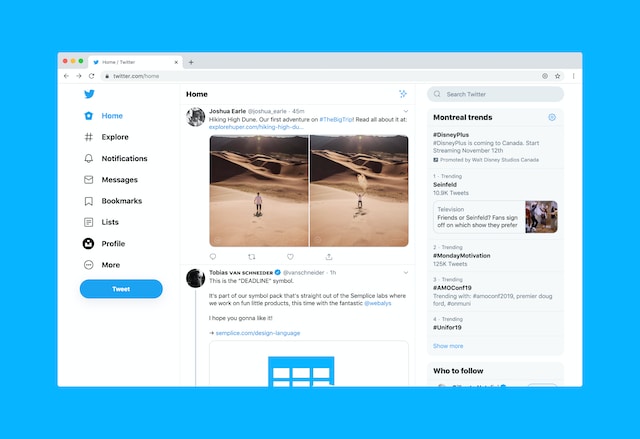
How To Delete Twitter Search History on X for Android and iOS?
If you use X for Android or iOS, it won’t take long to delete your search history on Twitter. Also, To protect your privacy, you might want to cancel Twitter by deleting your search history on X for Android and iOS. Follow the steps highlighted below to remove your recent and saved queries from Android and iOS mobile devices:
- Open the official X or Twitter app and tap the search button. It is in the bottom navigation bar and looks like a magnifying glass.
- Tap the search box to view your recent and saved queries.
- The process to delete your search history varies depending on your device. If you have an Android smartphone, tap and hold the query you want to remove. iOS users should swipe left on the query to remove it.
- The platform will notify you about your actions. Confirm to delete the query permanently.
Like X for the web, logging out of your account will remove every recent search. Here’s how to sign out from your profile:
- Swipe right to bring out the quick navigation bar.
- Select the menu option Settings and Support. In the dropdown menu, there’s Settings and Privacy. Tap this option to open another menu.
- Choose Your Account and go to Account Information.
- Tap Log Out to sign out from your X profile.

Delete X Search History by Clearing App Data on Android and iOS
You can also clear the app’s data, which deletes your recent queries on Twitter, now X, as highlighted below:
Android
- Find the official X app icon from your smartphone.
- Hold the icon for a few seconds.
- From the menu that appears, tap on App Info.
- Select Force Stop to close the app.
- Look for Store & Cache and open it. This option will change depending on your device’s manufacturer. Store & Cache is what you’ll see on Google Pixel phones running the latest software.
- Select Clear Data/Storage from this menu. Again, the name of this option may change depending on your device.
- The app will ask if you’re sure about deleting all user data. Confirm your decision to remove your recent search queries.
iOS
- Open the Settings page by tapping the button that looks like a gear.
- Scroll down, find the iPhone Store and open it.
- You’ll see a list of every app on your phone and how much space they consume individually. Look for X or the Twitter app and open it.
- Tap DeleteApp to uninstall the X app from your iPhone.
You’ll need to install the X or Twitter app on your iPhone. When you sign in, you won’t see any recent searches. Remember, this only works for recent queries, not saved ones.
How To Find Deleted Search History on Twitter?
Even if you delete your search history on X, the platform doesn’t remove it completely. What does this mean? Well, what you search on X will appear in your Twitter Archive. It is a file that records all your actions on the platform. Fortunately, only you have access to this file. Also, no one can see your search history unless you give them access to your account. To free up space, you can delete Twitter archive by accessing your account settings and removing old stored data. Also, to protect your privacy, you may choose to delete your Twitter account permanently through the settings in your profile.
The Twitter Archive only stores saved searches, not your recent queries. Below are the instructions on how to find deleted search history on Twitter:
- Open Settings and Support and select Settings and Privacy to open the platform’s menu. X for the web users need to click on the More option from the quick navigation bar. Android and iOS users should swipe right to see the quick navigation bar.
- Select Your Account in this menu and tap on Download An Archive Of Your Data.
- The social media network will ask you to re-enter your password.
- It will also send an authentication code to the registered email or SMS. Enter this verification code.
- Under X Data, you’ll see the Request Archive button. Click it to start the process of archiving your data. It can take 24 hours or more to get this archive file. The platform gives you this file in .zip format.
- Unzip the file and open Your Archive.html.
- Select Personalization from the menu on the left.
- You’ll see Saved Searches on the top navigation bar. Click it to see the saved search queries.

Clear Your Twitter Search History and Protect Your Privacy
Regardless of which device you use, it won’t take too long to clear your X search history. Always remember to delete both recent and saved queries. Don’t worry about removing your search history; you can still view it in your Twitter Archive file. Additionally, as another option to, to protect your privacy, you may consider deactivating Twitter, especially if you want to clear your Twitter search history permanently.
It is easy to follow the guide on how to clear Twitter history. The platform allows you to remove all recent queries with a single click. If you want to delete multiple tweets or posts, the only option is to do it one at a time. What if you need to remove several posts, as it can affect your future employment? Or do you want to switch from an individual profile to a brand account as you’re starting a new business? TweetDelete has all the features to revamp your X or Twitter profile. You can delete all tweets by uploading your Twitter Archive. Or, you can choose which ones to remove. Use TweetDelete today to transform your X account and give it a makeover!