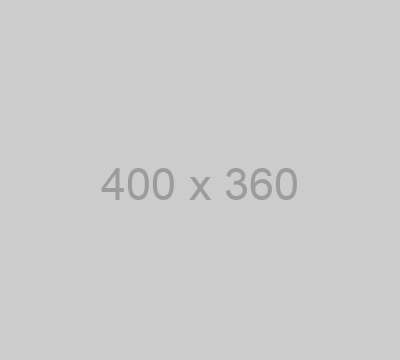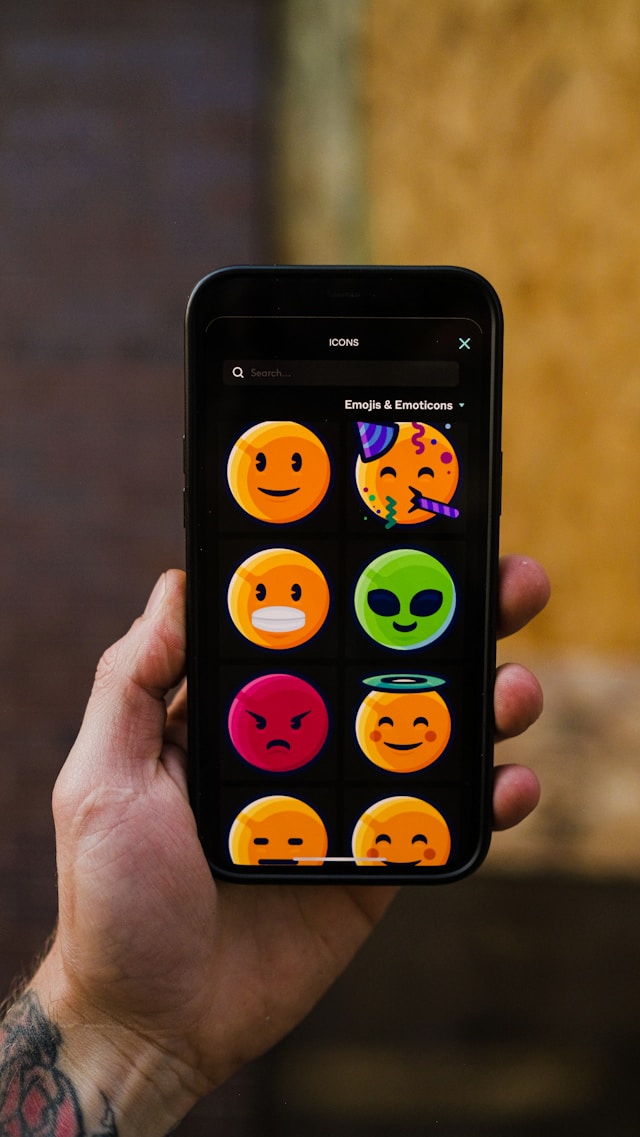Although discussions on Twitter, now X, tend to be public, there are ways to keep conversations private on the platform. One option is to use the direct message (DM) feature available to all social media users. Knowing how to DM on Twitter can help connect with different users and keep the conversation going.
Given the significant transformation of the platform under the new ownership, you wonder if there are any changes to DMs. This handbook on Twitter DMs provides detailed instructions on how to use this feature. You’ll learn which settings control who can send you DMs. It also answers several common questions about DMs to bring you up-to-speed about all the changes.
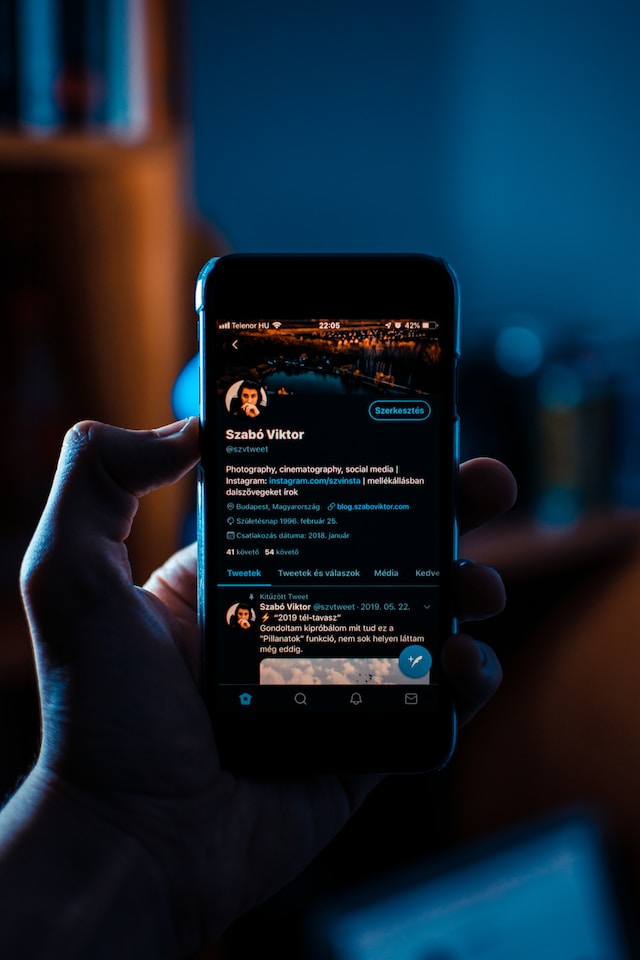
Table of Contents
How to DM on Twitter for the Web?
A Twitter DM is one of the many ways you can converse with other users on the platform. Unlike posts and replies, the only difference is that the chat is private. No one else can see the conversation unless the user is a participant. If you want to know how to DM on Twitter for the web, follow the instructions in this guide:
- Open your Twitter homepage. A quick navigation bar is on the screen’s left side. Click the DM icon, which looks like an envelope.
- Start a conversation by clicking the New Message button. Or, you can select the New Message icon on top of your screen. It resembles an envelope with a plus sign on one of the corners.
- In the address field, type the username or the name of the person. On Twitter for the web, you can add up to 100 users in a group. After you complete adding people who should receive the DM, click Next.
- There’s a message field with the text, “Start a new message.” Type the text you want to send as a DM. You can include photos, videos, GIFs and emojis in the message.
- Press Enter to send the DM to the user. You can also press the Send button, which looks like a paper plane.
If you want to go to the following line, press the Shift key with the Enter key.
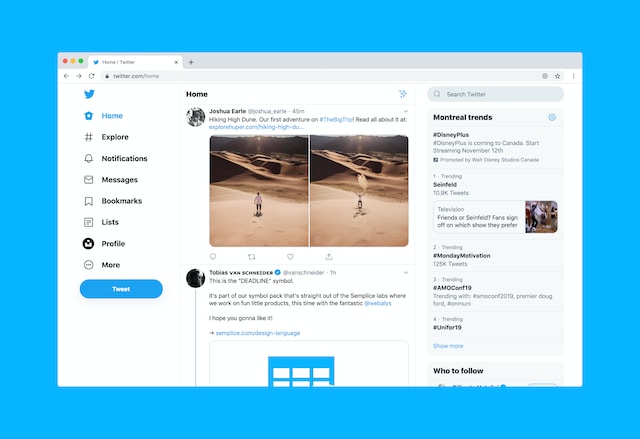
How to DM on Twitter for Android and iOS?
The direct messaging feature is also available on X, aka Twitter, for Android and iOS. When you use the mobile app, you can add up to 150 people to the group chat. Use the guide below to learn how to DM on Twitter for Android and iOS:
- After you open the app, look at the bottom navigation bar. It has a Messages icon, which looks like an envelope. Tap the icon to open the Messages page.
- The address field allows you to enter the name or username of the Twitter account. If you want to have a discussion with several users, tap Create A Group. Select Create after you choose the members for the group discussion. Otherwise, you can tap on the Twitter user to start a conversation.
- Type the message you want to send to the user. You can add photos, videos, and GIFs, like one-size-fits-all messages. If you’re sending a video, it can’t be longer than 45 seconds. For longer videos, you’ll have to select a section that’s 45 seconds long. You can also send a 140-second voice message. You need to tap the icon, which looks like several vertical lines. This icon is only visible when the message field is empty.
- Tap the Send button. On the right side of the message bar is a paper plane icon. This is the Send button.
Voice DMs are only available on Twitter for Android and iOS. You’ll need to grant permission to use your smartphone’s microphone to record the message.

How to DM Someone on Twitter Who Doesn’t Follow You?
On July 14th, 2023, Twitter, aka X, changed the DM feature to bring down spam messages. If you get a message from an account you follow, i.e., a Twitter follower, it goes to your inbox. However, it’s different for people you don’t follow but have a Twitter Blue, now X Premium, subscription. Their messages will come to your inbox as a request. So, how to DM someone on Twitter who doesn’t follow you?
Despite these changes, it is still possible. However, the user should enable Allow Message Requests From Everyone on the DM settings page. If you want to know how to DM a user who doesn’t follow you, use this step-by-step guide:
- Use regular or advanced search to find the user you want to message.
- Open the user’s profile and look for the DM icon. It resembles an envelope. If you can’t find this icon, it means two things:
- The user has to follow you.
- You’ve to subscribe to Twitter Blue, now X Premium.
- If you can see the DM icon, tap it and send a Twitter message. The user must accept your request if they want to continue the conversation.
How To Save Twitter DM Videos on the Web?
There is no official way to save Twitter DM videos if you use the website from a desktop or laptop. Fortunately, you can still rely on several third-party services. This section of the how to DM on Twitter guide focuses on a Google Chrome extension, Video Downloader PLUS. This is how to save Twitter DM videos on the web using this tool:
- Visit the Chrome Web Store on Google Chrome.
- Use the search feature to find Video Downloader PLUS.
- Click Add To Chrome button. A pop-up appears, explaining what the extension can do on your X account, formerly known as Twitter. Click Add Extension after going through this information.
- There’s an Extensions icon towards the top right corner of the screen. It looks like a jigsaw puzzle piece. Click it and then select the pin icon next to Video Downloader PLUS. You’ll now be able to see the Video Downloader PLUS extension on Chrome.
- Go to the DM that contains the video you want to download. Click the Video Downloader PLUS extension. You must agree to the terms and conditions to use this extension.
- The extension will show all the videos in different resolutions you can download from the DM page.
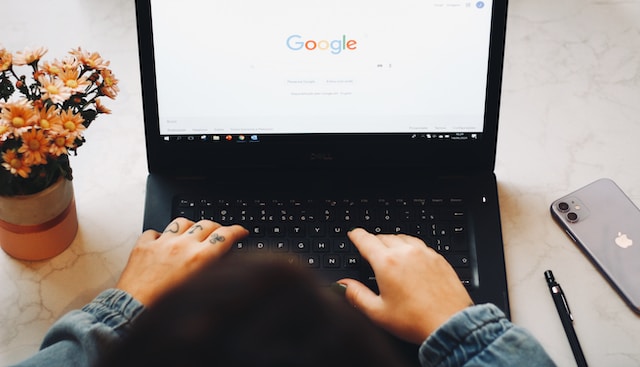
How To Save Twitter DM Videos on iPhone?
You must use another method because you can’t use browser extensions on iPhones. The easiest and safest option is to use the smartphone’s native screen recorder. This feature takes a video of what you do on your device. You can use it to capture videos. This guide on how to save Twitter DM videos on iPhone explains the process:
- Open the Settings page and tap on Control Center.
- Out of all the options, select the plus icon next to Screen Recording. It adds this feature to the Control Center.
- Go to the Twitter user’s DM containing the video you want to download.
- Pull down the Control Center and select the screen record button.
- This starts the three-second countdown. After this period, the smartphone records what happens on the device.
- Wait for the entire video to play at least once. Then pull down the Control Center and press the screen record button again.
The above guide is for iPhones running iOS 16. Some of the settings may differ depending on the iOS version. The screen recording you take will have audio from the video. It doesn’t record any sounds from the iPhone’s microphone. This means you won’t have to worry about adding noise to the recording. Give this a shot after following the instructions on how to DM someone on Twitter.
How To Save Twitter DM Videos on Android?
There are several ways to save Twitter DM videos if you have an Android device. Although there is nothing wrong with third-party apps, it’s always better to use native features. Most Android smartphones come with built-in screen recorders. Only download a third-party app if you don’t have one on your device. You don’t have to worry about who can access your profile when you don’t use other services. In short, the answer to how to save Twitter DM videos on Android is to use a screen recorder.
The process differs depending on the device manufacturer. Each manufacturer puts a skin on top of the Android operating system (OS). You should be able to activate this feature from the Quick Settings panel. This is the page where you find various settings like WiFi, location, Bluetooth, flashlight and auto-rotate. Check for additional options if it isn’t visible on the Quick Settings panel. You’ll need to edit this panel to view the extra settings options.
If you know a user, use the above how to DM someone on Twitter guide to send a message. Ask the user to send a video. Screen record the content and see the results on your smartphone’s gallery.
How to Close DM on Twitter?
What if you receive a lot of spam or promotional messages from random users? Or, some accounts constantly message you even though you don’t reply. Knowing how to close DM on Twitter ensures only people you know and trust can send messages. Learn how to do this by following the instructions from the guide below:
- Go to the DM page from the X, formerly Twitter, homepage. Twitter for Android and iOS users can tap the envelope icon from the bottom navigation bar. If you use Twitter for the web, the envelope icon is in the quick navigation bar on the left.
- Find and open the DM settings page by tapping the gear-shaped button. You’ll see this button next to the search bar on Twitter for Android and iOS. It’s above the search bar on Twitter for the web.
- There are three options that control who can send DMs to you:
- Only accounts you follow on Twitter
- Only users who subscribe to Twitter Blue, now X Premium
- Any user with a Twitter account
- Select the first option, which allows only users you follow to send you messages.
Remember, this feature only works for new conversations from unknown users. It doesn’t work for any active DMs. What does this mean? Say you follow the How to DM someone on Twitter guide to message a user you don’t follow. You exchange a few words with this account. Now, you enable Only Accounts You Follow On Twitter under DM settings. This user can still send you DMs, even though they are not on your follower list.
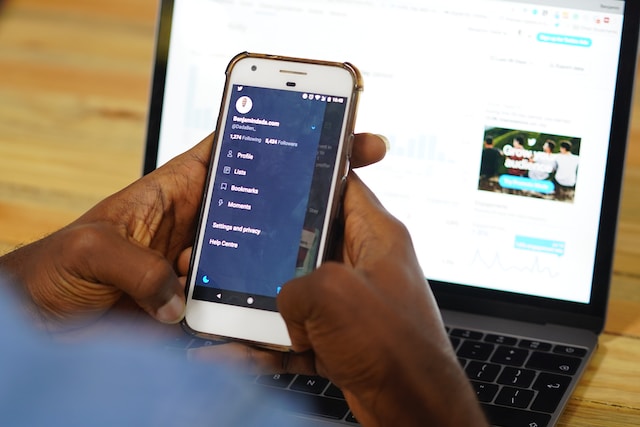
2 FAQs on How to DM Someone on Twitter
You should know several things about DMs before using this feature. For example, can you send DMs to users who protect their tweets? The answer is yes, as long as they don’t change their DM settings. This section covers two common questions people ask about how to DM someone on Twitter.
1. How to DM Someone on Twitter: Can You Delete Messages?
After you follow the guide on how to DM someone on Twitter, you can delete the message. The platform has a delete feature for chat. You can remove specific messages or the entire conversation. Use the instructions below to learn how to delete DMs on Twitter:
- If you want to delete a particular message, long press that text.
- From the pop-up, select Delete Message For You.
- Another pop-up appears with a warning message. Select Delete on this pop-up. This will remove the specific message.
You can also delete the entire DM:
- Go to the DMs page and long-press the conversation you want to remove.
- Select Delete Conversation from the pop-up menu.
- The social media network will ask you to confirm your decision. Click Delete to delete the entire conversation.
When you delete a Twitter message or conversation, it only disappears from your end. In other words, the person who is a part of the conversation can see the entire discussion.
What happens if you delete the conversation? In this case, you’ll no longer be a part of the group. If you were the previous admin, the platform picks the next one. In this case, the person you invited first after creating the group becomes the admin.
2. How to DM on Twitter: How Many Messages Can You Send?
Let’s say you use the how to DM on Twitter guide to message a user. Is there a limit to how many times you can use this feature? You can’t keep sending DMs to other accounts if you’re an unverified Twitter user. Twitter or X didn’t disclose how many messages you can send. This limitation went into effect on July 21st, 2023.
How do you verify your account? To unlock DMs, you must subscribe to Twitter Blue, now X Premium. After you apply for this subscription, the platform will check if you’re eligible for verification. The social media network will only give you the blue checkmark if your account meets its requirements.
One of the conditions to get Twitter Blue, now X Premium, is to ensure your account has no spam. If there are spam posts, the platform can cancel your subscription. What if you couldn’t access your account for a long time? Bad actors posted hundreds of spam messages using your profile during this period. Finding and deleting every post is almost impossible unless you dedicate hours or days to this task.
Luckily, TweetDelete has your back. This tool makes finding and removing hundreds or thousands of posts straightforward. You only need to set aside a few minutes. It also comes with an auto-delete feature. Target specific words you’ll find in spam posts to remove any posts that contain these terms immediately. Make sure you’re eligible for Twitter Blue, now X Premium, by using TweetDelete today!