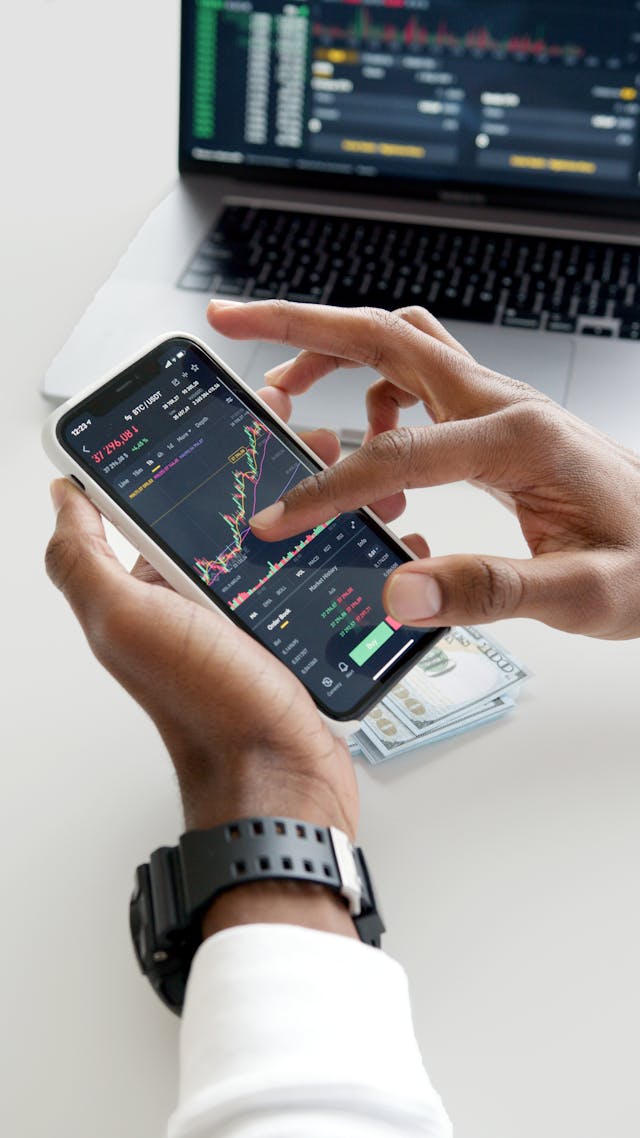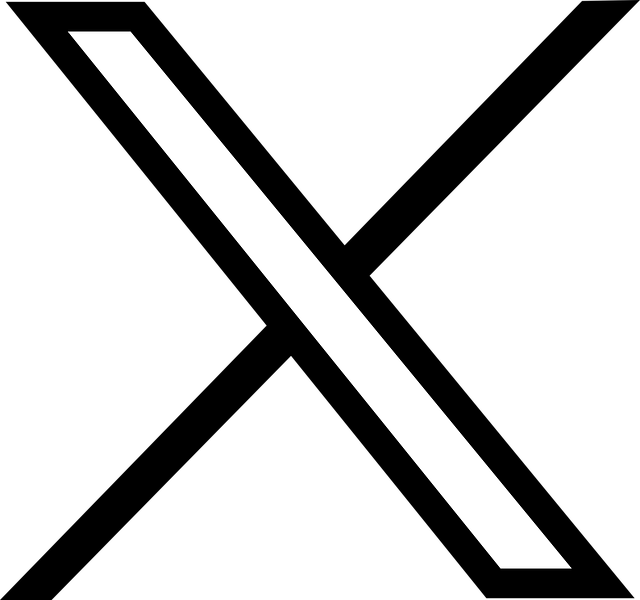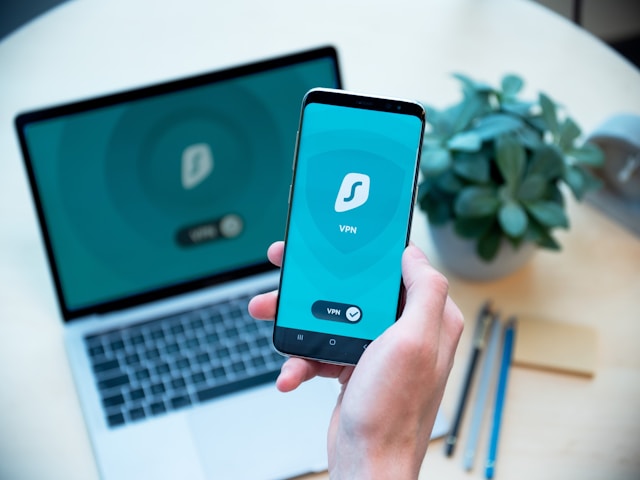Like every social media platform, Twitter keeps an archive of every account. This archive contains information on old tweets, direct messages, retweets, media, and other content. It serves as a backup in case users need to reload their data. It is also useful for clearing unwanted data effortlessly. Hence, it is quite essential to understand how to access and manipulate the Twitter archive for this purpose.
Many people use Twitter every day to get information and share their opinions. At some point, most users have heard about backup data for their accounts. But they may not know how it works and how to utilize the Twitter feature. So, here is a detailed explanation to help you know everything about Twitter archives.

Table of Contents
Can I Download My Twitter Archive? The Possibility of Getting a Copy of Your Data
Twitter allows its users to download their archives. They provide this to anyone who wants to keep the data for future purposes or other reasons. The platform provides a straightforward guide to downloading the Twitter archive file. In addition, there is no limit to the number of times a user can request the archived file.
However, the user will need their current password and registered email address. Twitter will need this information for verification purposes. Therefore, you can’t request the Twitter archive for other users unless you have access to this information. Nonetheless, some little information about the account may exist on the internet. You can use the username to Google search for such information.
How To Download Twitter Archive: Guide To Saving Your Twitter Data for Later Access
Downloading your account data helps you keep a record of your activities from the first day. It also allows you to see deleted tweets. However, you should note that the Twitter archive will be in a zip file. You will have to access each folder in the file to view its content. Additionally, it may take about 24 hours for the download to arrive. The time may be more or less, depending on the file size. Now, let’s proceed with the steps to download Twitter archive.
How To Request Your Twitter Archive on Mobile Devices
The first step to downloading your data is to request it. You don’t need an official letter to do this. Everything you need is in your Twitter account. Thankfully, the platform makes the process straightforward irrespective of the device. So, you don’t need to panic if you prefer accessing your account on mobile devices.
Here is how to do it in 10 simple steps:
- Log into your account through the Twitter application.
- Tap on the profile icon, then tap “Settings and Support” to view a drop-down menu.
- Tap “Settings and Privacy,” then tap “Your Account.” Next, tap “Download an archive of your data.”
- Enter your password, then select “Confirm.” You will need to verify your identity next.
- Tap “Send code to your email address and/or phone number on file” to receive a verification code. The system will redirect you to the Account Information page if none of this information is on file.
- Enter the code sent to the phone number or email address to complete the identity verification.
- Next, tap on the “Request Data” option. You may need to wait a few days for the system to prepare a download of your file.
- You will get a push notification in the app or a notification in your registered email when it is ready.
- Open “Settings” on the app again and navigate to the “Download your data” section. Tap on “Download Data.”
- You will receive an email with a download link to your file. Click on the link to begin downloading the zip file.
This process guides you through requesting access to your Twitter archive on mobile devices. Now, let’s analyze the steps to do the same on a desktop web browser.
Steps To Request Twitter Archive on Desktop Web Browsers
Although many users prefer the Twitter mobile app, some still think desktop computers are better. The display on the desktop screen is more extensive. Nonetheless, navigating the numerous options is as easy as using mobile devices. The process of downloading your data on a desktop computer is similar. First, you must log into your account on a web browser. Then, proceed to request your data.
This is achievable in nine steps:
- Click on the “More” option in the left-end corner of the screen.
- Click on the “Settings and Privacy” option from the menu.
- Click on “Your Account,” Then select “Download an archive of your data” to access the data page.
- Type your Account password in the provided space and click “Confirm.”
- Verify your identity by clicking the “Send code to your email address and phone number” option. The system will redirect you to the Account Information page if your information is not on file.
- Enter the code received in your email or text to complete the verification.
- Next, click on “Request Data” to get your file. It may take about 24 hours or more to process your request.
- When the file is ready, you will receive a notification in your email or on Twitter for the web browser.
- Navigate to the “Download an archive of your data” option and click “Download Archive.”
You must choose a location to save the file to begin downloading. It is best to save it in your downloads folder or create a file folder on your desktop. Your Twitter archive file may be large, so it is best to use a desktop to download it.

How To Extract and View Contents of Your Downloaded Twitter Archive: Unzipping the File
The downloaded ZIP file contains many other files. After downloading it, you must extract all of them to view its content. Downloading the ZIP file on a desktop computer makes it easier to extract its content.
You can do this in five simple steps:
- Place your mouse on the ZIP file and right-click it.
- Click on “Extract All.”
- Choose a folder to extract them, then click on “Extract.”
- Open the folder and double-click “Your archive.html” to open an HTML file containing your details.
- After extraction, the file details will load in your default web browser, and it will look like a website.
You have successfully extracted the contents of your Twitter archive. The screen display would look like the standard Twitter display on a desktop. The left panel contains the account, tweets, likes, direct messages, safety, personalization, lists, moments, and the Ads tab. You can click any of the options to view its details.
Clicking the bird icon on the top-left corner will return you to the main page, where you can view additional files. A section at the top center will contain extra files like videos and photos sent in DMs, tweets, moments, and your profile. Click on any file containing the word ‘media’ to view your old images. You will also see the date you generated the file and its estimated size.
How To Perform a Twitter Archive Search: Steps To View Certain Contents
Once you extract the contents of the archived file, you can perform a Twitter archive search. You can search for specific terms, hashtags, and usernames. Click on the search bar at the top of the screen to enter the term. You will also see an option to use advanced search filters to locate certain items.
You can locate all tweets, media only, or text only. You can also sort this data by date, either by the newest or oldest. This process makes it easy to locate the data with a few clicks. You can easily place the search focus on your favorite tweets and replies.
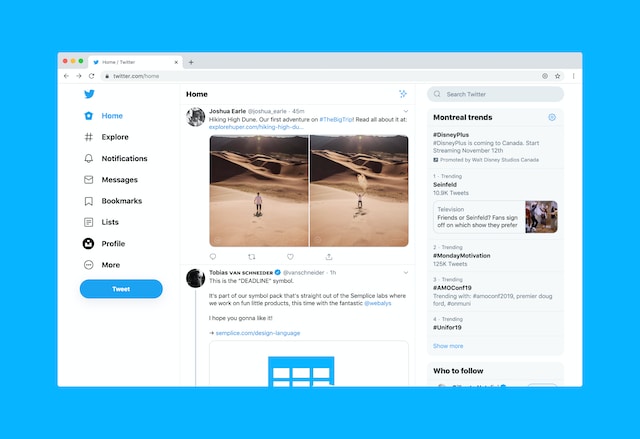
How to Archive Twitter Posts: Keeping Your Data Safe
Downloading your Twitter archive is one thing; keeping your posts is another. It is essential to secure your file if you lose access to your device. There are special places to keep your data safe. In the future, you can use it to find deleted tweets. It is best to know how to archive Twitter posts for this purpose. That said, let’s analyze the ways to achieve it.
How To Use Google Drive to Archive Twitter Posts
An online backup always keeps your data safe. Google Drive is one of your best options. You get 15GB of free storage to save any folder. Fortunately, the process is straightforward. You only need a Google Drive account; then, you can proceed.
Here is how to do it in three steps:
- Open the Google Drive app on your smartphone or go to the website on your computer.
- Tap the “+” icon on the app, then choose “Upload.” On the computer, click the “+New” button on the left side of the screen. Then, select “File Upload” from the pop-up menu.
- Navigate to the folder where you downloaded the archive file and select it.
The file will automatically upload to your Google Drive, where you can always open it to view your posts. You can use similar steps to upload the file to other cloud storage like iCloud, Dropbox, One Drive, and Mega.
How To Use Wayback Machine to Archive Twitter Posts
Another way to secure your posts is through Internet Archive’s Wayback Machine. You can always visit this site to access your posts. One extra advantage of this site is that it saves a snapshot of your archived tweets. However, your Twitter archive will be available for public viewing. This method is free and straightforward; you first need to create an Internet Archive account.
This is achievable in eight steps:
- Go to the Wayback Machine’s website to create an account.
- Sign into your Google account to give the site access to use Google Sheets.
- Next, select “Archive All Your Tweets With The Wayback Machine” and type in your Twitter handle.
- Open the archive file, then locate and upload the twitter.js file from the data folder. The website will create a tweets.csv file containing all your tweets.
- Go to Google Sheets and open a new one. Click on “File,” then select “Import” to upload the .csv file.
- Go back to the website and choose “Archive URLs.”
- Next, copy and paste the Google Sheets containing the tweets file.
- Click on “Archive” to begin the process.
This process could take a few hours to complete, depending on the magnitude of the tweets. You will receive an email notification once it is complete. On completion, you will have successfully archived your posts.
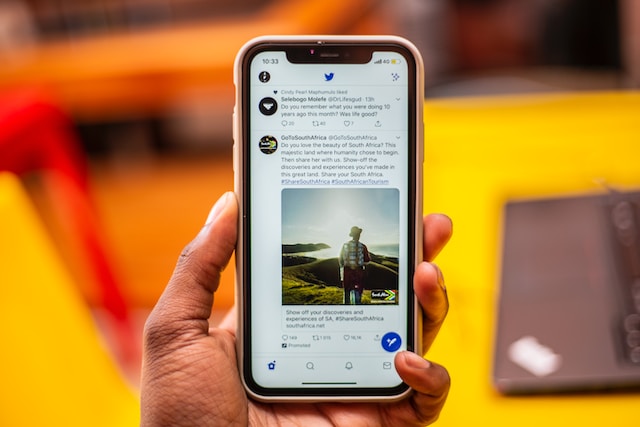
How To Delete Twitter Archive: Tools for Clearing Your Data
Since your Twitter archive contains every information about your account, deleting it means clearing all your data. The best way to delete Twitter archive is to use third-party tools. These tools allow you to clear your Twitter account and start afresh. They also allow you to search and filter your archive file before deletion. Using these tools doesn’t delete your account. It only erases information like your tweets, replies, and retweets.
Circleboom Twitter Archive Eraser is an effective web-based tool to help you clear your entire archive file. You can log into this tool with your Twitter login details for easy access. Once it synchronizes with your account, you can delete the archive.
This is achievable in six simple steps:
- Click on the left-side menu, then select “My Tweets.”
- Click on “Delete Twitter Archive” on the sub-menu that appears.
- Locate and click on the “tweets.js” file in your archive file.
- Click on “Drop Files to Upload.”
- Select the option to delete your tweets, retweets, or replies at the top of the page.
- Click the “Delete My Archive” button.
These steps will help you successfully understand how to delete Twitter archives. However, other alternatives that operate similarly exist. Getting the right tool can be challenging. This is why TweetDelete is always handy.At TweetDelete, we have designed a simple web-based application that filters and deletes bulk tweets. This user-friendly application loads, imports, and deletes tweets and archives with a few clicks. TweetDelete operates without spreading promotional information on your Twitter timeline. Start filtering and cleaning your Twitter timeline today!