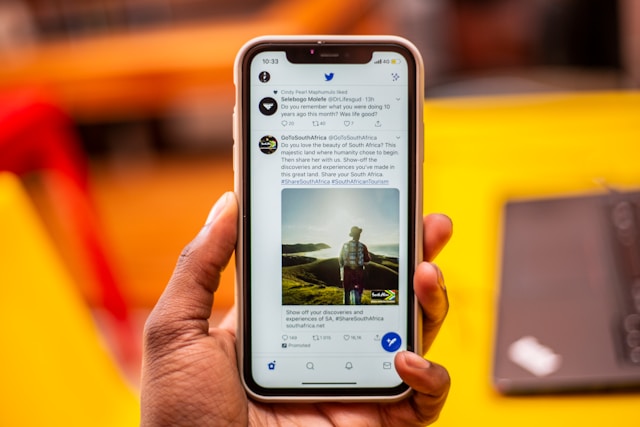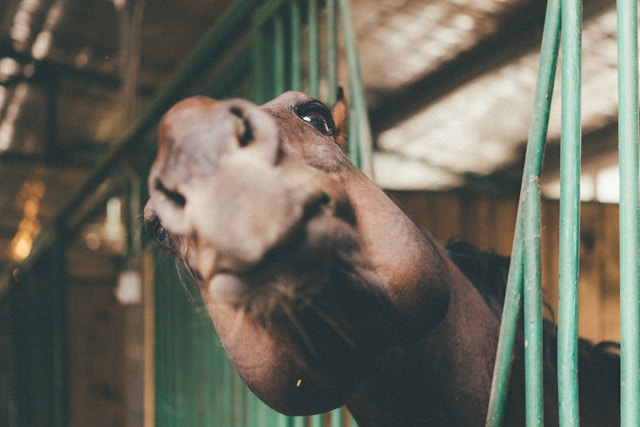Twitter, now X, records all your activities. From your first tweet to your latest like, everything in between is visible on this platform. As a result, it’s possible to do a Twitter history search for your account and other users. However, if you use the default search settings, you won’t get the results you’re looking for. You need to dig deeper into the settings to find the right features, which this guide shows with step-by-step instructions.
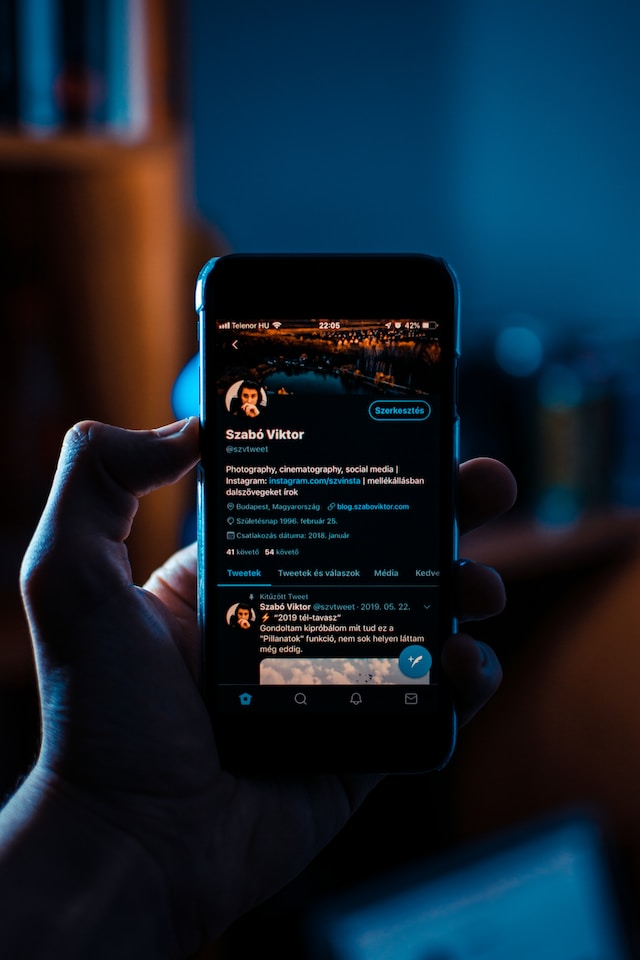
Table of Contents
5 Tips To Search Twitter History Like a Pro
Twitter’s search utility may seem barebones when you first use it. There are ways to make it a powerful search engine with a few tricks, as highlighted below:
1. Use X’s Built-In Search Filters
By default, the results you get after using the platform’s search engine come under the Top filter. If you go through these results, you’ll notice they’re not in reverse chronological order. This is because X uses its algorithm to show search results in the Top filter.
The platform wants you to see content that is relevant to your query. How does it determine if the search results are relevant? X uses the following factors to decide what it should show you:
- Level of engagement: X factors in the tweet’s engagement to check the post’s relevancy to your query. It looks at the number of likes, replies, and reposts (formerly retweets).
- Keywords: The tweet has to contain keywords and phrases relevant to your query.
This is why you may see older posts at the top of the results instead of the latest tweets. However, switch to the Latest tab if you want to filter the results by date. This filter shows you the most recent posts, followed by older tweets. Similarly, the People tab lists all the accounts matching your query.
If you want to locate photos, videos, or GIFs, go to the Media tab. The last filter, Lists, shows X Lists matching your query.
2. Get Accurate Results With X’s Advanced Search
With X’s default search engine, you can’t fine-tune the results to find what you need. Let’s say you want to view your first tweet. If you search for your username and use the Latest filter, all the posts are in reverse chronological order. To locate your first post, you must keep scrolling until you find it. This is time-consuming and impractical, especially if you tweet frequently on the platform.
With X’s advanced search, you have complete control over the results in the following ways:
- There’s a Dates filter to help you look for posts by date range. To find your first post, set the date range to when you joined the platform.
- With the Words filter, you can include or exclude tweets containing specific keywords and phrases. This feature is handy if you remember a portion of the post or want to remove particular results. You can also narrow the results by language and hashtags.
- The Accounts filter helps you locate posts from specific profiles. Do you only want the results to show tweets that mention certain users? Are you looking for replies or tweets from a particular profile? Use the Accounts filter to get search results that match your preferences.
- You can remove tweets from search results with the Engagement filter if they don’t meet a certain threshold. What is the minimum number of likes, retweets, and replies the post should contain to appear in the search results?
- There are also miscellaneous options to improve the accuracy of the search results. For example, you can ensure the tweets you see have links. Or, the results will only contain replies or a combination of original tweets and comments.
Advanced search is only available on X for the web, not the official app.
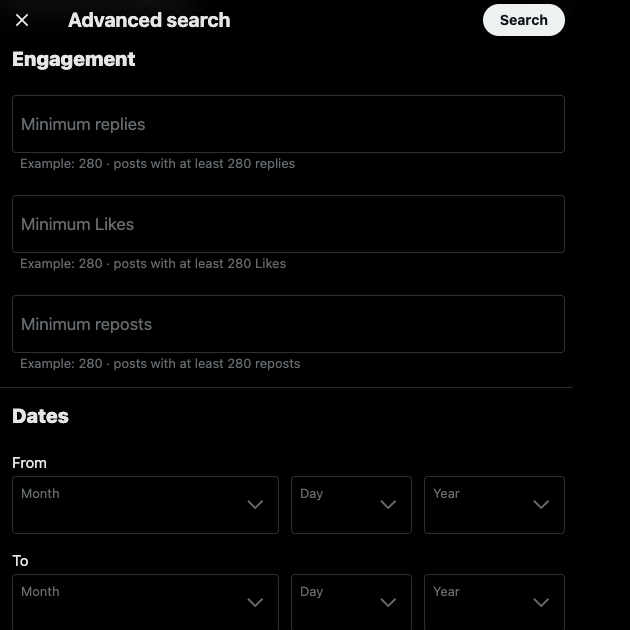
3. Include Search Operators in Your Query
There is a way to convert X’s default search engine into the advanced version of the app. Through the use of search operators, you can see specific posts. In fact, when you use advanced search on a desktop browser, you’ll see these commands in the search bar.
Try the following search operators in the official X mobile app to see how they influence the results:
- The most common technique is entering various keywords and phrases in the search box. This is how anyone typically uses X’s search feature. For example, if you enter NBA, you’ll come across accounts and posts that contain this term. The results must have all the keywords you provide to appear on the results page.
- Include the keywords in double quotation marks (“”) to ensure the tweets that appear in the results contain these terms. Let’s say you want only to see posts with the NFL. In this case, enter the following in the search bar: “NFL.”
- Sometimes, when you search for a specific keyword, you’ll see results that may not be relevant to your query. Add a hyphen (-) before the words to remove tweets that contain them from the results page. Space -SpaceX will show posts with Space but remove any tweet that has SpaceX.
- There are search operators to help you find posts and replies from specific accounts on X. For instance, from:taylorswift13 shows you tweets from Taylor Swift’s official Twitter account. What if you want to see all the posts that mention the American pop singer’s account? In this situation, use the following search operator: @taylorswift13. If you only want replies to Taylor Swift’s account, use to:taylorswift13.
4. Use the Wayback Machine To Find Deleted Accounts and Tweets
If users delete their account or specific tweets, their posts will no longer appear in X’s search results. Fortunately, there is still a workaround; you can still see these profiles and tweets via Internet Archive’s Wayback Machine.
All you need is a link to the person’s X profile, like www.twitter.com/elonmusk. This account URL belongs to the current owner of the platform, Elon Musk. Use this link in the Wayback Machine to check if the site has a record of the user’s profile. If yes, you will be able to go through their old posts.
However, the downside of the Wayback Machine is that it doesn’t save the profiles of every user. This search engine shines best when looking for popular public figures’ accounts.
5. Change Your Twitter Search Settings To View Sensitive Content
Due to the default Twitter search settings, you won’t see any sensitive content on the results page. This is by design, as the platform caters to a broad audience. Fortunately, this won’t be an issue, as you can always turn off the sensitive content setting using the following guide:
- Open this link on a desktop or mobile browser. Make sure you log in to your X profile before doing this.
- Change Hide Sensitive Content by clicking the checkbox next to it. This will deactivate this setting.
You can’t change this setting on iOS devices, as this option isn’t available.
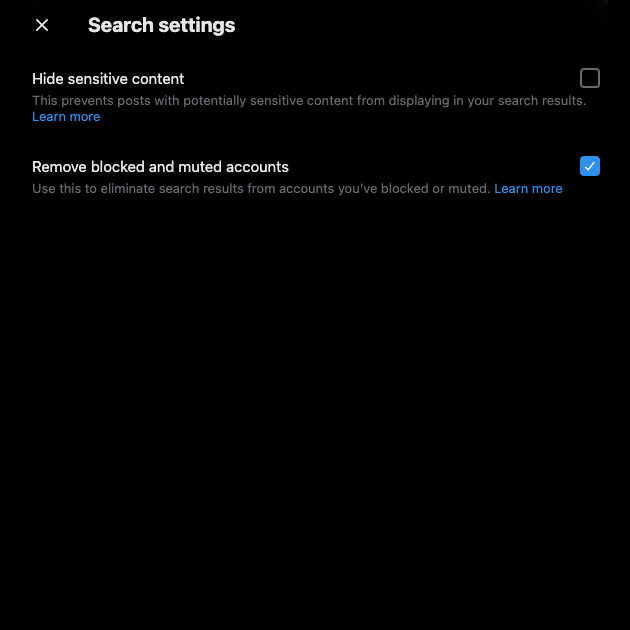
Why Should You Search Your Twitter History?
Why should you search your X history in the first place? It seems like a lot of effort to view your older tweets. Below are three reasons highlighting the importance of checking your history on X.
1. Find Out What’s on Your Profile
If you are a long-time active X or Twitter user, your profile will have hundreds or thousands of posts. Going through these tweets is essential, especially if you have a public profile. What you say on X, formerly Twitter, impacts your professional life. For example, when you were young, you ranted about your former employer on the social media platform. As it’s been several years since the post, you no longer remember it. You have a job interview with your dream company next week.
Every employer will perform a background check and analyze your social media activities. As you have a public profile, it will be easy for them to find the post about your former employer. This will reduce your chances of working with your dream company. Why? Well, they may assume that you’ll talk about them similarly on X if things don’t pan out.
Auditing your social media account is an essential practice, as it can save you from future unwanted headaches. It’s easy to take your tweets out of context, especially if they didn’t age well with time. This is why old tweets from celebrities and public figures resurface and affect their reputation. You can find and remove these posts by searching your X history.
2. Reuse Your Old Content
No matter your experience, posting new and original content on X is pretty challenging. You must be consistently active on the platform to gain traction, increase engagement, and get more followers.
Walking down memory lane to unearth hidden gems is a good practice. Perhaps something you said a decade ago is still relevant today. Or, you want to show how far you’ve come since your first post on X.
You can also add new information to your older posts by quoting it. Another option is to repost your old tweets as part of your content marketing strategy, like Throwback Thursday.
3. Discover What’s Popular With Your Target Audience
Your older posts are a treasure trove; there’s much to learn from them. One excellent method is to look at your older tweets’ engagement. These metrics are a handy way to determine what content your target audience likes.
Let’s say you use a different content marketing strategy to see how well it performs. If you only look at the engagement metrics of your new content, you won’t get the complete picture. What if, in reality, your older content performed better? There is no way to realize this unless you compare your different content marketing strategies.
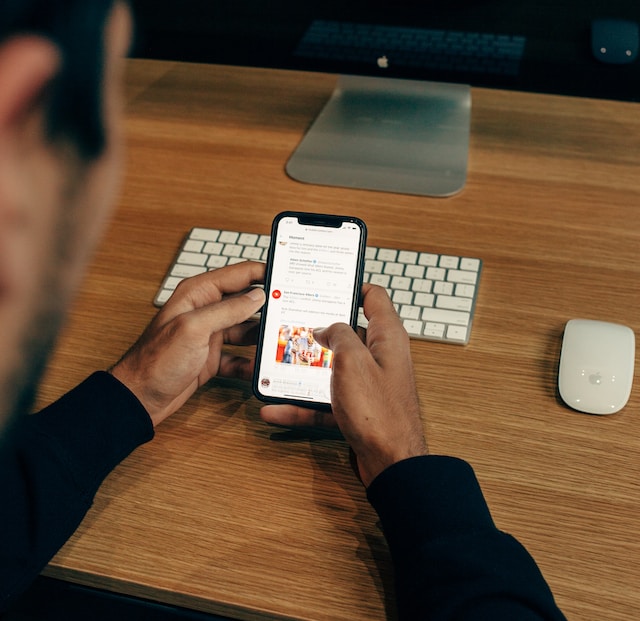
How To Clear Twitter Search History?
Are you starting to see tweets similar to your X search history? This happens because the platform’s algorithm uses what you search for to display relevant content in your feed. It also records what you type in the search field, even if you don’t look for it. What if you only went down the rabbit hole on Twitter because you were curious? You can ensure this doesn’t happen by learning how to clear Twitter search history with this guide:
- Open X on your smartphone or desktop browser.
- If you’re on a browser, click the search bar. Select the search icon from the bottom navigation panel and tap the search bar on the mobile app. You’ll see your X search history in the dropdown menu.
- Select Clear All (Twitter for the web) or X (Twitter for Android and iOS) to clear recent search history.
- If you have a saved search, tap it to view the results page. Next to the search bar, there’s the overflow (three-dot) icon. Tap this button and select DeleteSearch. You’ll have to do this for each saved search.
Note: Saved search is only available on X for Android and iOS. While you may see the save search option in X for the web, it doesn’t do anything. Also, deleting the saved search on a desktop browser doesn’t work. You can only do it on the official app.
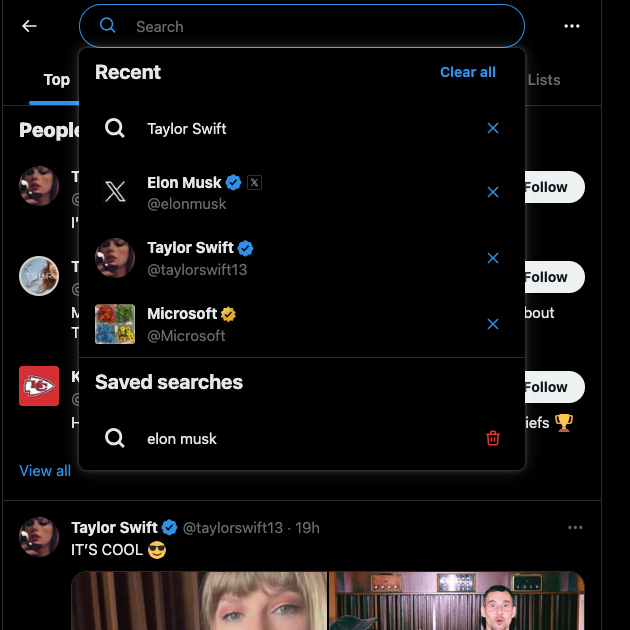
Twitter Archive: What Is It and How To Download This File?
Your Twitter archive, now X Data, is a .zip file that contains everything you do on the platform. You’ll find all your posts, likes, replies, reposts, direct messages, interests, ads you see, and saved searches. Think of it as the ultimate record of your social media history. With this file, you can learn a lot from your X account. Rather than using the search function to look for posts, you can download your X Data. This makes an X history search more accessible, as everything is available at your fingertips.
Use the following instructions to download your X Data.
Steps To Download Data on X for Android and iOS
- Tap your profile photo, select Settings and Support, and choose Settings and Security on the mobile app.
- Select Your Account from the settings page and open Download An Archive Of Your Data.
- Enter your X account’s password and provide the verification code the platform sends to your email address or phone number.
- Select the Request Archive button, and the platform will start collecting your data. Wait for the social media network to inform you that the file is ready to download via email.
Steps To Download Data on X for the Web
- Go to X and log in to your X account.
- Copy and paste the Download Archive URL into your desktop browser’s address bar.
- Verify your account by entering your login password and using the verification code in your email or phone number.
- Click Request Archive on the new page and wait at least 24 hours before revisiting this section. The platform needs time to accumulate all your social media data.

Protect Your Reputation With Twitter History Search
Your X history is an invaluable data source, as there’s a lot you can learn from your account’s activity. Use it to take your content strategy to the next level and become an authoritative figure on the platform.
When you search your X history to review your account, you’ll come across a lot of tweets. Some posts age like fine wine, while there are others you no longer agree with. Although you can leave your older, controversial, or hot-take tweets, it can cause many problems in the long run. You can remove all these posts from your profile without a trace with TweetDelete.
It is a powerful tool for X users who want to protect their online reputation. You can remove your likes from specific posts to avoid online drama. The auto-delete feature lets you focus on growing your profile while it takes care of your older tweets permanently. It also allows you to make a Twitter history search to help you find tweets that can affect your reputation. Ensure your account is in safe hands by joining TweetDelete today!