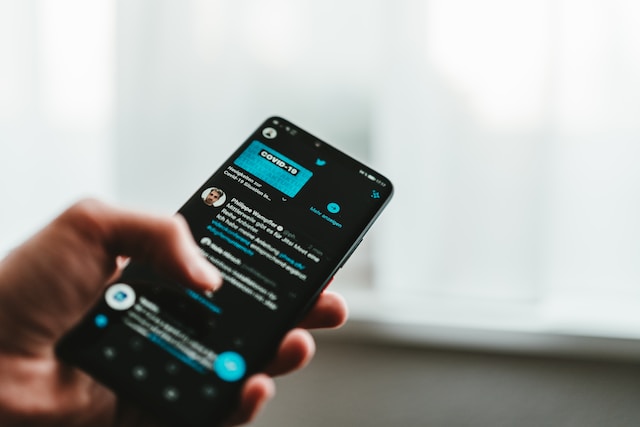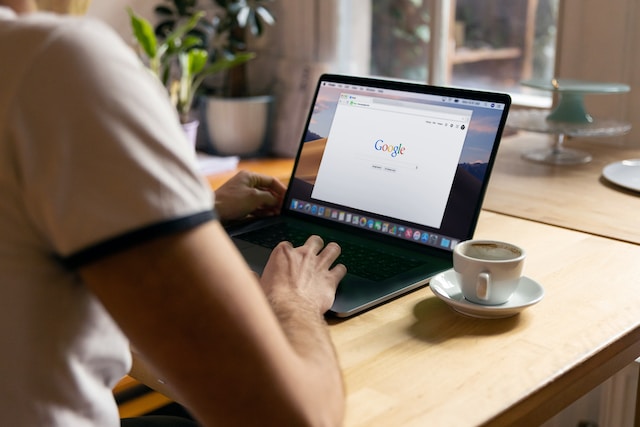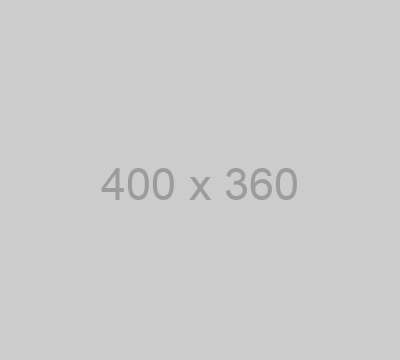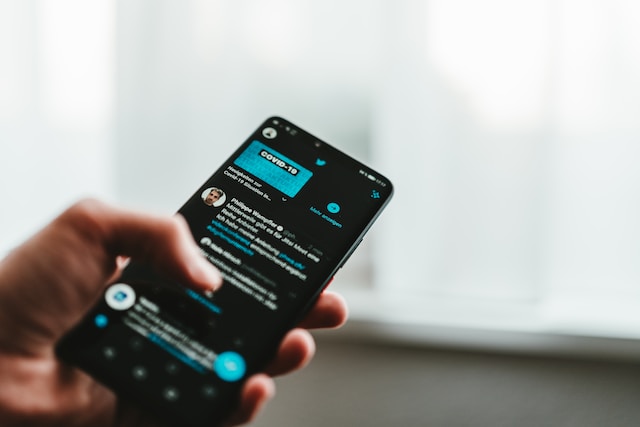Twitter caches are temporary files the platform stores on your device to improve performance and decrease load times. The cache size increases every time you use this social media platform. Over time, it becomes bloated, which causes the platform to slow down or cause random issues. This is why you need to learn how to clear Twitter cache to fix these problems.
Don’t worry if this sounds too technical. Once you know what you’re doing, deleting the cache is easy. This guide will show you how to do this on various devices so you can continue using Twitter seamlessly.

Table of Contents
How To Clear Twitter Cache on iPhone Quickly
Does your Twitter (now X) app crash out of the blue? Does the app take longer than usual to show your timeline? Is the information on several profiles outdated?
These are some of the signs that indicate you need to wipe X’s cache on your iPhone.
Here’s how to clear Twitter cache on iPhone:
- Open the X mobile app on your iPhone.
- Tap the For You tab on the app to switch to the platform’s algorithmic timeline.
- Swipe right to pull the side panel into view. You can also tap the profile icon with your picture in the top left corner.
- Pick Settings and Support from this menu and tap on Settings and Privacy.
- Navigate to Accessibility, Display, and Languages and open Data Usage.
- Open Media Storage under the Storage section.
- Choose Clear Media Storage to remove GIF and image data from your iPhone. Tap Clear Media Storage again when it appears from the bottom of your screen.
- Return to the previous page and open Web Storage below the Storage section.
- Pick Clear Web Page Storage and tap the same option when you see it at the bottom of your device.
Close the app and start it again. Although everything may take a bit longer to load initially, you won’t face any issues. When you return to the X app on your iPhone, everything will feel snappy.

How To Clear Cache on Twitter for Android in Less Than 5 Minutes
Clearing the X cache is essential to ensure a smooth app experience. As highlighted earlier, slowdowns and glitches indicate that you should delete these temporary files. They can take several gigabytes (GB) of space, reducing storage space for other apps and multimedia files.
Follow this guide on how to clear cache on Twitter for Android:
- Locate the X mobile app on your Android smartphone.
- Hold the app’s icon until a menu appears on your screen.
- Select App Info to open X’s Android settings menu. On some mobile devices, you may only see “i” in lowercase inside a circle. Tap this icon to go to the App Info page.
- Press the Force Stop button to ensure X isn’t running in the background.
- Open Storage & Cache and choose Clear Cache on this page.
After following these steps, You shouldn’t encounter unexpected issues when you open X.

Clearing Twitter Cache for Your Desktop and Mobile Browsers
If you visit X on a desktop or mobile browser, wiping their cache files is a good idea. Follow the steps in this guide to clear these temporary files:
Note: The instructions below are for Google Chrome. The steps should be similar if you use other browsers like Firefox, Brave, Opera, and Safari. If you can’t find this option, search for “cache” on the browser’s settings page.
- Open Google Chrome on your desktop or smartphone.
- Left-click the three-dot button on the top right corner of your screen.
- Pick Clear Browsing Data from the browser’s dropdown menu.
- If you’re on a smartphone, select More Options and tap Cached Images and Files. On the desktop, ensure the browser only selects Cached Images and Files.
- Left-click the Clear Data button to remove the temporary files for all sites.
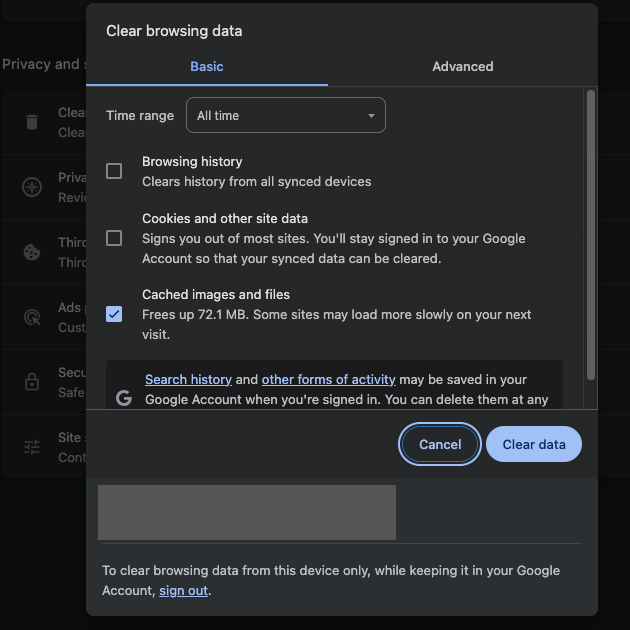
How To Clear Cookies on Twitter: Guide for Desktop and Mobile Browsers
Twitter cookies are small files the platform saves on your device for authentication and remembering your preferences. This is why you don’t have to log in or set up your preferences whenever you visit the platform.
The guide shows how to clear cookies on Twitter on your desktop and mobile Google Chrome browser:
Note: You should be able to do this on all desktop and mobile browsers.
Google Chrome on your desktop:
- Click on the three-dot button and open Settings.
- Left-click Privacy and Security from the side panel.
- Open Third-Party Cookies and go to See All Site Data and Permissions.
- Change the Sort By setting from Most Visited to Name.
- Scroll down and look for twitter.com.
- Left-click the trash can icon next to twitter.com. A popup appears, informing you what will happen with this action. Select Delete to remove all cookies from Twitter.
- Look for x.com on the same page and repeat Step 6.
Google Chrome on Android:
- Open Google Chrome on your Android device, press the three-dot button, and open Settings.
- Scroll down, open Site Settings, and navigate to Data Stored.
- Search for twitter.com and open it.
- Tap the delete button next to the Usage section and select Delete again in the popup.
- Return to the Data Stored page and look for x.com. Repeat Step 4 one more time to clear the cookies.
Google Chrome on iOS:
Note: At the time of writing this article, you can only erase cookies for all websites on Google Chrome. This will log you out of every website on this browser.
- Open Google Chrome and tap the three-dot button.
- Pick Clear Browsing Data and select Cookies and Site Data by tapping on it.
- Press the Clear Browsing Data at the bottom of your screen.
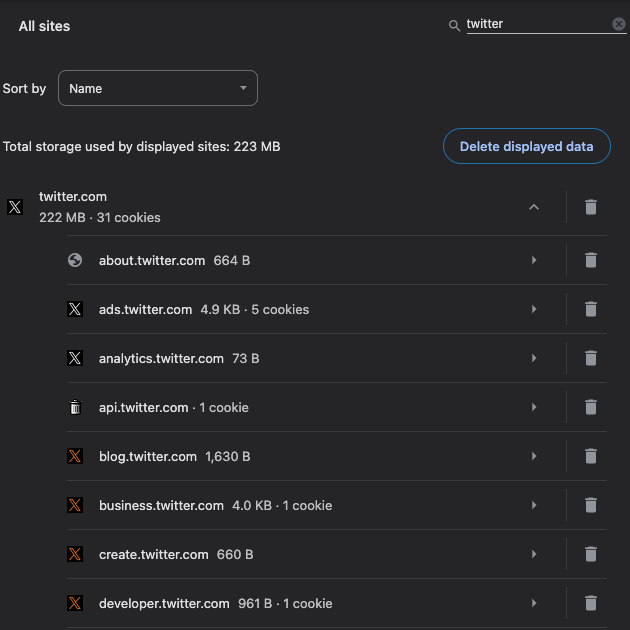
How To Delete Twitter Data on Your Android and iOS Device
The above techniques will resolve most issues you face on X. However, you’ll still have problems in some situations despite clearing the platform’s cache.
In this instance, you need to erase the X’s data files. This section shows you how to delete Twitter data on your Android and iOS devices:
Android:
- Press and hold the X app on your Android smartphone and select App Info.
- Hit the Force Stop button to close the X app on your device.
- Go to Storage & Cache and select Clear Storage.
iOS:
- Go to the X app on your iPhone and press the profile photo button.
- Pick Settings and Support from the side panel and navigate to Settings and Privacy.
- Choose Accessibility, Display, and Languages, and tap on Data Usage.
- Select Web Storage in the Storage section and tap Clear All Web Storage.
- Press the Clear All Web Storage button against the bottom of your screen.
This removes all the files X stored on your device. It also deletes your Twitter search history. As a result, the platform won’t show your older queries in the search bar.
However, in some cases, the app will still appear bloated, or there may be glitches. In this instance, you should uninstall X and install it again. This ensures you have the latest version and should fix all issues with the app.
Why Does Twitter Take Up So Much Storage?
Twitter takes up so much storage because of how much data it saves on your device. The app’s developers save this data so that when you open X, everything loads quickly. Twitter’s user interface doesn’t feel sluggish, and you have an enjoyable experience.
At the same time, the app also saves anything new when you come across it for the first time. This can be images, videos, posts, GIFs, and more.
When Twitter can access all this data, you’ll have an enjoyable and smooth experience on the platform. Also, the platform’s cache makes a significant difference if you are in an area with poor internet connectivity.
Everything on the platform will load quickly despite the lackluster internet speeds.
As a result, the app will grow in size every time you use it.
How Often Should You Clear Twitter Cache From Your Device?
There is no rule of thumb regarding how often you should clear your Twitter cache. As highlighted earlier, these are temporary files. When you delete them, you won’t notice anything other than a slight increase in initial loading times.
When you use X, you’ll see loads of text, videos, GIFs, and images. Without a cache, these elements may take some time to appear on your device.
There’s no reason to clear these temporary files until you start facing unexpected issues on Twitter. This usually happens due to data corruption. Another reason to delete the cache is that it takes significant storage space.

TweetDelete Helps Clear Your Old Posts From Your Account
When you notice X isn’t working as intended, try clearing the app’s cache to see if it resolves your problem. If you delete Twitter’s cookies, you must sign in to your account again.
Are you looking for a reliable way to delete your older posts from your Twitter account? People often want to do this to protect their online privacy. Another reason is to ensure their online activities don’t hamper their employment chances.
This is because anyone can read your older posts to learn more about you. If you post anything controversial, insensitive, offensive, or harmful, you must remove it. Why?
You never know when such tweets can damage your online and offline reputation. Also, it’s easy to take things out of context, as the posts are several years old.
TweetDelete lets you choose and erase multiple posts on your profile page with its bulk-delete tweets feature. There’s no way of knowing you removed specific tweets, as this service leaves no trace of such activity.
Did you know X only shows 3,200 of your most recent posts on your profile page? As a result, you can’t see what’s in your older posts. Thankfully, the custom filter can go through all your posts and help you find what you’re looking for.
This tool also comes with the auto-delete task to automate removing your older posts. Use this guide on how to clear Twitter cache along with TweetDelete to ensure you never face issues on X!