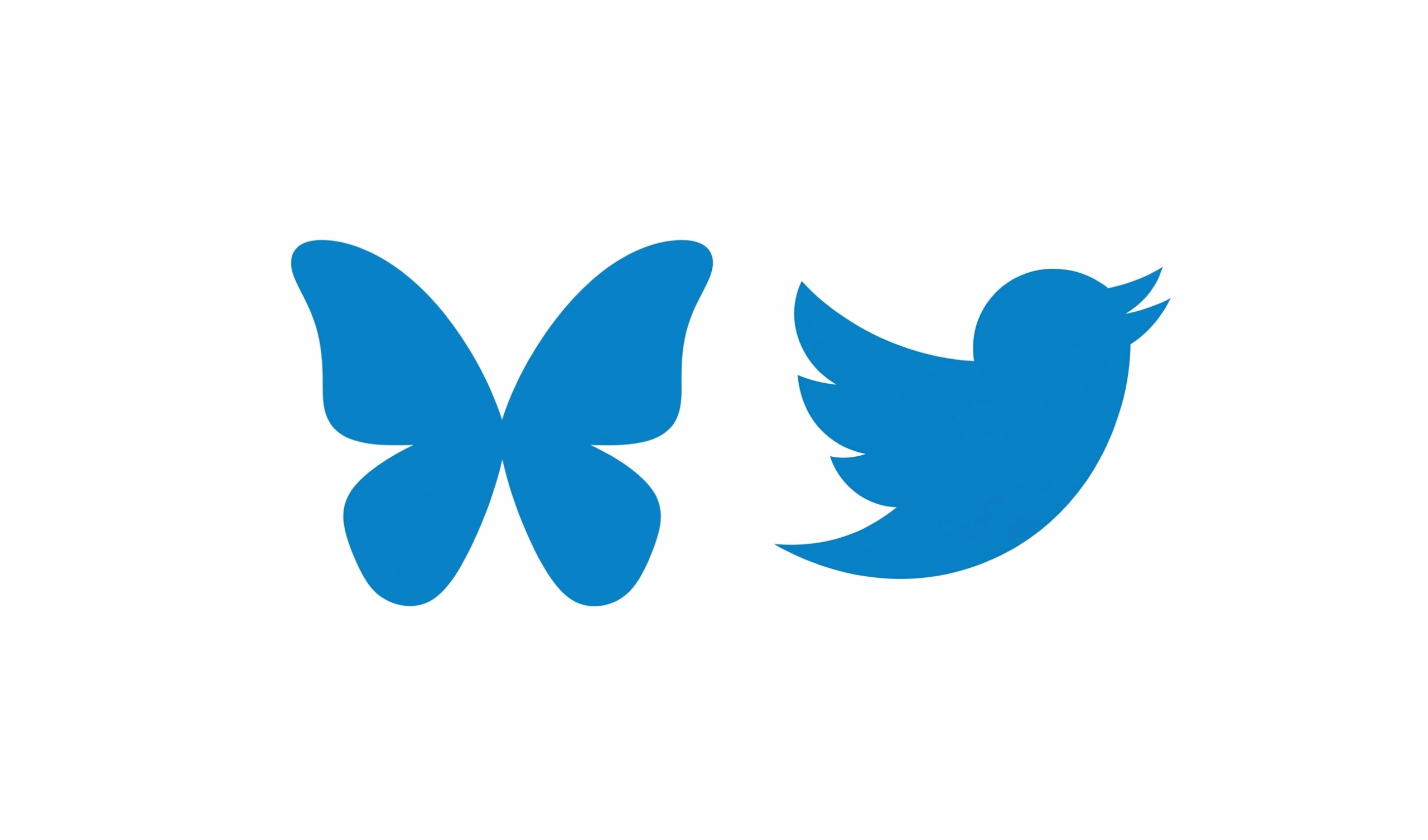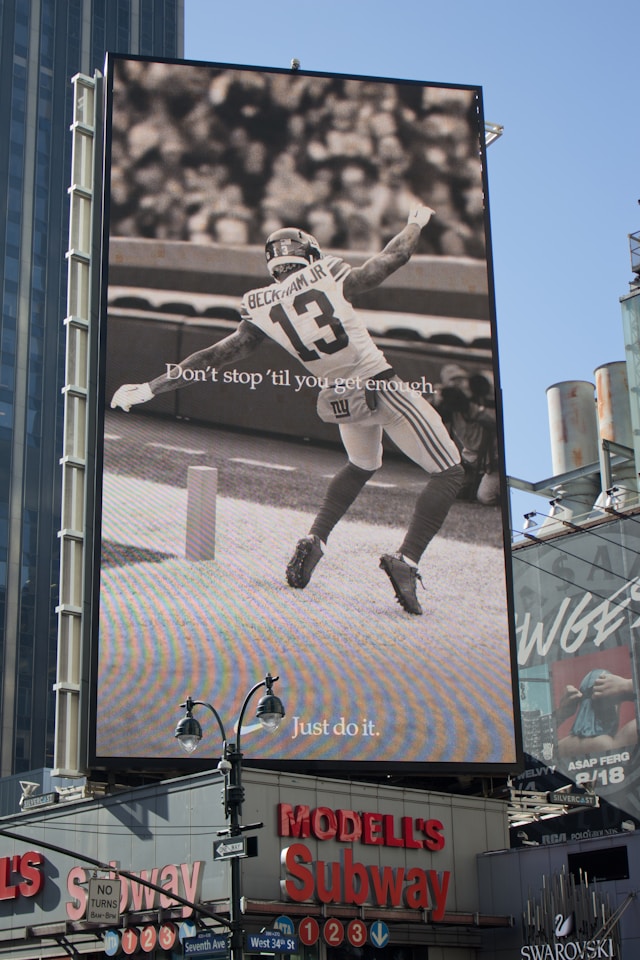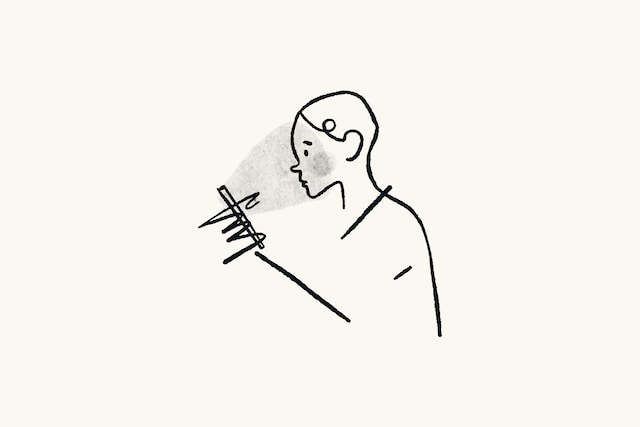Twitter or X Lists can change your experience on this social media platform forever. They give you more control over what you see in your timeline. If this sounds interesting, you’ll need to know how to make a list on Twitter.
This guide covers all the basics of Twitter Lists so you can use this feature effectively. It also provides detailed instructions on how to create different types of lists. Keep scrolling to learn more about X Lists and what you can do with this utility!

Table of Contents
What Is a Twitter List?
A Twitter List is a custom timeline you can create based on your preferences. You can choose whose posts will appear in your feed. Although similar to the Following timeline, there is one major difference — you don’t need to follow users. In other words, you can add anyone to your timeline without following them on X.
It’s like having a mini Twitter within Twitter, where you have complete control over what shows up in your feed. This feature is popular among creators, social media marketers, brands, and thought leaders, to name a few.
A Comprehensive Guide How To Make a List on Twitter
The following guide explains, in length, the steps to make public lists on any device:
- Open the Twitter homepage on the mobile app or the desktop browser.
- Tap the circular button with your X profile picture at the app’s top left corner. This brings out the side panel, from which you can select Lists. The desktop browser shows the side panel to the left, so left-click the Lists button. If you can’t see it, open More and check for this option in its menu bar.
- Tap the New List button, which is a floating action button towards the bottom right corner of the app. The desktop browser will have this button to the right of the Search Lists bar. Its icon is a page with a plus symbol.
- Left-click the Camera icon and upload a picture for your X List.
- Enter the List’s name in the Name text box.
- Describe the List in 100 characters or fewer. This is to let users know what your custom feed is all about.
- Left-click Next on the desktop browser or tap Create on the mobile app.
- Use the Search Bar to look for accounts you want to add to your List.
- Left-click Done to create your X List.
The custom feed is in the Your Lists tab. Left-click the pin next to the personal timeline to add it to your homepage. Twitter lets you pin up to nine lists on your homepage.
Note: You can’t add users with private accounts unless you are in their Twitter followers list. This rule applies to accounts that add your profile to their block list.
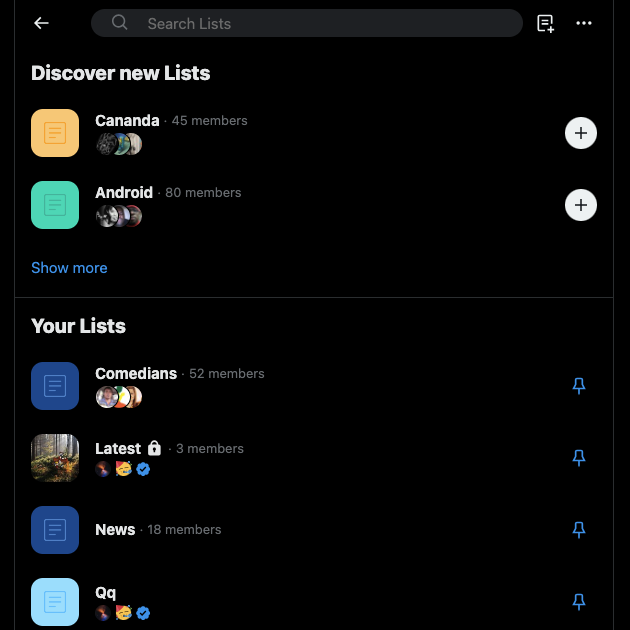
How To Make a Private List on Twitter: Keeping Your Custom Feed Underground
When you add anyone to your X List, they’ll receive a notification about this activity. What if you don’t want people to know they’re on your List? You need to make the custom feed private. Here’s how to make private Twitter lists:
Make a new X List private:
- Go to the X Lists page on your device by following these instructions:
- Desktop browser: Left-click the Lists button in the side panel.
- Mobile app: Tap the X profile picture button and select Lists.
- Interact with the New List button, i.e., the icon with a page and plus symbol.
- Pick an image, name, and description for your new List.
- Left-click the checkbox next to Make Private on the desktop browser. The mobile app shows the same option as Private.
Make an existing X List private:
- Visit the X Lists page from Twitter’s left-sided quick navigation panel.
- Open the List whose visibility you need to change.
- Left-click the Edit List button and enable the Private (mobile app) or Make Private (desktop browser) setting.
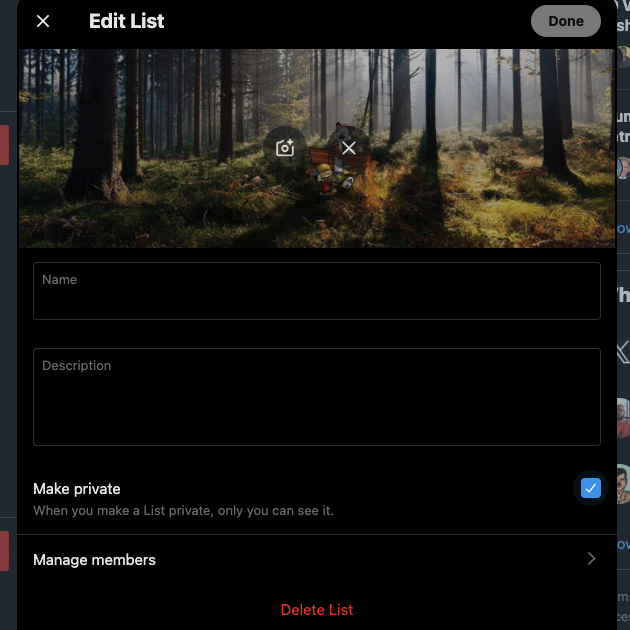
How To Make a Favorites List on Twitter: 2 Working Solutions
Favorites were the original way on Twitter to show an author you liked their tweet or reply. You need to interact with the star icon below the tweet to indicate that you find the tweet’s content appealing.
However, in November 2015, the social media platform replaced the favorites button with Likes. This is the heart icon you see below every tweet.
It was possible to see everyone’s likes by visiting their profile page. The Likes tab lists all the posts liked by a specific user.
After the platform launched X Premium, subscribers could hide the Likes tab. In June 2024, X made a significant change—they made the Likes section on everyone’s profile private. Only the account holder can see a list of their liked tweets.
People will still get notifications when you like their tweets. The platform also shows the Likes counter for all tweets. However, you can no longer see who liked a post, which was possible before June 2024.
Create a Favorites List With Twitter Bookmarks
The other option is to bookmark tweets, which are similar to favorites. It automatically creates a list that only you can access. Here’s how to book a tweet and create a favorites list on Twitter:
- Find the tweet you want to favorite on X and left-click the bookmark button. Its icon is a vertical ribbon. The following toast notification will appear on your screen — Added To Your Bookmarks.
- Left-click the Bookmarks button in the quick navigation panel on your desktop browser. On the app, tap the profile picture button and select Bookmarks.
- You’ll see a list of all your bookmarks, aka favorite tweets, on a single page.
Use X Premium To Place Your Bookmarks Into Multiple Folders
You can create bookmark folders to organize the saved tweets if you have X Premium. This feature is available on every subscription tier. Here’s how to make a bookmark folder on X:
- Go to the Bookmarks page from the quick navigation panel on Twitter’s homepage.
- Left-click the Create a Folder button on your device. The desktop browser will display this button on top of your screen and a floating action button on the app. You can identify the new folder button by the bookmark icon with a plus symbol.
- Enter a name for your Twitter bookmark folder.
- Return to your Twitter feed or look for the post to save.
- You can add a post to your bookmark folder by following these instructions:
- Desktop browser: Left-click the Share button below the post, and a menu will appear. Select Bookmark To Folder and choose the folder you created.
- Mobile app: Tap the bookmark button below the tweet. A popup notification with the Add To Folder button will appear on your device. Tap this button and select the bookmark folder.
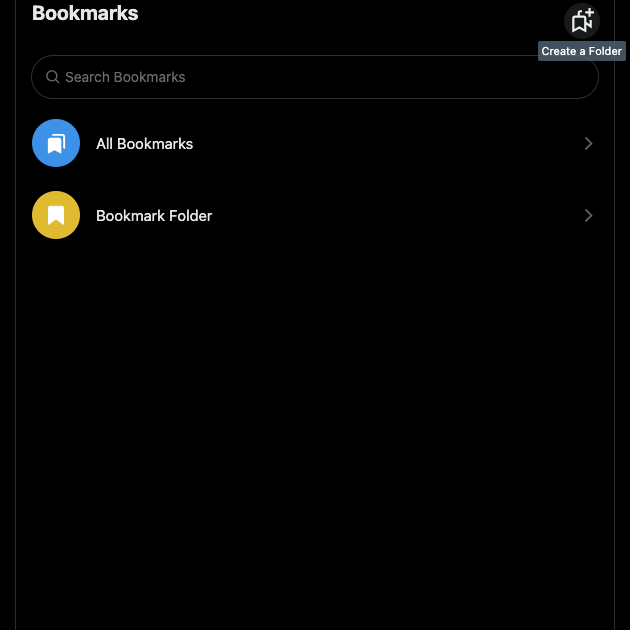
How To Make a Block List on Twitter: What You Need To Know
In 2015, Twitter introduced block lists. This feature lets you add multiple users to a .csv file, upload it to the platform, and block them. However, the platform removed this feature.
You can still block users one by one and add them to your block list, as highlighted below:
- Open X on your device and go to the user’s profile page.
- Tap the three-dot button to open the profile’s dropdown menu.
- Select Block @username and left-click Block when a popup asks you to confirm your decision.
- Repeat steps 1 – 3 to block multiple users and add them to your block list.
Follow these steps to see the block list:
- Left-click the More button and pick Settings and Privacy on the desktop browser. Tap the profile picture on the app, choose Settings and Support, and open Settings and Privacy.
- Left-click the Privacy and Safety option and navigate to Mute and Block under the Your X Activity section.
- Open the Blocked Accounts tab to see a list of all the blocked profiles.
2 Reasons You Should Create a List on Twitter
Why should you create a list on Twitter in the first place? Below are two reasons you must use this feature on this social media platform:
- Keep track of your competitors’ posts on X: A Twitter List makes it straightforward to know what your competitors are up to on X. You can make the List private so that they don’t know you’re following them on the platform.
- Have separate Lists for creators, influencers, market experts, and thought leaders to track trends: You no longer need to follow multiple accounts to monitor what’s happening on the platform. With X Lists, you can have separate feeds for creators, influencers, market experts, and thought leaders. This way, you won’t miss any important news and updates in your niche.
FAQ on Making Twitter Lists
The following section addresses doubts you may still have about X Lists:
Can I remove accounts from my List?
Yes, you can remove accounts from your List by following these steps:
1. Visit the Twitter Lists page on your device.
2. Go to the List and left-click the Edit List button.
3. Left-click the Manage Members tab to see all the users on your List.
4. Left-click the Remove button next to the user you no longer want in your personalized feed.
How many users can you add to your X list?
You can add up to 5000 Twitter users to your X list without issues. After you reach this threshold, you must remove some accounts before you can add more. You can always create a new list with additional users.
How do you find new lists on Twitter?
You can find new lists on Twitter under the Discover New Lists section on the Lists page. The social media platform shows up to three lists based on your interests. Left-click the Show More button to see the Suggested Lists page.
TweetDelete Can Remove Tweets To Ensure They Don’t Appear in Twitter Lists
Twitter lets you create up to 1,000 Lists and pin up to nine Lists on your homepage. Use X Lists to personalize your feed based on whose tweets you want to see on the social media platform.
Other users can add you to their X Lists to see what you’re up to without following you. In other words, you never know who’s looking at your posts. If there are any offensive, insensitive, controversial, or hateful tweets, they’ll see such tweets in their feed. This is also the case for posts with sensitive or personal information you forgot you shared on X.
TweetDelete can be your privacy filter, giving you control over what tweets people can see. It can remove as many tweets as necessary with the mass-delete tweets feature. The auto-delete tweets task is handy for deleting multiple posts in the background.
The custom filter allows you to choose which tweets to remove. This third-party tool can find posts based on keywords, date ranges, hashtags, and tweet type.
As highlighted in this how to make a List on Twitter guide, your Likes tab isn’t visible to others. However, users can still share this activity when you like their posts. TweetDelete’s unlike tweets utility, works well to delete your likes and keep your online privacy safe.
Join TweetDelete now so you never face situations where your posts affect your online reputation!