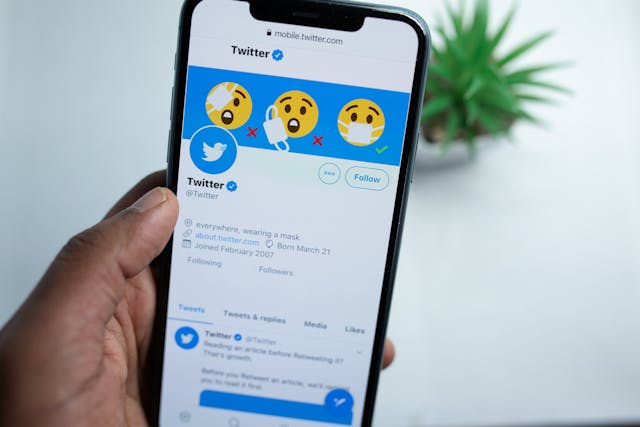When people post 500 million tweets daily on Twitter, now X, you’re bound to come across interesting content. Although you can bookmark the post, there’s always the risk that the author might delete the tweet. How do you save the tweet so that it stays with you, even if it no longer exists on X? The solution is to take a Twitter screenshot.
How do you screen capture the post and its replies so that you can save the online discussion? The article below explains how to do this, what apps you should use, and more!
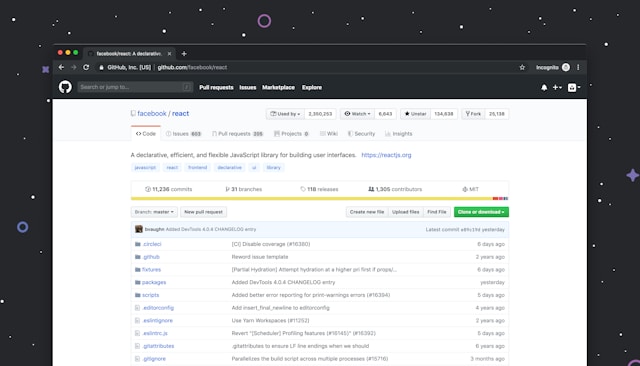
Table of Contents
Twitter Screenshot Apps: 2 Tools To Take a Picture of Your Favorite Posts
There are loads of Twitter screenshot apps on the App Store and Play Store. Which ones should you use? Here are two apps that will help you take screen grabs of conversations on X:
- Picsew – Screenshot Stitching for iOS: Picsew is a popular iOS app for capturing screen grabs. It’s handy with the X mobile app, which lets you take scrolling screenshots. This enables you to capture long screen grabs, i.e., include the reply section in a single image. It has features like stitching multiple screen grabs, exporting the file as PDF, and removing the status bar.
- Screenshot Easy for Android: Screenshot Easy offers multiple features, making it easy to take a screenshot. The scrolling screen grab feature works well with X, letting you save the entire Twitter conversation. Other features include shaking your device and using your power button to activate or turn off the screen grab.
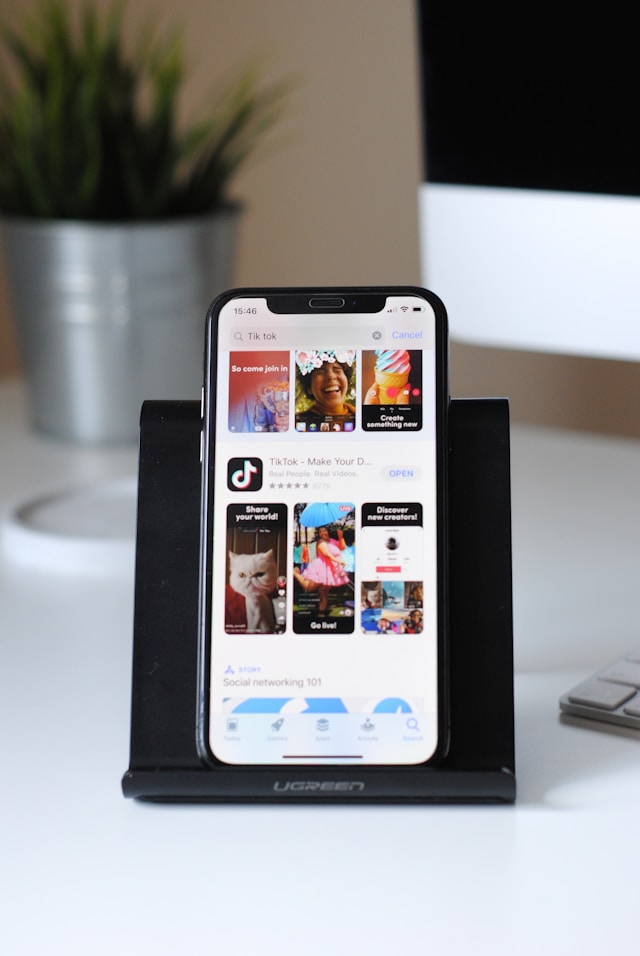
Best Twitter Screenshot Tools: 2 Ways To Capture Tweets as Images
What if you don’t want to download a third-party app or you’re using your desktop browser? In this instance, you can use these two best Twitter screenshot tools.
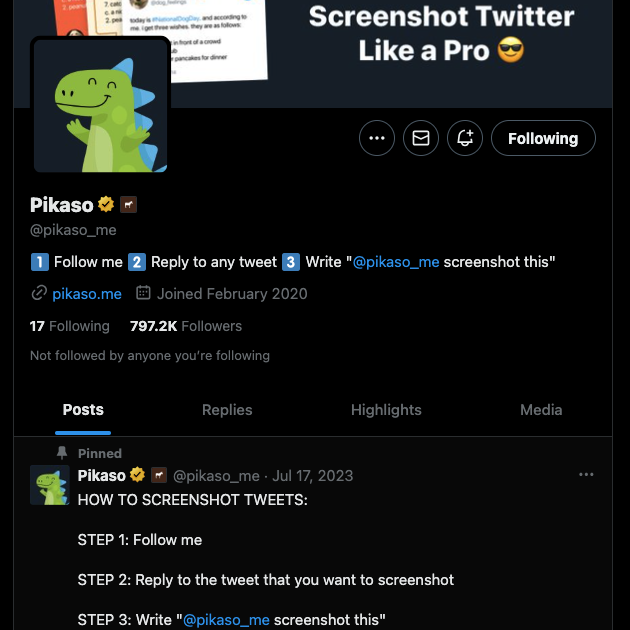
1. Mention Pikaso in the Post’s Reply Section
Pikaso is a free Twitter bot that takes an image of any tweet. Here’s how to use this bot on any device, as long as you’re on Twitter, aka X:
- Go to X on your device and sign in to your social media profile.
- Search for Pikaso (@pikaso_me) on X and follow the bot. Otherwise, the bot won’t capture screenshots and send them to you.
- Look for the tweet that you want to take a screengrab of.
- Use the following command to capture an image of the post — @pikaso_me screenshot this.
- Wait for a few seconds, and the bot will reply to your comment. It will attach an image of the post.
2. Pika Can Take a Screen Grab and Customize the Image
If you’re looking for a better solution, i.e., a tool with customization options, you should use Pika. The guide below explains how to utilize this tool for taking screen grabs on your device:
- Find the post you want to capture and convert into an image.
- If you’re on a desktop browser, you can get the tweet’s URL from the address bar. On the app, tap the Share button below the post and select Copy Link.
- Visit pika.style on a browser and hover the cursor over the Screenshot Editor tab in the top menu. Open Tweet Screenshot under Popular Templates to visit the screen grab editor.
- Paste the post’s URL in the box with the following text — Paste Tweet URL and Hit Enter.
- Left-click the Get Tweet button and wait for the tool to load the post.
- Customize the image according to your requirements. You can change the font and tweet size, width, roundness, shadow, and position. You can also edit the canvas size to post screenshots on other social media platforms.
- After customizing the image, left-click the downward arrow next to the Save button.
- Save the X screenshot as a .png or .jpg file.
This is the free version of the app. The Pro version, which gives you features like:
- Add custom watermarks
- Additional background patterns
- Ability to save your presets
- Show or hide attached media, date and time, tweet logo, and post metrics
- Change the background and text color
- Convert the screenshot into a .svg or .webp file
How To Take a Tweet Screenshot on Android, iOS, macOS, and Windows
The operating system (OS) you use comes with built-in screenshot tools. Here’s how to use this feature on different devices:
- Android: You need to hold the power and volume down button simultaneously. You can take scrolling screenshots if your device runs Android 12.0 or higher. This lets you decide how much of the tweet and the replies you want to capture.
- iOS: Press your iPhone’s power and volume up button to capture the tweet on your display. Although iOS has scrolling screenshots, this feature only works on Apple apps and websites.
- macOS: Hold the following keys to take a picture of what’s on your screen — Shift + Command + 5. This gives you more control over what you want to include in your screenshot. Shift + Command + 3 captures the entire screen.
- Windows 10 & 11: Press the following keys on your keyboard simultaneously — Windows key + Shift + S. The snipping tool opens on your screen. Hold and drag the mouse over the section of the tweet to capture.

FAQ on X Screenshot
This section provides answers to questions about screenshot Twitter:
Does Twitter notify screenshots?
No, Twitter doesn’t notify screenshots. The platform doesn’t offer this utility to its users. Even Twitter users with X Premium or Premium + don’t have this feature. So, you can take a screenshot of a tweet without any issues.
Does Twitter show screenshots?
You can use Twitter’s screenshot bots, Pikaso (@pikaso_me) and Screenshot Bot (@get_screenshot). To take a screenshot, mention these X bots in the tweet’s reply section. The bots only work when you follow them.
Which screenshot bot should you use on Twitter?
You can use Twitter’s screenshot bots, Pikaso (@pikaso_me) and Screenshot Bot (@get_screenshot). To take a screenshot, mention these X bots in the tweet’s reply section. The bots only work when you follow them.
Delete Tweets Containing Screenshots With TweetDelete
With this guide, you can take screenshots and save any tweet. Using any device’s built-in screen grab feature is the easiest way to capture what’s on your screen.
What if the X screenshots you took contain your personal information? Or, you want to delete posts containing screen grabs you no longer want to share.
In these situations, X doesn’t make it easy to delete multiple tweets.
Thankfully, TweetDelete ensures you’ll never face difficulties deleting hundreds of posts. The mass-delete tweets feature helps you with this task, as it can remove posts based on keywords and date ranges.
You can also run the auto-delete tweets task, which works in the background. While setting up this feature, you must provide date ranges, keywords, and hashtags.
Once TweetDelete has this information, it scans your profile and looks for tweets that contain the provided data. If a tweet with a Twitter screenshot matches your criteria, it deletes the post automatically.
It also comes with the unlike tweets feature, which removes your likes from specific posts. Use TweetDelete today to delete tweets, comments, and likes with a few clicks!