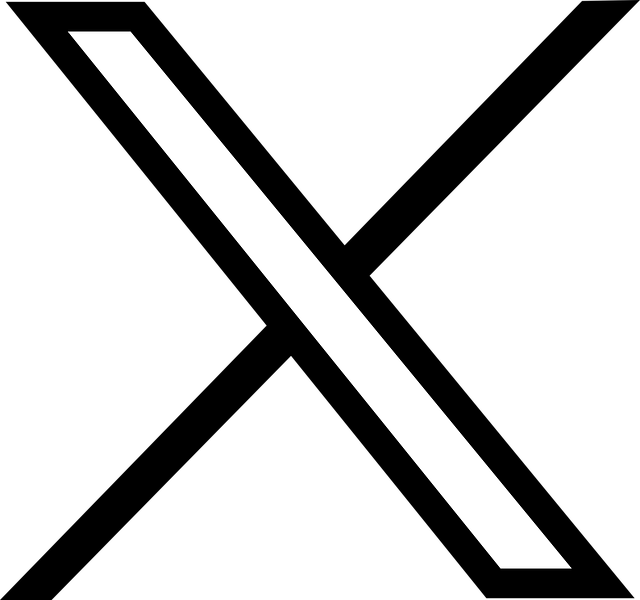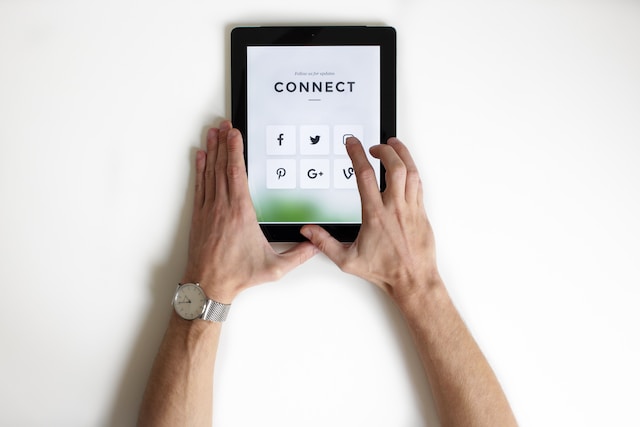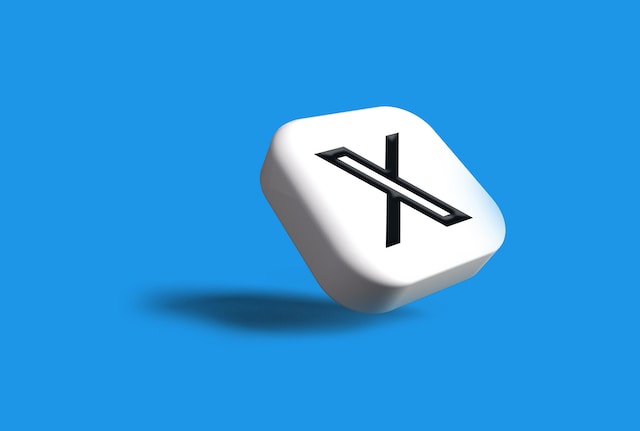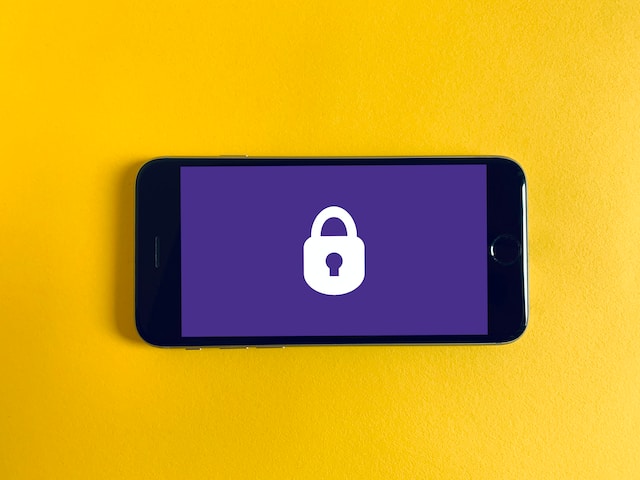If you want to boost the reach of your posts or advertisements, you need to know about Twitter keywords. They are a fundamental part of your marketing strategy and can ensure you are visible to the right target audience.
You can use these phrases to clean up your feed, especially if it contains irrelevant tweets. X also provides powerful tools for free to help you with these types of tasks. You get invaluable insights about your audience to fine-tune your tweets and Twitter ads. Let’s head into the world of keywords on X, like how to find them and mute specific phrases.
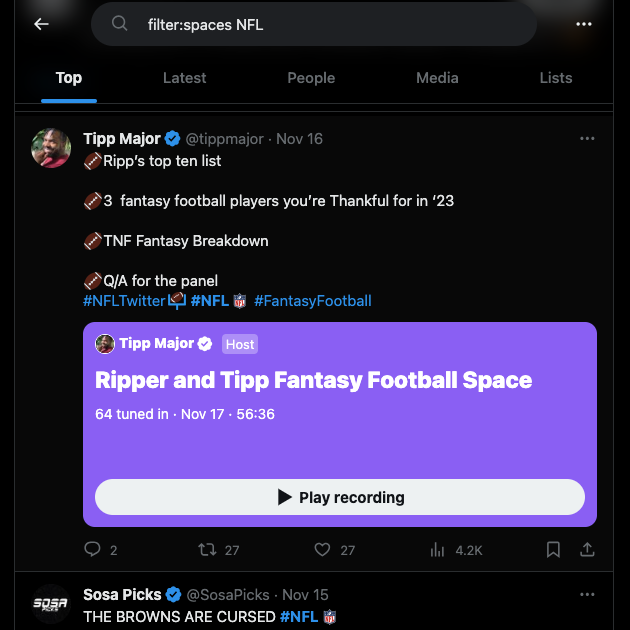
Table of Contents
What Are Twitter Keywords and What Can You Do With Them?
How do you find anything on Google? You must enter a few words or queries, and the search engine displays several results. What it shows depends on what you type in the search bar. The words or phrases you type, i.e., the search queries, are keywords.
In the context of X, Twitter keywords are the terms you use on this platform. For example, how do you find SpaceX’s official account on Twitter? The easiest way is to enter ‘SpaceX’ in the platform’s search engine and navigate to the People tab. Generally, the first result will be for SpaceX’s account.
These keywords can help you navigate the plethora of posts to find what you need.
If you want to know more about people’s feelings about a topic, you enter a relevant phrase or hashtag. You read multiple search results, which will give you an idea of what people actually think. For example, when you enter #oscars, all the results will be about the Academy Awards for the current year. Doing this during the event will give you real-time feedback on people’s feelings towards various films and actors.
On a similar note, you can use these keywords to find posts from users. If you enter ‘elonmusk,’ the first few tweets will be from the owner of X.
With the right Twitter keyword targeting technique, you can get specific information. For instance, when you use the query’ football,’ X will show all posts about soccer. However, when you add ‘football Europe,’ all the tweets will be from the European region.
These keywords will improve your search results when you use them in X’s native search engine. Also, if you include them in your tweets, there’s a higher chance someone will discover your posts via search.
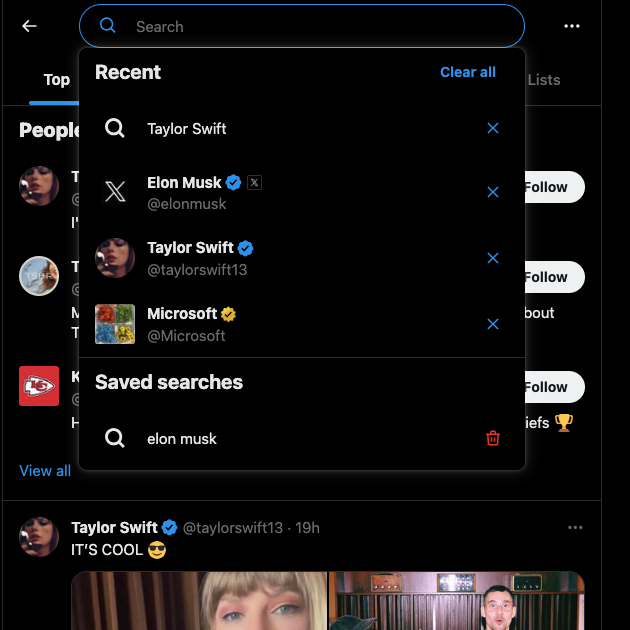
How To Mute Keywords on Twitter: Hide Specific Posts From Your Timeline
Keywords are wonderful for searching on X, as they can help you find specific tweets. You can also use these terms to improve the quality of your timeline. As you may already know, the For You tab in your feed uses Twitter’s algorithm. This is why you come across posts from people you don’t follow.
What if there are certain tweets that you don’t like or agree with? The easiest way to remove them from your feed is to learn how to mute keywords on Twitter. X will hide these posts from your feed and notifications. The guide below explains how to mute keywords on X:
- Go to your home timeline on X on a desktop browser or mobile app.
- If you use X for Android or iOS, tap your profile photo to bring out the quick navigation panel. This menu is visible on the left side of your screen on Twitter for desktop browsers.
- Select Settings and Support, which is visible on the mobile app. On the desktop browser, this option is under More.
- Left-click Settings and Privacy and go to Privacy and Safety.
- Open the Mute and Block settings and select Muted Words.
- Left-click the plus button to bring up the page to add words to mute. This button is on the top right for desktop users and the bottom right for mobile users.
- Add a word, phrase, or hashtag you want to mute in the text field.
- Select whether you want X to mute the term from notifications, home timeline, or both.
- Choose if it should be from anyone on X or only users not on your following list.
- Decide how long you want to mute this word. The default option is forever.
- Left-click Save, and X will add the term to your mute list.
How To Search a Twitter Account for Keywords
After you know about keywords on X, the next step is to learn how to use them on Twitter. A common use case is to use these terms to find specific posts from users. How to search a Twitter account for keywords on X? The guide below explains this process in length so that you can find anything:
- On X for desktop browsers, enter any query in the search bar.
- Left-click the three-dot or overflow button next to the search bar on the results page.
- Open Advanced Search from the dropdown menu.
- Scroll down to the Accounts section, and in the From These Accounts text field, enter the person’s username.
- Go back to the top of the popup and fill in the keyword in one of the following text boxes:
- All of these words: When you enter a search term in this field, X will show posts containing all the phrases.
- This exact phrase: X only displays tweets that contain the specified keyword and nothing else.
- Any of these words: If you enter two or more keywords, Twitter shows tweets that contain either one or all of them.
- Left-click the Search button on top of the Advanced Search popup to go to the results page.
You’ll only see posts with the specified keywords from the user. Unfortunately, this method only works if you use a desktop browser. What if you’re on the official X mobile app? In this instance, you can use X’s standard search operators:
- (from:username) — Replace username with the person’s X handle. E.g., @elonmusk
- Keyword 1 keyword 2 — All of these words
- “Keyword 1” —This exact phrase
- Keyword 1 OR Keyword 2 — Any of these words
For example, ‘rate limit (from:@elonmusk)’ will show posts from Elon Musk that use the words ‘rate limit.’
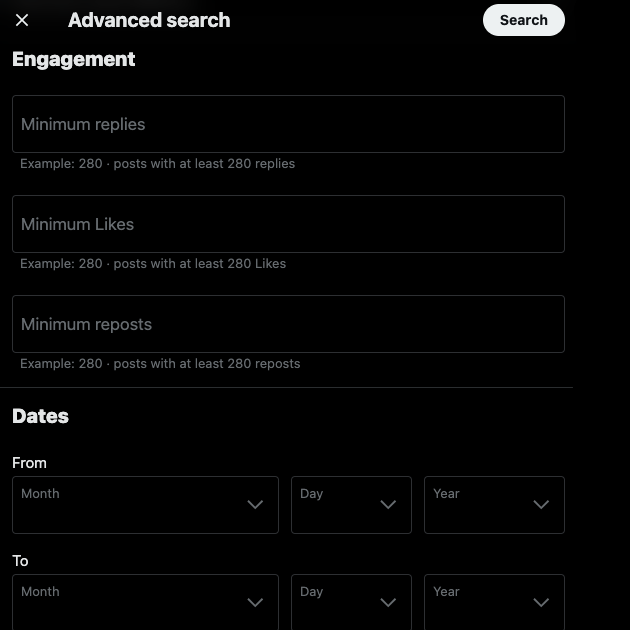
How To Block Keywords on Twitter?
When you mute keywords, X only removes them from your feed and notifications. However, you’ll still see posts with these phrases on the results page. It can throw off your search if you’re looking for something specific. Why? You’ll have to sift through countless irrelevant results as they match your query. Fortunately, X’s advanced search allows you to remove results with specific terms.
The guide below highlights how to block keywords on Twitter:
- Search for something on X, left-click the overflow button, and select Advanced Search. Alternatively, enter the following in your browser’s URL bar – www.twitter.com/search-advanced.
- In the advanced search popup, look for the text field with None Of These Words. Enter all the keywords the tweets shouldn’t contain.
- Fill in the other sections, like from which account and date. You can also provide engagement metrics to reduce the number of results.
- Select the Search button to get all the posts that don’t contain the specified keywords.
Why should you use this feature in advanced search? Let’s say you have a brand that offers a window cleaning service to your clients. If you only use the keyword window or windows, X will also show results about Microsoft’s Windows. You can remove posts about this operating system (OS) with the block keyword feature.
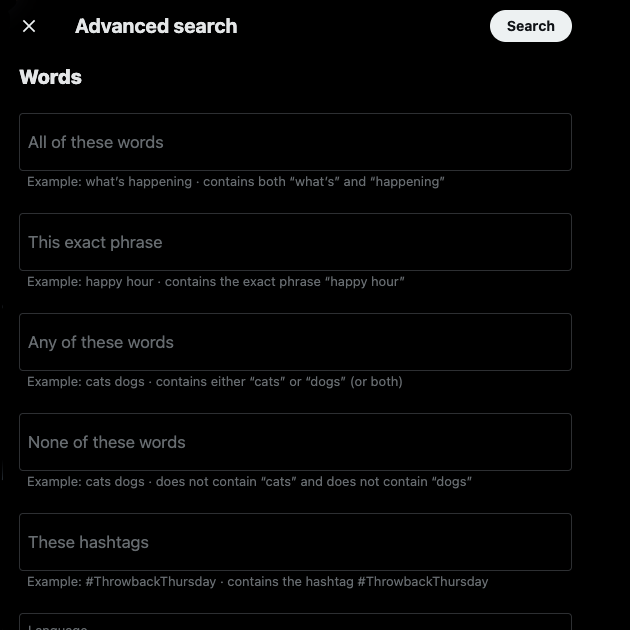
Twitter Keyword Search: How To Use These Queries on X?
Twitter keyword search helps find posts on the social media platform. It is a powerful tool that can provide vast amounts of information, provided you know how to use it. Below is a list of various use cases to help you make the most of keywords on X.
1. Identify Posts With High Engagement While Following Twitter Trends
Everyone jumps on the same bandwagon when a topic starts to trend on Twitter. After all, if done correctly, it can increase your tweet’s reach. However, not every post gets the same level of engagement.
Some tweets tend to have higher metrics, and you can learn a lot from them. However, you may not see these posts if you go through the Explore tab and sift through the trending tweets. This is one of the many areas where the advanced search feature on X shines.
In the search popup, you can set the minimum for engagement metrics like reposts, likes, and replies. This ensures posts that don’t meet this requirement won’t appear in the search results.
You can review the posts with high engagement to understand why they are doing well during specific Twitter trends. Next time a relevant topic starts to trend, you can use similar tactics to boost your engagement and reach.
Also, with this tactic, you can find influencers for various niches. If you are a brand looking to engage in influencer marketing, you’ll find this tool indispensable.
2. Look for Ideas for Your Next Post on X
To gain traction on X, it is essential you post regularly. Otherwise, if you post occasionally, people may not come across your tweets. The downside of having to stick to a regular schedule is that you can face creative blocks. Although this tends to happen from time to time, it makes producing fresh content challenging.
Twitter is a goldmine when it comes to information about any topic and niche. The only catch is that you must know how to look through hundreds of millions of tweets. The very thought of this can feel overwhelming. Fortunately, with advanced search, you can find what you need to get the right inspiration for your tweets.
If you talk about a specific niche, look for industry leaders and experts in your field. Go through their posts to get ideas for the starting point for your next tweet. Or, if you come across something interesting, you can repost the content.
3. Learn From Your Competition
There’s much to learn from your competition on X. For starters, you can look at their tweets to see their content strategy. How often do they post on this social media platform? What keywords and trending hashtags do they use when talking about specific topics? Are there any topics they aren’t covering on the platform?
By closely analyzing your competition, you can fine-tune your posts. With this strategy, you can identify and fill the gaps, helping you reach a larger target audience.
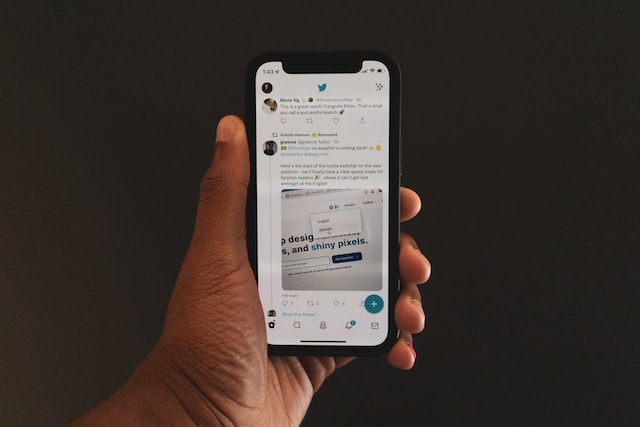
Use TweetDelete to Bulk-Delete Posts With X Keywords
Use the knowledge provided in this article to find posts using keywords. Also, ensure you include these terms in your posts to make it easier for people to find them.
Many people don’t know about another use case of X keywords. With these phrases and hashtags, you can remove hundreds of tweets easily. Unfortunately, X doesn’t support this feature, due to which it is cumbersome to delete multiple posts simultaneously.
The good news is that you can use a third-party service like TweetDelete. Bulk-deleting tweets is essential if you want to protect your privacy and reputation. People will go through your old posts and Likes tab when you become popular on X. If they find something controversial or insensitive, it can cause a significant online backlash.
With TweetDelete, you can use Twitter keywords in the custom filter to locate specific tweets. It can remove as many posts as necessary. You can use keywords for the auto-delete feature to ensure it deletes tweets with specific content.
There is also a like remover to remove the posts you liked from the Likes tab in your profile. Stay free from unnecessary online backlash on X by using TweetDelete today!