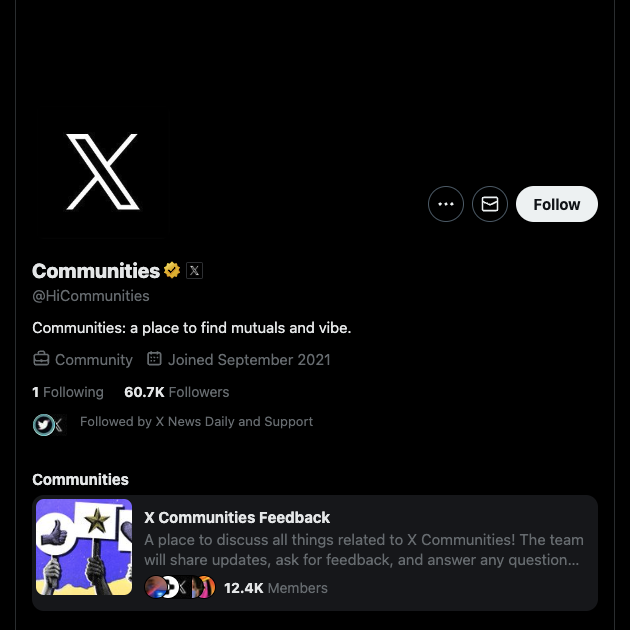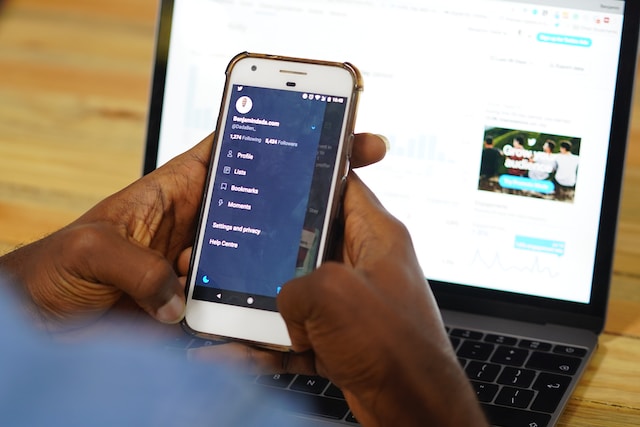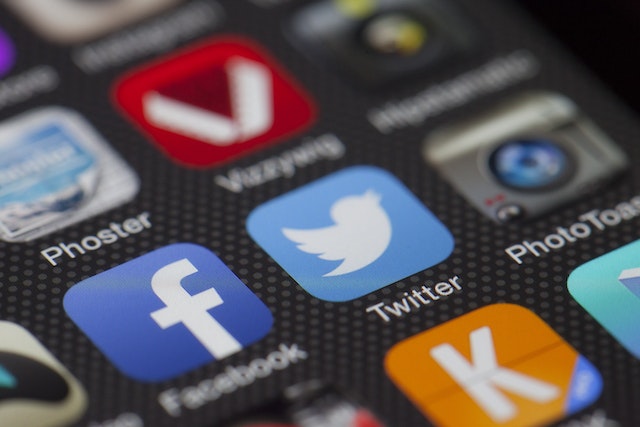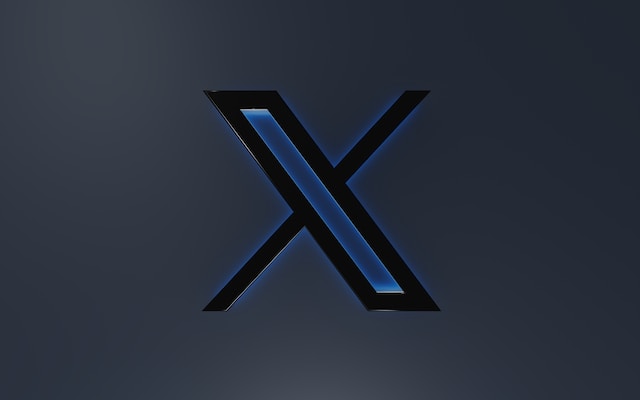Your tweet history on Twitter, now X, indicates who you are and the person you once were. People can learn about your opinions, thoughts, what you like and dislike, and more from your tweets, aka posts. Unfortunately, users can also see embarrassing posts, cringe tweets, controversial takes, bad jokes, and more on your Twitter profile page. This is why it’s always a good idea to learn how to delete tweets, as you can remove such posts.
Today’s article sheds light on different ways to locate and delete various posts on your account from any device.

Table of Contents
How To Delete a Tweet: All-In-One Guide for the Mobile App and Web Version
Once you delete your post on Twitter, the social media giant will erase it from your profile page. People won’t be able to see the tweet’s contents, even if they have a link to it. Instead, the platform informs them the page no longer exists.
Also, a toast notification appears at the bottom of the screen, letting visitors know the author deleted the tweet.
If people don’t have a link, they won’t know you removed the post from your profile. Here’s how to delete a tweet using X’s built-in feature:
- Access the web version of X on a desktop browser or open the social media platform’s official app.
- Tap the circular icon with your profile picture on the mobile app to open the quick navigation panel. This menu is already visible on the left side of your screen on the desktop browser.
- Left-click Profile to open your X account page.
- Select the Posts tab and look for the tweet you don’t want to keep on your profile page.
- Left-click the overflow or three-dot button on the post’s upper right corner. This will bring out the tweet’s dropdown menu.
- The mobile app shows Delete Post, while the web version displays Delete. Select this option, and a popup will appear, informing you what will happen.
- Left-click the Delete button to remove the post.
Unable to Find the Tweet To Delete? Follow This Guide To Unearth Any Post
X will only display 3,200 of your latest posts on your profile page. You won’t be able to see your older content if you exceed this limit. If you want to look for a specific post but you’re unable to find it, the guides below will help:
Android/iOS:
- Go to your X homepage on your mobile app and tap the button with your picture.
- Select Profile to enter your X account page.
- Your profile header image has a search button with a magnifying glass icon. Tap this button to access the platform’s search tool for tweets on your profile page.
- Enter keywords, phrases, or hashtags in the post to delete.
- X will show all the tweets that match what you provided. Go through the results page to find the right post.
- Tap the vertical three-dot button and select Delete Post from the dropdown menu. Select Delete in the popup to erase the tweet from your profile.
Web:
- Sign in to your X account and visit the platform’s homepage.
- Copy the following URL and paste it on your desktop browser’s address bar — https://twitter.com/search-advanced. You can also use this link — https://x.com/search-advanced.
- The social media network opens its Advanced Search tool.
- In the All Of These Words text field, enter all the phrases you know are in the post. You will find this below the Words section.
- Add your X username or Twitter handle in the From These Accounts text field. You’ll see this in the Accounts section.
- Left-click the Search button. Look for the post on the results page, select the three-dot button, and choose Delete. Left-click the Delete button once more in the popup.

How To Delete All Tweets: The Only Guide You’ll Ever Need
How to delete all tweets on Twitter, as you still want to retain access to your current account? You can make a new profile, which will erase all your posts. However, there are several downsides to this move. For starters, you lose all your followers and your X username. Also, it can take a while to get back your credibility.
If you delete your posts, you won’t have to worry about these issues. Follow this two-part guide to learn how to remove all your posts.
1. Download Your X Data File Right Away
As highlighted earlier, your Twitter profile will only show 3,200 posts. If you have more tweets and want to delete everything, you need your X Data.
This file contains all your activities on this platform, including all the published posts. The instructions below explain how to request and download this file:
- The quick navigation panel is visible using a desktop browser. To see the dropdown menu, left-click More. Tap the profile picture icon on the official X app and open Settings & Support.
- Left-click Settings and Privacy and go to the Your Account tab.
- Select the following menu option — Download An Archive Of Your Data.
- X asks you for your password to confirm the account holder, i.e., you, is asking for this information.
- The social media giant also sends a verification code as an additional security measure. Share this code to pass the verification test.
- Tap Request Archive and wait for at least 24 hours before you revisit this page. You may have to wait longer if X has to collect a lot of information about your account.
- When you get a notification about your X Data file, follow Steps 1 – 5 again.
- Left-click the Download Archive button and save it to your device.
2. Use a Third-Party Tool To Erase Your Entire Tweet History From X
After you have the X Data file, you must choose a third-party tool to delete all your posts. Pay attention to which service you use, as you have to share your X Data file. TweetDelete and TweetEraser are reliable, as they remove your Twitter Archive data from their database.
In this part of the guide, let’s use TweetDelete, as it has a simple interface and is easy to use:
- Go to TweetDelete and left-click the Sign In With Twitter button.
- You need to connect your X account with this tool. Sign in to your X profile and allow this app to access your account. If you don’t give it permission, it won’t be able to remove any post from your profile.
- Open Tasks from the top navigation bar and left-click Delete Tweets.
- Show TweetDelete where you saved your X Data file. You can also drag the Twitter Archive file from your device and drop it on this page. After you finish uploading this file, left-click Tweets.
- Left-click Tweet Data Source and select your X Data file.
- Select the checkbox next to TweetDelete’s terms and conditions and left-click Delete My Tweets.
TweetDelete will start bulk-deleting these posts from your profile.

How To See Deleted Tweets: 2 Tricks That Still Work
How to see deleted tweets if you or someone else erased them? Well, the answer to this question depends on several factors. For example, if you removed the posts recently, there’s a high chance you can still see them.
What about posts from other users? If the tweet is from a celebrity’s or public figure’s account, there may be a copy of the post. The chances are low for other users who may not be in the spotlight.
You can see a deleted tweet if:
- Someone took a screenshot of the post.
- A person copied the contents of the post.
- There is an archival of the post in the Internet Archive’s Wayback Machine.
The sections below shed light on what you need to do to look for deleted Twitter posts.
1. Check Your X Data File
This trick works for your account, as you can download your X Data file. It won’t work for other users, as the platform doesn’t share this file with anyone else.
After you download your X Data file, unzip it to extract all its contents. In the Data folder, look for deleted-tweets.js. When you use the delete tweet feature on X, this file stores the post for 14 days.
After this period, the social media giant will erase the post from its database. As a result, you won’t see anything in the deleted-tweets.js file.
You can also check out the deleted_tweets_media folder, which contains all the uploaded multimedia files.
2. See if the Internet Archive’s Wayback Machine Has a Copy of the Deleted Tweet
The second option is to look at the Internet Archive’s Wayback Machine. This digital library stores a copy of websites and allows anyone to access them for free. You can also try your luck with this service, especially if it is a high-profile public figure.
However, you’ll need a link to the deleted post or the author’s profile page URL. Here’s how to look for a deleted tweet with this service:
- Visit the Internet Archive’s Wayback Machine on a desktop browser.
- Paste the link to the author’s profile page or deleted post and hit Enter.
- If the Wayback Machine shows a calendar and a timeline, it means there is a digital copy. Hover your mouse over any date with a colored circle and open one of the snapshots.

Delete Tweets Quickly From Your X Profile With a Few Clicks With TweetDelete
X’s native tweet delete function works best when you only have a handful of posts to remove. For hundreds or thousands of tweets, you’ll need a third-party tool.
This article explains using TweetDelete to remove all your posts with your X Data file. Did you know you can also use this service to erase a select few tweets from your account?
This is possible due to its mass-delete tweets utility, which enables you to delete a large number of posts. You can also use this tool to scan your profile periodically and remove posts. Run the auto-delete task, which looks for tweets containing certain phrases and hashtags from a specified date range.
Due to TweetDelete’s special filter, it can find and delete tweets quickly. This feature can also unearth any post from your profile.
Also, as a bonus, this tool can protect your privacy by removing your likes from multiple posts.
Get the ability to delete thousands of tweets per month by subscribing to TweetDelete today!