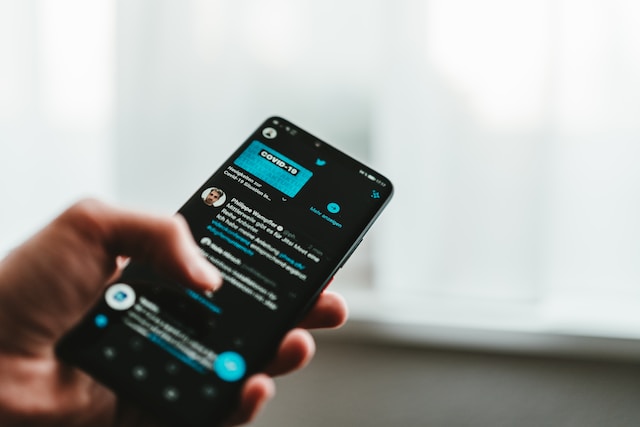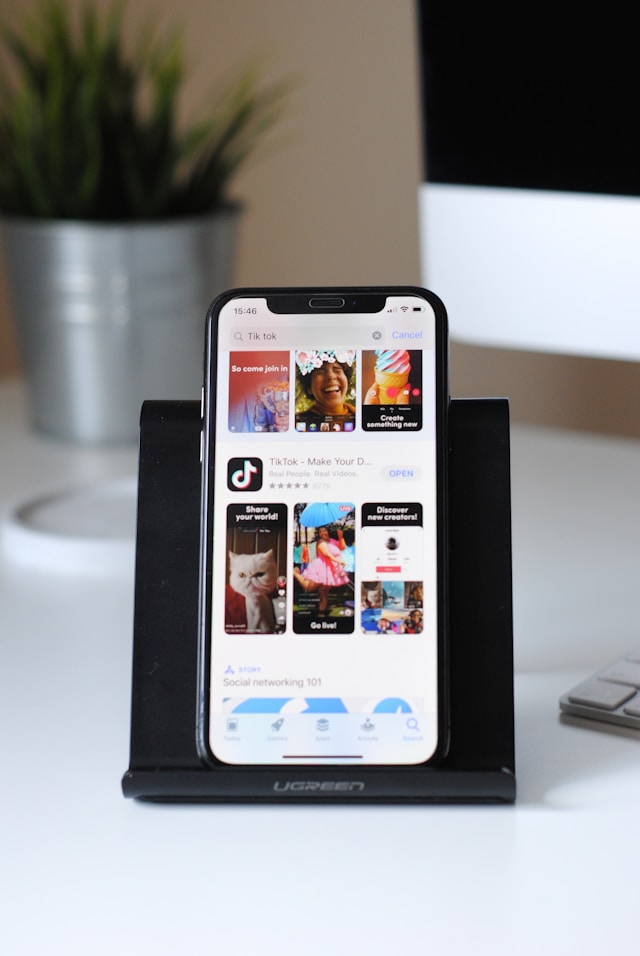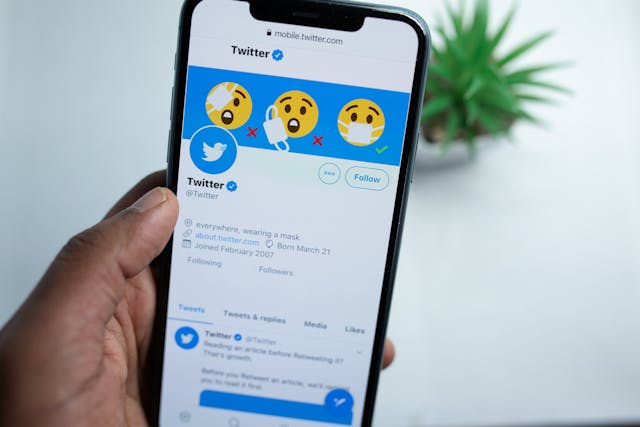You come across an interesting post on X, aka Twitter, and midway through reading it, your feed refreshes itself. This is a frustrating experience, as it keeps happening to you while you scroll through your time. Can you stop the Twitter auto refresh so you can read posts in your timeline in peace?
The good news is you no longer have to worry about this happening to you ever again. Also, if you want to bring it back, there’s a simple solution.

Table of Contents
Does Twitter Auto Refresh Your Feed?: A Bug in the Timeline
At first, you think you’re imagining things as some tweets cause the social media platform to refresh your feed. However, as you continue to use this network, you notice it is a common occurrence. Does Twitter auto-refresh your feed?
This answer is a little more complex than a simple yes or no. X wasn’t refreshing your feed on purpose. Rather, it was due to an unexpected bug causing this issue. When users publish tweets and people reply to these posts, they start to go up in your feed.
If a tweet goes viral, you know it gets a lot of comments from hundreds, if not thousands, of users. As a result, this post will no longer be visible in your feed.
How To Stop Twitter From Auto Refreshing Your Feed: X Finally Fixed This Issue
If your timeline keeps updating regularly, how can Twitter stop from auto-refreshing the feed? Fortunately, you no longer have to do anything, as X fixed this issue.
The platform recognized that auto-refresh for Twitter causes a negative tweet experience. Not only is this jarring, but it can also drive people away from X. As a result, the platform made a significant change to the auto-fresh timeline function.
On November 15, 2021, the social network introduced a new feature called the tweet counter bar. You can see this on the mobile app for Android and iOS devices. Scrolling through your feed, you’ll see a small pop-up at the top of your screen. It shows you the profile pictures of a handful of users who posted while you were reading a post.
The social network won’t update your timeline until you tap the Twitter counterbar.
On the desktop browser, there is a slight difference in this counter’s appearance and placement. You will only see the feed refresher when you scroll to the first post in your timeline. Twitter shows you a button with the following text — Show X Posts.
There is an amount of unread tweets that X will add to your feed. You’ll see the number increase if you don’t interact with this element. Left-click the counter to update your feed manually.
You can also left-click the Home button in the quick navigation bar to refresh your Twitter timeline and load new tweets.
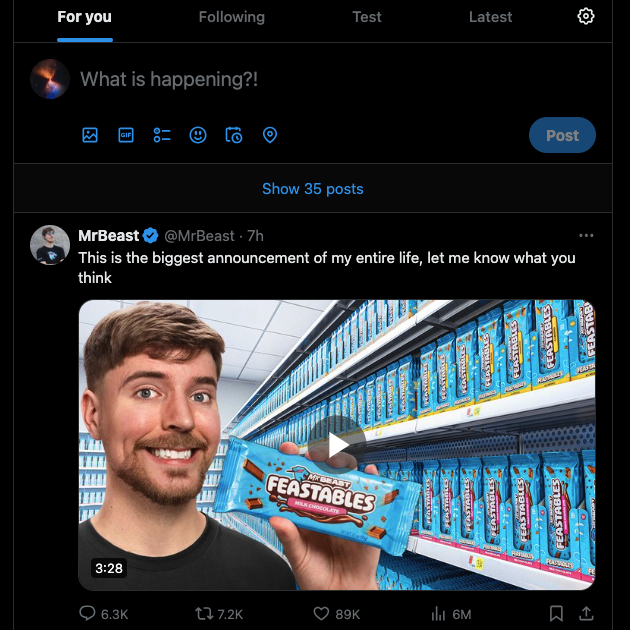
How To Turn off Twitter Auto Refresh: Stop Your Feed From Updating in the App
If you’re on the mobile app, you’ll want to know how to turn off Twitter auto refresh. X won’t update your entire feed until you interact with the unread posts counter. This ensures you don’t lose the post you’re reading in the sea of tweets.
There are several situations where you can still return to the same tweet on your mobile device:
- When you close the app by swiping it away, X still remembers the last post you were looking at: After you open the app, the platform will leave you in the same spot. However, this is only in the Following timeline. When you switch to the For You feed, closing and returning to the app will refresh your timeline.
- When Force Stop the mobile app on an Android device and return to X, it doesn’t update the feed: Again, you must be in the Following feed for this trick to work. In the For You timeline, the platform will show you newer posts.
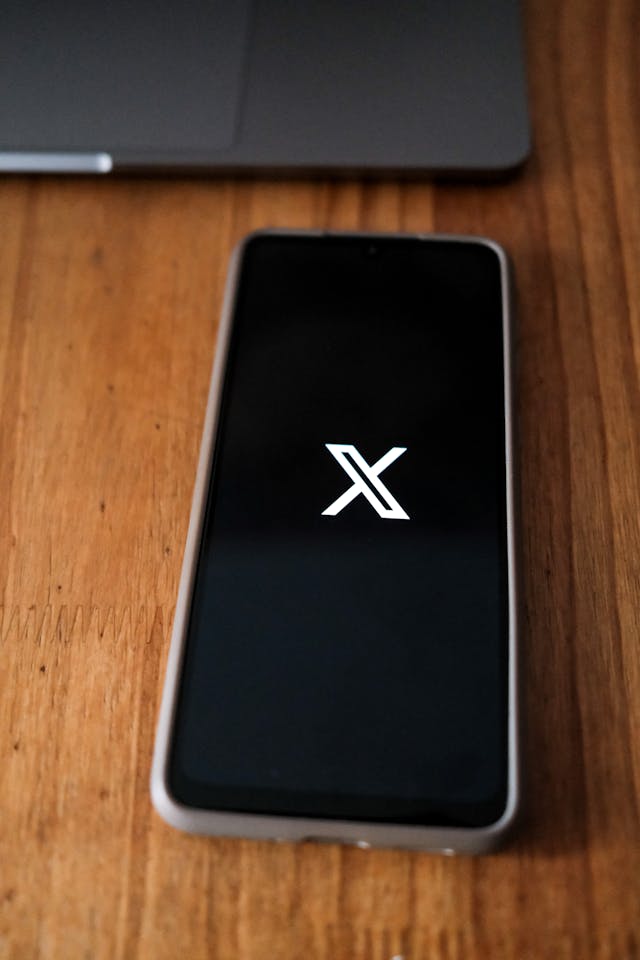
Auto Refreshing X Feeds: Users’ Least Favorite Feature
Why are most people up in arms regarding the auto-fresh Twitter feed feature? Below, you’ll find multiple reasons explaining why the old feature wasn’t a fan favorite:
- It interrupts the reading tweet experience: You can still scroll past the updated tweets and look for the older ones. However, this is cumbersome when you have to do it multiple times regularly.
- Sometimes, you can’t find the old post because of the sheer volume of new tweets in your timeline: No matter how deep you dig, it seems like the tweet never existed.
- It increases the likelihood of hitting X’s rate limits: As you may already know, there is a cap to how many posts you can see daily. After hitting this limit, you must wait 24 hours to regain access. When the platform refreshes your feed regularly, there’s a higher chance you’ll see the rate limit warning.
Twitter Auto Refresh Extension: 2 Ways To Update Your Feed Regularly
The X auto refresh utility may not be for everybody. However, there are situations where it makes sense to use this feature. For example, if you’re following news about an event, using this technique can help save time. Similarly, you can track the latest developments on a specific topic by auto-refreshing your feed.
However, you don’t want to do this manually, as it becomes tedious. Instead, you can rely on your desktop browser’s Twitter auto-refresh extension. The guides below explain installing and using two of the most popular solutions.
1. Try the Auto Refresh Twitter (X) Timeline Script From Greasy Fork
Greasy Fork is an online repository for scripts created by various users. The Auto Refresh Twitter (X) Timeline script is an excellent solution. Every 5 seconds, you’ll see new posts in your feed without hitting the refresh button. Here’s how to install and run this script on your device:
- Add Tampermonkey from Google Chrome’s extension store to your device.
- Visit Auto Refresh Twitter (X) Timeline on Greasy Fork and left-click Install This Script.
- Tampermonkey opens a new tab and shows you the source code. If you’re happy with the code, left-click Install.
- Open Twitter in a new tab.
- Scroll up until you find the first post in your timeline. The script will activate and refresh your feed when the unread post counter bar appears on your screen.
It will continue to run in the background, even when you aren’t on the Twitter browser tab. Due to this reason, remember to turn it off or close the Twitter tab in your browser.
2. Use the Twitter Auto Refresh From Chrome’s Extension Store
Use the Twitter Auto Refresh extension on the Chrome Store if you want to change the update period. The steps below highlight how to use this extension on your desktop browser:
- Go to the extension store for Google Chrome and install Twitter Auto Refresh.
- Left-click the puzzle icon and pin the new extension to your toolbar.
- Open the extension’s menu by left-clicking it.
- You can change the duration of the refresh. This tool will wait for a specific period, after which it will update your timeline.
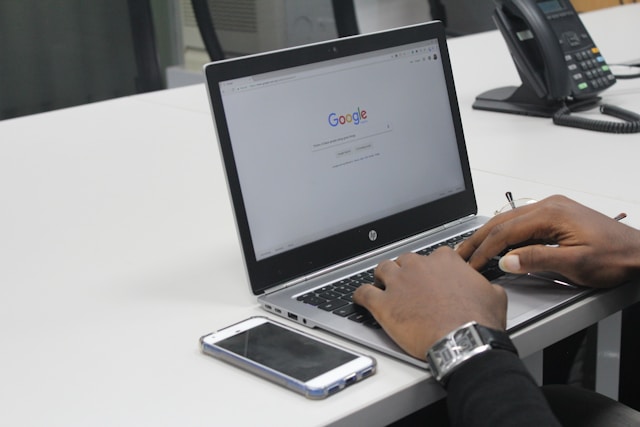
Prevent the Wrong Posts From Appearing in Users’ Timelines With TweetDelete
Nowadays, you have to update your feed manually. If your timeline is still auto-refreshing, update your app or browser.
Your posts may appear in your followers’ feeds when they hit the refresh button. If it is insensitive or offensive, it attracts unwanted attention. Similarly, your older posts can resurface when people find them in your profile.
Avoiding this situation is easy if you are a TweetDelete user. With this utility, finding objectionable posts in your profile becomes straightforward. This is due to the tool’s custom filter utility. Run the bulk-delete tweets feature, and it will remove these posts quickly.
Using the auto-delete utility, TweetDelete will discretely auto delete tweets from your account page. You can target posts by including certain Twitter keywords and hashtags.
Also, the date range utility will help you eliminate older posts from your profile. Or, you can delete everything, ensuring your profile has nothing controversial.
You should also try the like remover utility, as not all likes are equal on this platform. Sometimes, liking specific posts, especially if others consider them offensive, attracts negative publicity. Delete your likes from these tweets and leave no trace of your activity.
Join TweetDelete to prevent the wrong tweets from appearing in users’ timelines when they use the Twitter auto refresh utility.