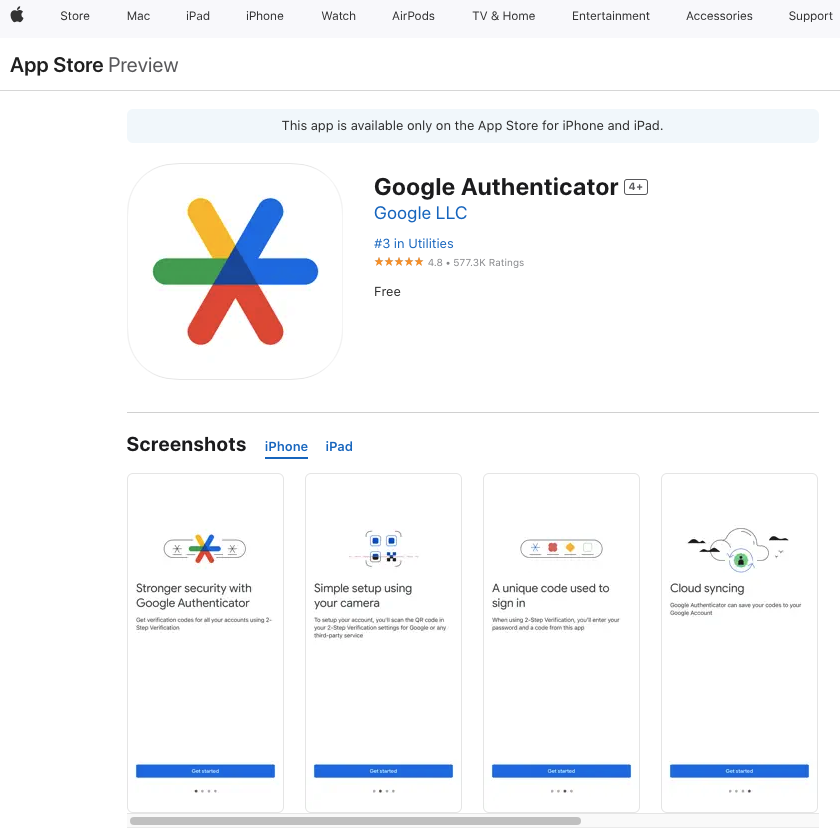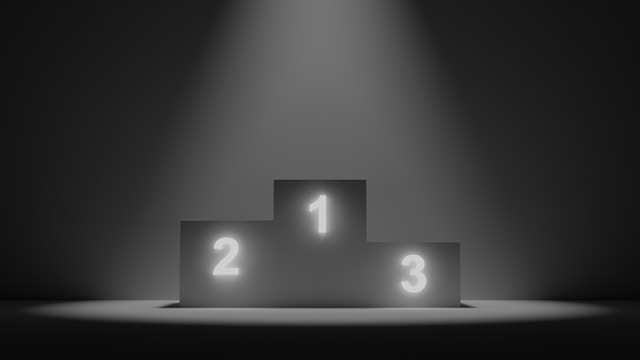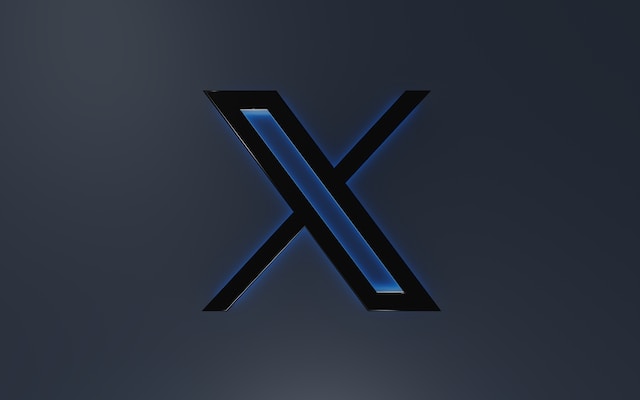The tag feature is handy for getting a thought leader, industry expert or brand’s attention. It is a great way to engage with people, inviting them to interact with your content. When you mention a user in your post (aka tweet) or photo, they will get a notification. As people scroll through hundreds of tweets daily, this makes it harder to miss your post. However, when you use the tweet (now post) compose box, you don’t see a way to use this feature. This guide explains how to tag Twitter users as you draft your post or upload a photo. It also shows you how to prevent unknown people from tagging you in random or irrelevant posts.
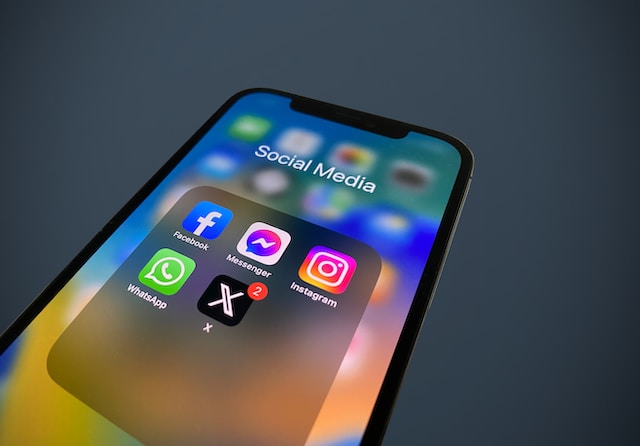
Table of Contents
How to Tag Someone on Twitter?
You can use the Twitter tags feature to engage with any account, even if you don’t follow them. However, following an account before tagging them is always a better practice. This is because users can mute notifications from people who don’t follow them. Use the guides below to learn how to tag someone on Twitter.
Connecting With Users on Twitter for the Web
X, formerly Twitter, allows you to tag someone in the following areas:
- Posts
- Replies to posts
- Twitter ads
- Photos
- Reposts (formerly retweets)
- Twitter chats
This guide shows you how to use a tag on Twitter, now X when you’re composing a post:
- Head to your Twitter feed, i.e., where you can see and scroll through posts from other users.
- At the top of this feed is the tweet (aka post) compose box. It has your profile photo along with the text “What is happening?!”
- Twitter, aka X, uses the special character ‘@’ to tag an account. Hold Shift and press 2. ‘@’ will appear on your screen.
- Enter the name of the person or the username to find the user. A search box appears, and the platform shows users depending on what you type.
- Click the user in the search box to tag them in your post.
- Finish writing your tweet and click Post.
You’ve successfully tagged a user on Twitter. You can tag as many users as you like. However, each account you add counts towards to 280-character limit. You don’t have to start your post with a tag. You can include it in the middle of a sentence or towards the end. E.g., “Hi! Did you know @elonmusk bought Twitter for $44 billion?”
How To Mention Someone on Twitter for Android and iOS?
If you want to connect with influential people, you can mention them in your post as tags on Twitter. However, use this sparingly, as you don’t want people to associate your account with spam. Only mention users when you’re content is relevant or you’ve genuine reasons to reach out to them. This is how to tag someone on Twitter for Android and iOS:
- After you open the Twitter app on your smartphone, tap the plus’ +’ button. Several options will pop up from this button.
- Tap Post to open the tweet compose box.
- Find and press the special character ‘@’ on your smartphone’s keyboard. Now, type the name or username of the account. Select the user from the search box.
- Publish the post by tapping on Post in the tweet compose box.
You can use the tag feature in replies to start informal conversations with users.
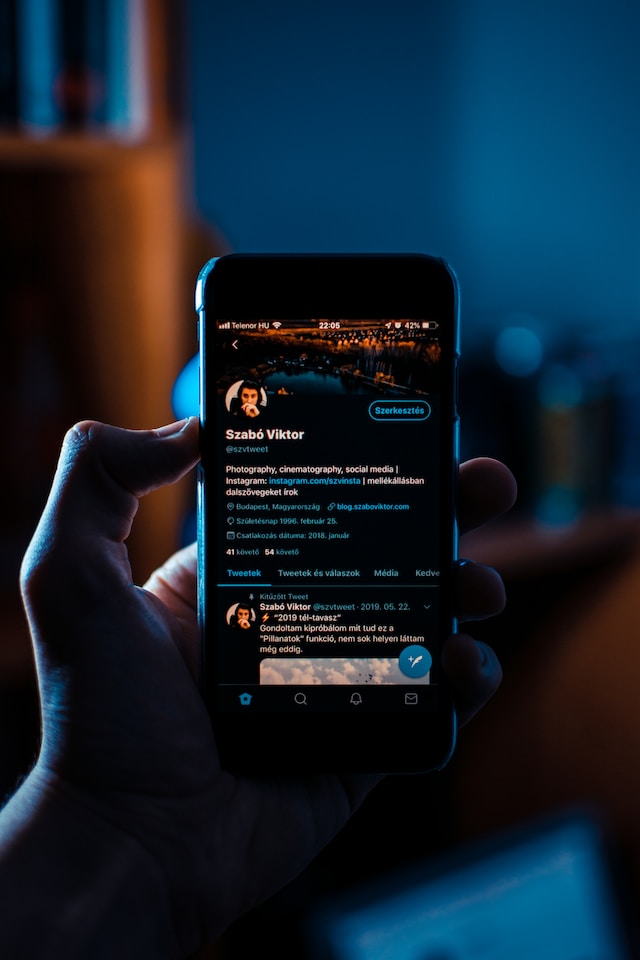
How to Tag on Twitter Photo?
Not only is including media a great way to add context, but you can also tag other users. In other words, you can use the entire 280-character limit for your post and mention users in the photo. Also, according to Twitter, photos can increase engagement by 35% in retweets (now reposts). The guides below explain how to tag on Twitter via photos.
1. Using Photo Tags on Twitter for the Web
X, formerly Twitter, allows you to tag up to 10 users in a photo. Even if you upload four images, you can’t mention more users. Use this guide to tag Twitter users in your photos:
- Navigate to the tweet compose box on top of your feed.
- There’s a gallery icon at the bottom of this compose box. It looks like a miniature mountain range.
- This will open the file explorer. You have to go to the folder containing the image and double-click the file. It will upload the photo to your post.
- Below the image, a new button appears – Tag People. Click it.
- The website opens the search box. Enter the username or the name of the person. Click the user you want to tag from the suggestions.
- Select Done at the top of the search box to mention the people you select in your post. Click Post to publish it.
2. Photo Tags on Twitter for Android and iOS: How To Mention Users?
Using the Twitter tags feature on the mobile app wasn’t always possible. This feature was only available in 2014, four years after the official launch of the app on Android and iOS. Here’s how to use a photo tag on X or Twitter:
- Open the X, now Twitter, app on your smartphone. By default, it opens the home feed.
- A plus’ +’ button is at the bottom of the screen. Tap it, and another menu will open.
- In this menu, select Post, which is the same as a tweet.
- Tap the gallery button, which resembles a miniature mountain range.
- If this is the first time using this feature, the app will ask you to grant access to your photos. You can provide access to specific photos on the latest version of Android and iOS. The other options are to provide one-time or permanent access when you open the app.
- After you select the image, the Tag People button will appear. It is at the bottom of the picture. Tap this button to open the search box.
- Enter the name of the X, aka Twitter, user. Tap on the user to tag them in your photo.
- Choose Done after tagging users and publish the post.
The users you mention receive a notification. It informs them about the photo tag.
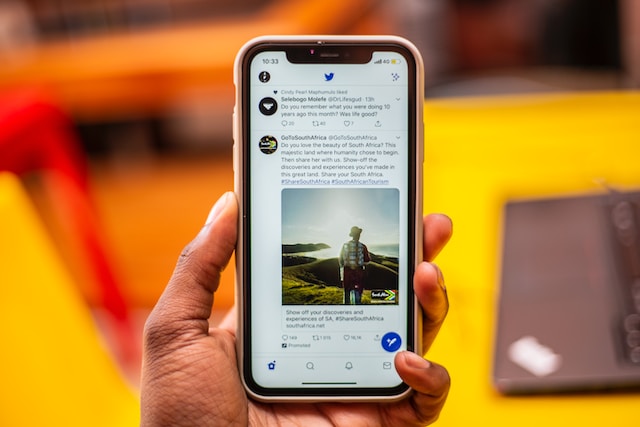
How to Block Tags on Twitter?
The downside of tags on Twitter is that users often overuse them. People use it as spam to mention as many random users as possible. This is with the hope of converting these accounts to followers or boosting engagement metrics like view counts. Fortunately, there are two solutions to how to block tags on Twitter, as mentioned below.
1. Blocking Photo Tags on Twitter for the Web, Android and iOS
Twitter can control who can use photo tags on Twitter to mention your account. Here’s where you need to go on the settings page to find it:
- Twitter for the web, i.e., desktop and laptop users, can use X’s quick navigation menu. You need to click the More button, whose icon is three horizontal dots. Twitter for Android and iOS users have to swipe right on the home screen. This brings out the quick navigation menu.
- From all the options in the menu, select Settings and Support.
- Another menu appears on the screen. Click on Settings and Privacy.
- Select Privacy and Safety and click on Audience and Tagging.
- Choose Photo Tagging.
In this menu, you can deactivate the ability for other users to tag you in their images. Doing so will block photo tags and notifications about someone mentioning your account.
2. Blocking Tags on Twitter Posts
The above guide works when you only want to stop users from mentioning you in images. However, they can still use the tag on Twitter posts to send you notifications. If your notifications tab is full of spam, use this guide to block tags from specific users:
- Tap on the notification about the post tagging your account.
- The expanded tweet (now post) view has a three-dot button on the right. Click it to open the post’s menu.
- From this menu, select Leave This Conversation. This will untag you from the post and prevent people from tagging you in this conversation.
- From the same menu, also select the Block option. It will also mention the account’s username.
- The platform will inform you what happens when you use this feature. You also have to confirm the action.
Congratulations, this user won’t be able to tag you in any post now. Your account won’t even appear in the search box when they use ‘@’ in the tweet. However, users can still find you using a simple search. Also, they’ll know about the block when they visit your profile.
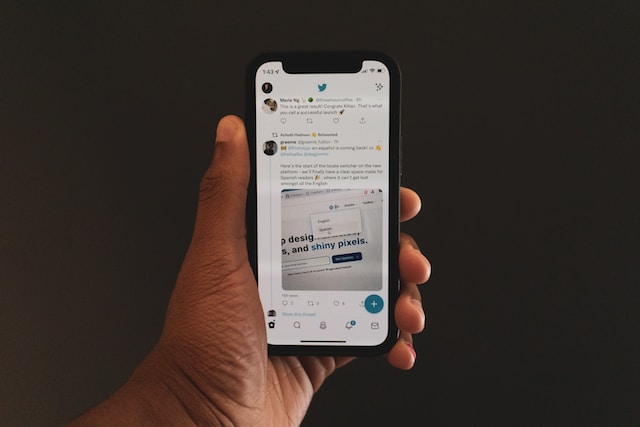
Trending Twitter Tags: Are They the Same as Trending Hashtags?
No, trending Twitter tags are not the same as trending hashtags. Tags are to mention users on Twitter. Hashtags are to group posts under a specific topic.
Unlike tags, hashtags start trending when many users include them in posts. Other factors also influence whether hashtags become viral.
4 Useful Tips on Twitter Tags
Here are four amazing Twitter tips to help you make the most of Twitter tags:
- Think twice before publishing your post – When you mention a user in a tweet, don’t hit the Post button after writing the content. Take a minute or two to read and analyze the post. Is it interesting, relevant, or will it enrich the conversation? If the answer is yes, go ahead, as it will help you connect with the user. Otherwise, the person may consider the tag as spam and ignore the notification. Or worse, they’ll block your account.
- Don’t only use tags for networking and engagement – You can do much more with the tag feature on X, now Twitter. For example, if you want to collaborate with another user, you can mention them in your post. It is also a way to give credit publicly. If you like a post, you can quote it, tag the original author, and offer appreciation.
- Tags work well for customer support – Brands track who mentions them on Twitter. They do this to understand people’s perceptions of their products and services. By tagging a brand, there’s a chance you’ll get a faster resolution to your issue.
- Avoid using tags on Twitter ads – Although you can use tags on Twitter ads, you should avoid this as much as possible. When promoting posts, you want users to engage with your posts. When you mention users in promotional posts, users may check out the other account instead of engaging with your tweet.

Can You Delete the Tag After Publishing a Post?
No, there is no way to delete Twitter tags after you publish the post on the social media platform. However, you can edit your tweet if you have X Premium (formerly Twitter Blue).
One option is to delete the post so no one can view it. The problem with removing tags this way is you have to do it for each post manually. What if you want to delete tags from hundreds or thousands of posts? With TweetDelete, you can do this easily. Include ‘@’ as the keyword to target; this tool will remove all posts with this special character. This can be a lifesaver when such posts contain content that didn’t age well with time. Use TweetDelete today to get complete control over what’s visible on your X profile.