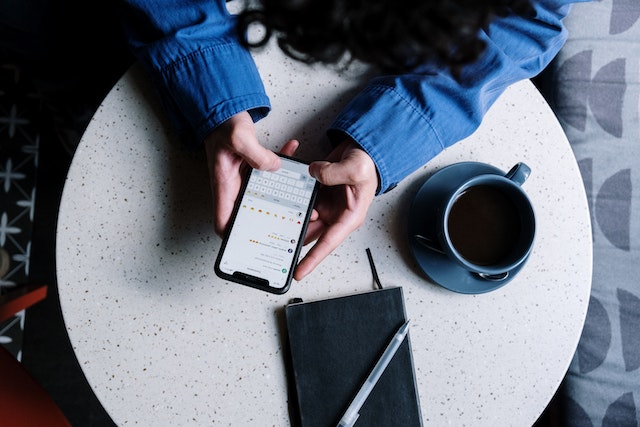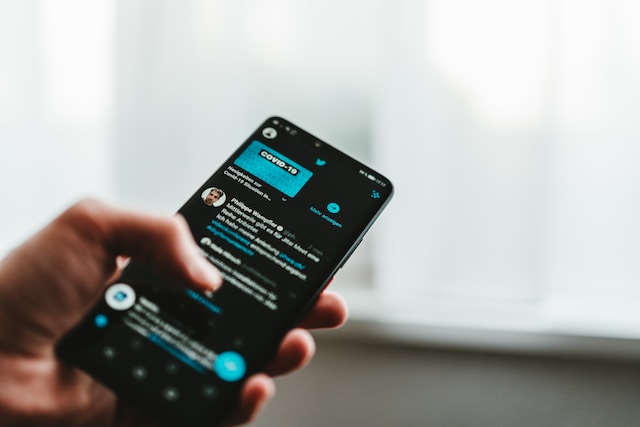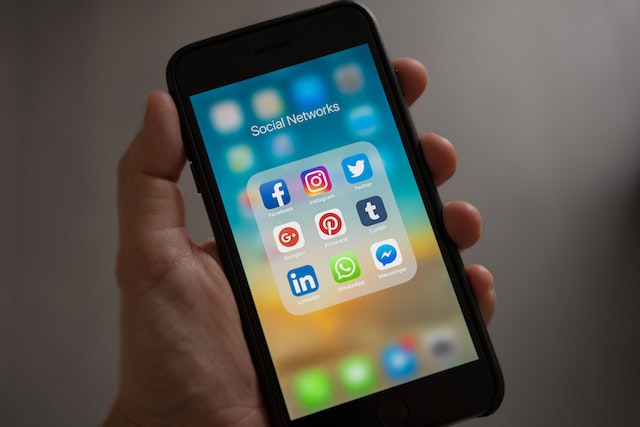X, formerly Twitter, contains millions of posts from its many users. The number keeps increasing daily, making keeping tabs on some content difficult. Nonetheless, the platform makes it easier for users to search for anything. An advanced Twitter search penetrates the database to locate any information the user wants.
For a regular user, this feature may seem challenging to navigate. However, understanding every aspect of it can solve many search queries. Thankfully, you no longer have to worry about the technicalities. . We will provide a detailed explanation and complete guide on this search feature.
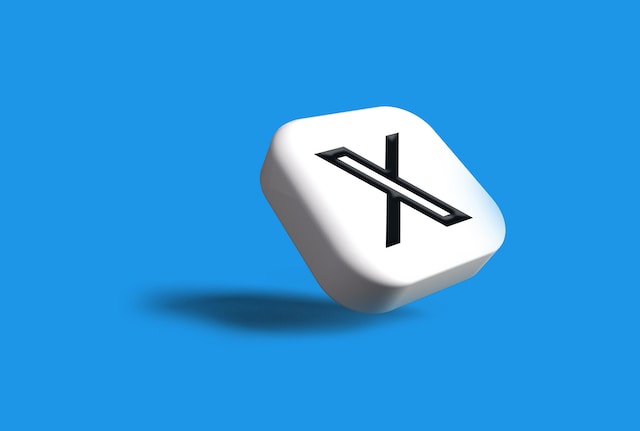
Table of Contents
What Is an Advanced Twitter Search? Definition of the Feature
Many may have noticed that their Twitter or X account homepage contains a search bar. This bar allows everyone to enter search queries to find anything on the platform. However, Twitter or X provides an advanced search feature to narrow searches. This tool allows you to use filters to narrow down search results. This makes locating specific tweets, accounts, and date ranges possible. You can enter specific words, phrases, and hashtags in the provided tabs to locate whatever you want.
You can also use an engagement filter to find tweets with more engagement. The feature also finds deleted tweets. If you have used the simple search feature, you will find the advanced version more useful. You can also adjust your X or Twitter settings to control your account. Getting specific results will help provide solutions to all your questions. However, you must first understand how to utilize the search functions.

How To Use Words Section: Utilizing Words To Filter Results
As mentioned before, the advanced feature has filters to help you narrow down searches. Opening the search page may be confusing, but figuring out how each tab works is easy. Before launching the page on your Twitter or X account, you must understand the filters. We have put together a detailed explanation about the filters in the words section to help you.
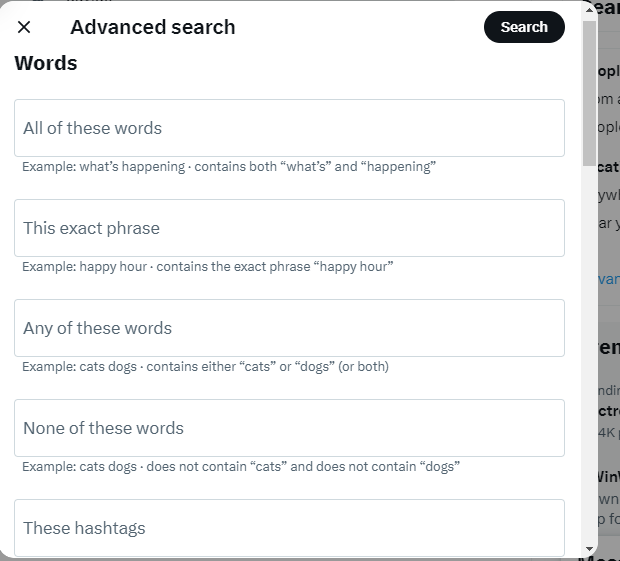
1. All of These Words
The “All of these words” tab requires entering the keywords you want to locate in posts. It may not be the exact words, but all the typed text should be in the tweets. For example, if you enter ‘Barbie Malibu dream house,’ you will get results for tweets containing all four words.
2. This Exact Phrase
This tab requires entering the exact sequence of words in the tweet you want to find. For example, if you type ‘Barbie-themed party,’ you will get results for tweets containing exactly this phrase.
3. Any of These Words
This filter works for finding tweets containing one or more specific words. You will separate each word or phrase you enter in this tab with an “OR.” For instance, ‘Barbie or Ken’ will give tweets containing either or both words. You may not include “OR” in the search field. The system will automatically do this when you run the query. In addition, you can use this field to find mentions about a particular brand.
The search function will locate tweets containing the X or Twitter handle, brand name, and website. For example, if you enter ‘@TweetDelete TweetDelete #TweetDelete TweetDelete.net,’ the system will include the search operator. The search operator here is “OR,” which will define whether you want either or all of these words. The converted version will be “@TweetDelete OR TweetDelete OR #TweetDelete OR TweetDelete.net.”

4. None of These Words
This is one of the powerful filters under the words section. Here, you can filter out words or phrases you don’t want from the search results. For example, if you search for “Barbie” but don’t want results about “Barbie doll.” You will enter the word “Doll” in this filter tab.
5. These Hashtags
This filter locates tweets with specific hashtags. However, other word filters can also find hashtags as long as there are words after the hashtag symbol. For example, both #BarbieDream and BarbieDream will bring up tweets containing the word and hashtag.
6. Language
Here, you can click the drop-down arrow to select any language for your search results. The results will only be in the chosen language.
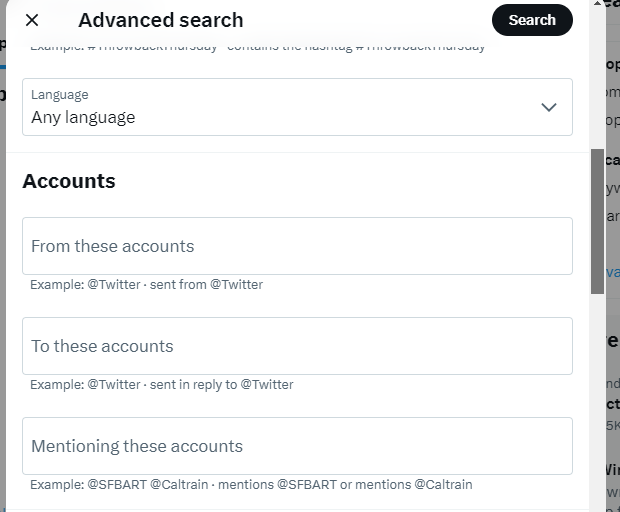
How To Use the Accounts Section: Locate Tweets From Specific Users
Words are not the only filter to narrow down searches on conversations. You can monitor the conversation flow between different accounts. The accounts section lets you see who mentioned specific accounts in their tweets and original tweets from specific users. The “From these accounts” filter locates tweets from specific accounts. For example, searching ‘@tweetdelete_net’ will display all the tweets from TweetDelete. You can search for any account with or without the ‘@’ sign.
The “To these accounts” filter is useful for locating tweets directed to specific accounts. For example, searching ‘@tweetdelete_net’ will display all the tweets sent to TweetDelete. The “Mentioning these accounts” filter will help locate mentions about a particular account. Therefore, ‘@tweetdelete_net’ will find tweets mentioning TweetDelete.
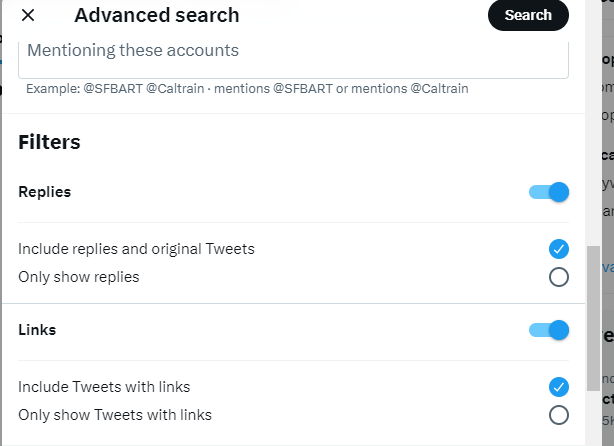
How To Use the Filters Section: Control the Results You Want
The Filters section lets you decide if you want tweets with links or replies to tweets. You can turn the toggle on and off, depending on your preference. It is also possible to use one or both filter options. The “Replies” toggle includes or removes replies from the search results. The “Links” toggle will include only tweets with links in the results.
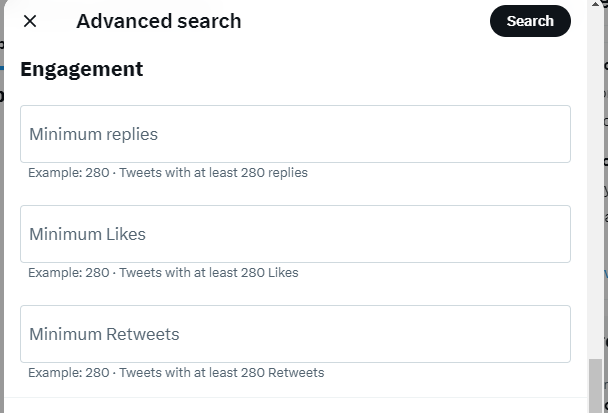
How To Use the Engagement Section: Filtering by Popularity
This section allows you to locate tweets based on the engagement level. Here, you can easily narrow down popular tweets from influential users. The “Minimum Replies” filter limits the search results to the minimum number of replies you set. The “Minimum Likes” filter locates tweets with the minimum number of likes you set.
Tweets with more likes have influenced their target audience. The “Minimum Retweets” will give you tweets with a set number of retweets. Whatever search term you enter will give results based on the numbers you set. The engagement parameters will help identify potential customers and their interests.
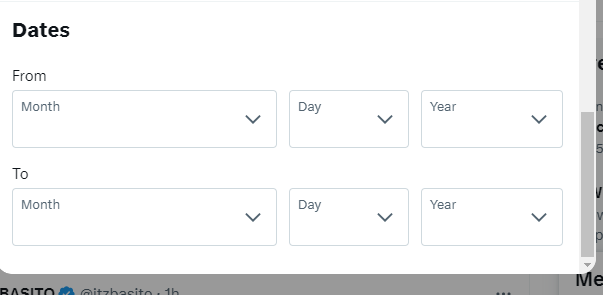
How To Use the Dates Section: The Time Frame Filter
This useful filter narrows the search to tweets within a specific period. The “From and To” tabs allow you to set the time range for your results. For example, looking for tweets about ‘Barbie’ from February 2023. Adjust the “From” as February 1, 2023, and “To” as June 30, 2023. The results will be tweeted within this time frame.
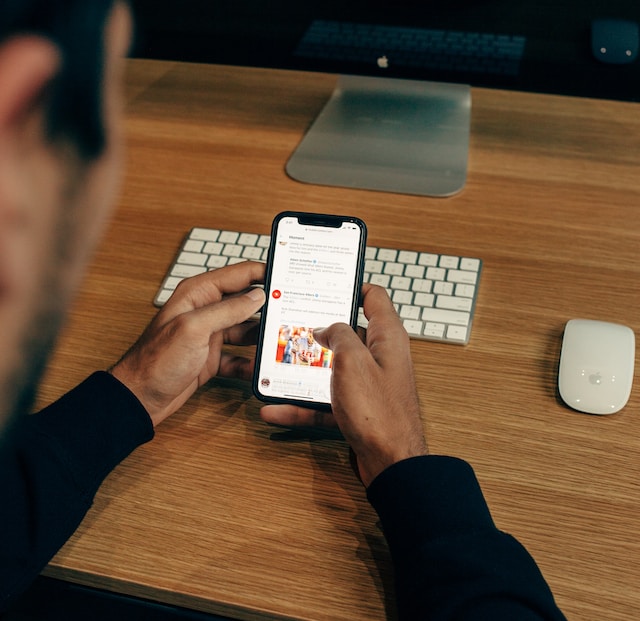
How To Do Advanced Search on Twitter: Steps to Using the Feature
Using the advanced search feature is straightforward. Although X or Twitter is accessible on browsers and mobile apps, the feature only works on browsers. With a few clicks, you can navigate to the feature on the browser interface. Nonetheless, there are tricks to using the feature on the app. Let’s explore how to do an advanced search on Twitter, aka X.
How To Use Advanced Search on Twitter With a Browser
The easiest way to access the advanced search feature is to go straight to the page. You only have to enter ‘twitter.com/search-advanced’ in the browser tab. It will take you straight to the page. You can also use an alternative.
Here is how to do it in four steps:
- Log into your account and click the search bar in the top right corner.
- Enter a term to run a simple search.
- Once the result appears, click the “Advanced Search” option on the right side of the screen. The page will appear on the screen.
- Enter your search terms according to the previously explained fields and click “Search.” The results will appear on the next page display.
How To Access Twitter Advanced Search Mobile Interface
As mentioned, you can’t access the feature on the X or Twitter mobile app. However, there are some tricks to utilize the feature on the app and get detailed results. The X or Twitter advanced search mobile interface isn’t extensive, but the specifics maximize its function. You only need to enter specific words in the basic search bar.
Here are the ways to enter them:
- For an exact phrase, enter the exact words.
- For any of the two words, enter each and separate them with an “OR.”
- For one word and not the other, type it like this: Barbie -dream. This will give results for Barbie alone.
- For tweets with a minimum number of retweets, enter “min_retweets: number.”
- For tweets with minimum likes, enter “min_faves: number of likes.”
- For tweets from a particular account, enter “from username.”
- For mentions about an account, enter “@username.”
- For tweets within a period, enter “Specific word from date until date.”
Entering search queries in the above sequences will help you manually access the feature. Alternatively, you can access the page on your mobile web browser.
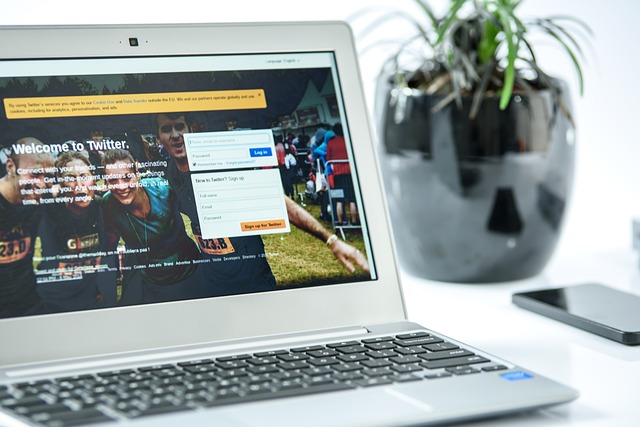
Can I Use Twitter Advanced Search Without Login? An External Access
There are many reasons for users to want to access the platform without login. However, X or Twitter put a restriction on using the platform with logging in not too long ago. This makes users wonder how to use the Twitter advanced search without login. Well, the good news is that you can do this. You only have to go directly to the advanced search page on a browser. You will see the search page pop-up where you can enter your search terms. Run the search query and get results as normal. You can also be a Twitter viewer with a few hacks.
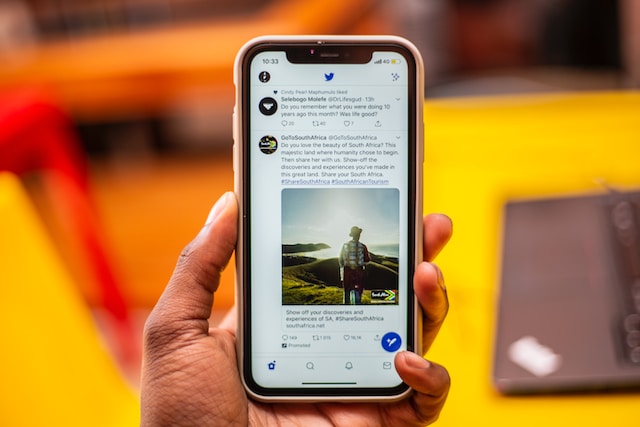
Why Is Twitter Advanced Search Not Working? Reasons It May Not Respond
The search feature is accessible to every user but may not work sometimes. Most times, this is due to the settings on the user’s account. If the problem is from the system, you can easily reverse it. Nonetheless, it is essential to understand why your X or Twitter advanced search is not working.
Here are four possible reasons:
- The settings on your account may classify some search results as “Unsafe.” This could be due to your sensitive content settings. You must undo the sensitive content settings to utilize the search results.
- There is a high chance you have blocked accounts that would have surfaced when you search keywords.
- The account you want to find may be on suspension for some reason. This will prevent them from appearing in the result.
- The account profile may be incomplete, and the system will decide it is not ready to be a search result.
Apart from these common errors, the advanced search should work perfectly. An advanced Twitter search can locate anything on the platform. This is bad for your brand if you are trying to hide some negative content. Therefore, it is best to delete these tweets from your timeline. Fortunately, there is a powerful tool that accesses your data in your X or Twitter archive. At TweetDelete, we have designed an effective web application for filtering and deleting bulk tweets. This app loads, imports, and deletes tweets and archives effortlessly. TweetDelete does not spread promotional information on your timeline. So, start filtering and cleaning your Twitter timeline today!