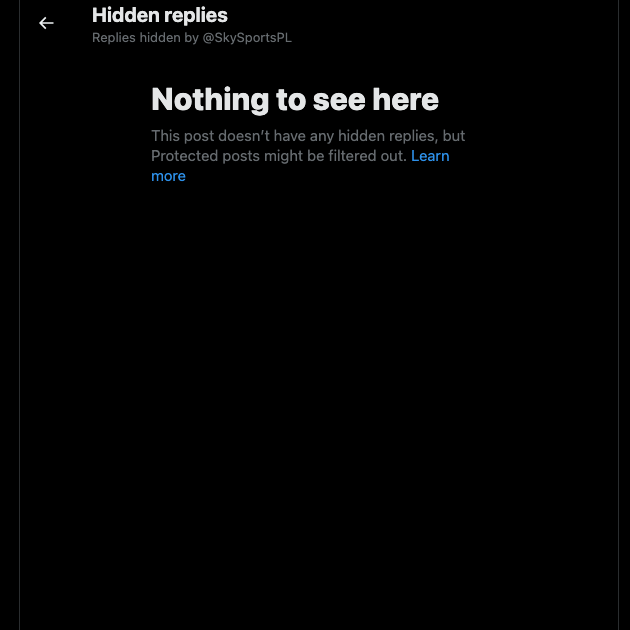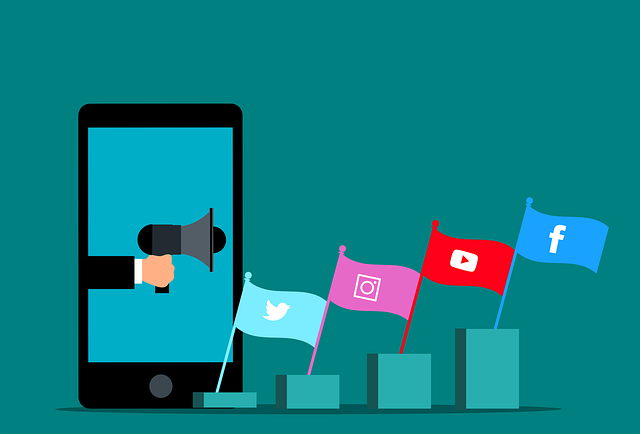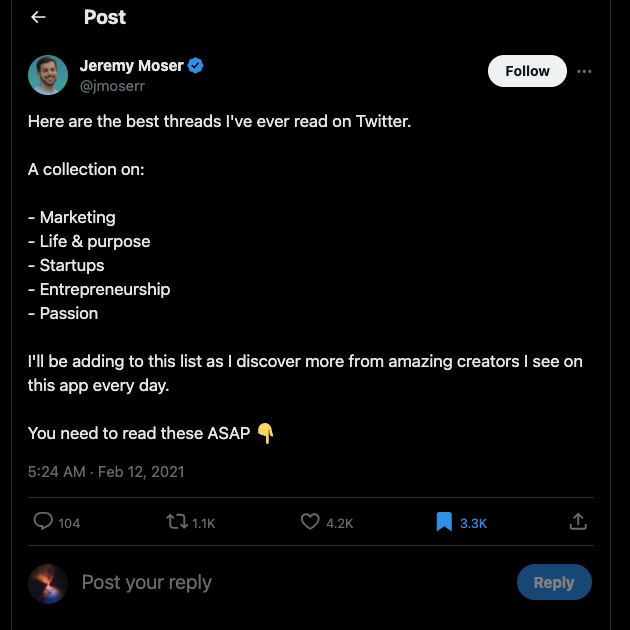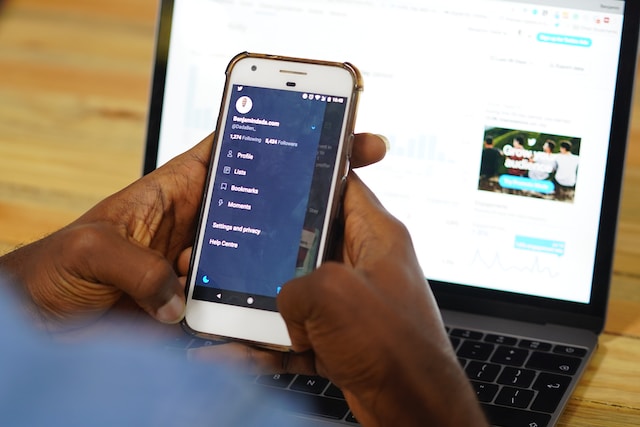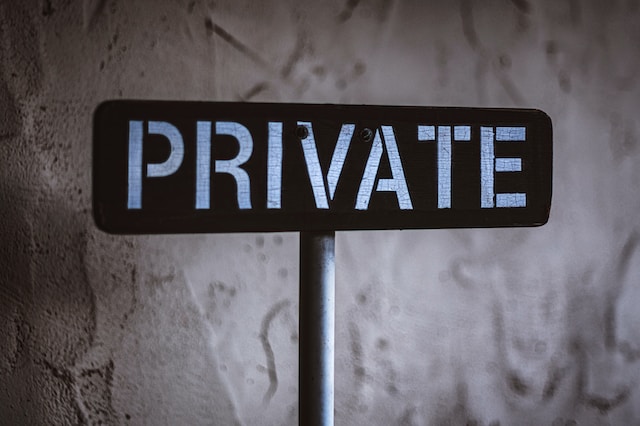Some aspects of your life are best kept in the closet to prevent snoopers from digging up dirt. The same applies to Twitter or X. If your login credentials fall into the wrong hands, your secret dealings may be let loose. So, you should be cautious enough to filter and delete your history on X to protect your privacy. But, there are several questions surrounding how to clear Twitter history.
Some people often ask whether they should only clear their Twitter search history. Others are curious to discover the process. Some even wonder if the process for clearing Twitter history differs based on the device. There’s a lot to learn about how to clear Twitter search history. So sit tight as I take you from A to Z.
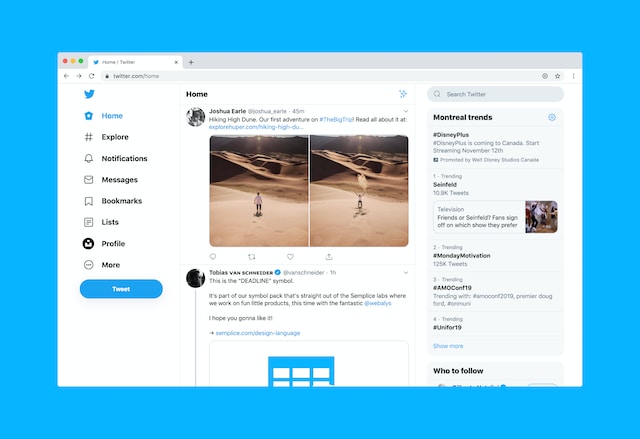
Table of Contents
How to Clear Twitter Search History: Eradicating All Records
The search tab helps Twitter now X users sort through millions of tweets and profiles. But whenever you search for a keyword, username, or topic, the application saves your inquiry to improve user experience. Thus, you can locate the same or similar search easily. But the more you search, the longer your search history grows. So, to declutter your search tab, you must learn how to clear your Twitter search history.
Clear Your History From the Twitter Search Bar Using Your PC
Depending on your device, there are two methods to clear your Twitter browsing history. If you share a PC with someone and want to keep your searches secret, use this method.
Follow these four steps to erase your search history via your laptop or PC.
- Visit the Twitter website and log into your account.
- Click the search bar at the top right corner of the page.
- A drop-down box will appear showing your recent searches. Navigate to the top right of the box and click “Clear all.”
- This action will automatically erase all your Twitter searches.
Clear History From Twitter Search Bar With a Mobile Device
Most users operate the Twitter app with smartphones. You may wonder how to clear Twitter history on an iPhone or Android device. Don’t worry; the process is swift, simple, and easy.
Here’s how to erase your Twitter search history from the mobile app in five steps:
- Launch the Twitter or X app on your device.
- Navigate to the bottom of the screen and tap the magnifying glass icon.
- Move to the top of the screen and click the search box.
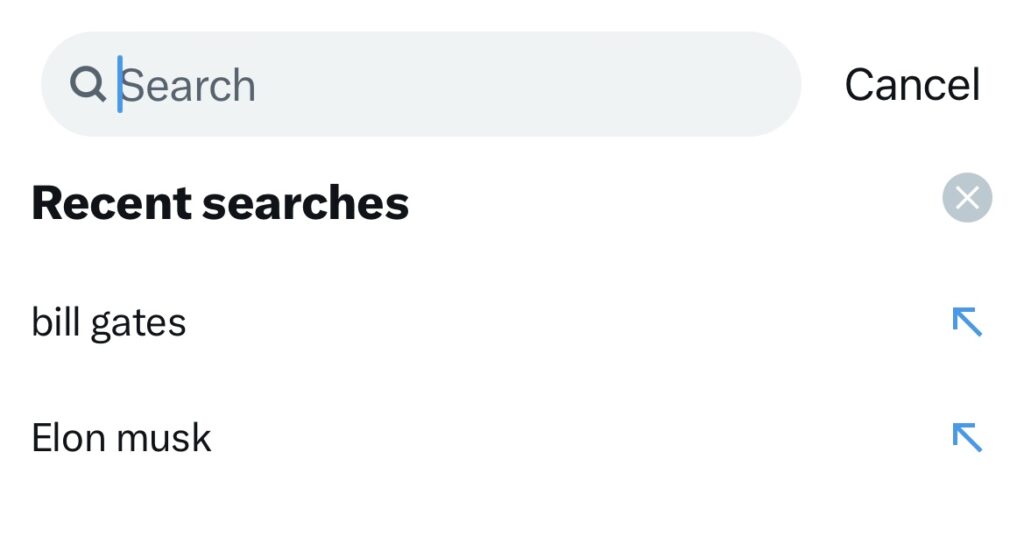
- You’ll see a header with the text “recent searches.” Beside this header is a little X icon.
- Tap the X icon to clear all records of your Twitter searches.

How to Clear Twitter History on iPhone: Hiding Individual Searches
There are various reasons why you may want to erase your history. Depending on your reason, you may or may not want to eradicate your entire Twitter history. For example, if a recent search may dent your image if it gets out, you’ll need to wipe it away. Luckily, you can clear that particular search while leaving the others intact. You only need to learn how to clear Twitter History on your iPhone for an individual search.
These four steps will guide you through the process.
- Open the X app.
- At the bottom of your home page, tap the search icon.
- Go to the top of the page and click the search box to display recent searches.
- Locate the search you want to delete, swipe left, and tap delete.
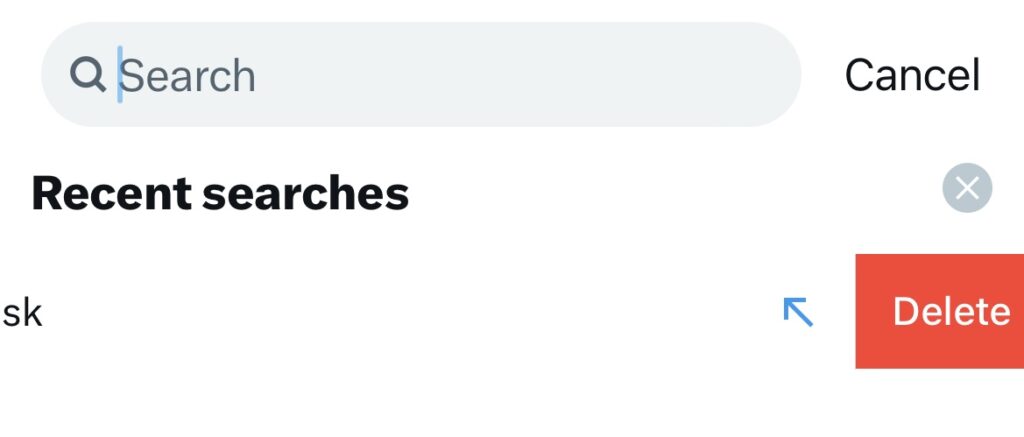
If you use an Android device, the process is similar. After tapping on the search and sliding to the left, you’ll see a prompt asking to clear that search. Tap on the clear button to erase it. It’s simple and easy.
The Latest on How to Clear Twitter History Suggestions
The social media platform X, formerly Twitter, uses your searches to analyze your personality and gather insight into your preferences. This information helps Twitter to suggest better content for you to interact with while on the app. However, there is a tendency for your interests to change, causing you to develop a distaste for Twitter’s suggestions. So, you should learn how to clear Twitter history suggestions to mitigate this situation.
Clearing your suggestions history will indicate a change to the Twitter algorithm. Since Twitter pushes suggested content to your “for you” timeline based on your searches, you must delete your search history. The steps for deleting your Twitter or X search history are the same as in the previous section. So scroll back a bit if you need to refresh your memory.
After wiping away your search records, the algorithm will fill your timeline with tweets similar to the content you like. Twitter’s algorithm monitors your comments, retweets, profiles, and topics you follow to curate your feed. So don’t worry; you’ll still see various posts on your timeline.
Now that you know how to clear Twitter history suggestions, let’s see how to influence the new tweet recommendations. However, you can always search for new Twitter trends, topics, keywords, or usernames. Your search will indicate your new interests, which will begin to reflect in your feed.
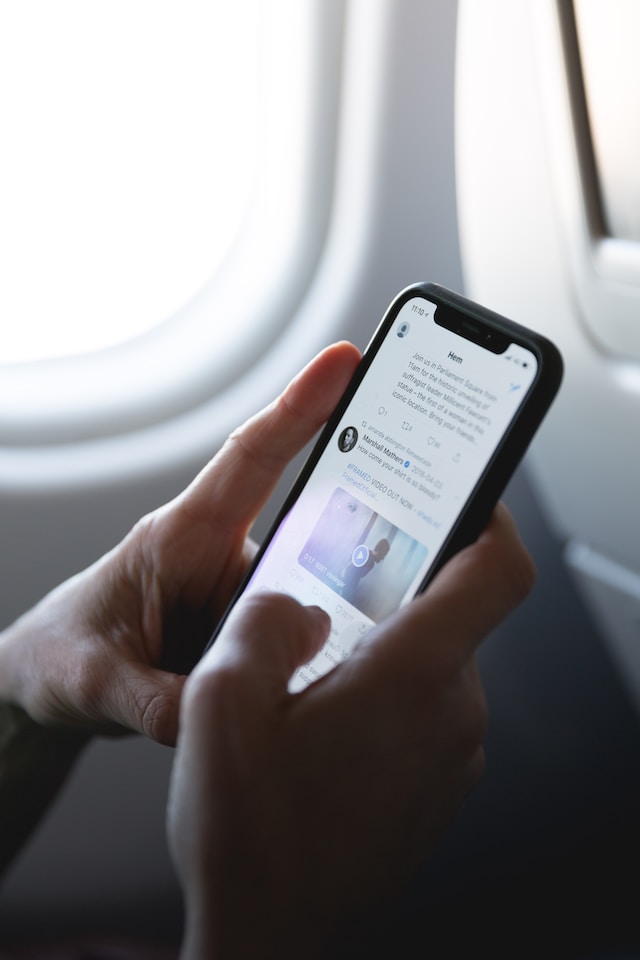
How to Clear Twitter Browsing History: Wiping Your Cache Clean
Knowing how to clear Twitter browsing history is cool but inefficient for improving performance. That’s because, besides the search history, your device stores certain information that helps load the Twitter app without delay. Though the cache feature is useful, it can cause your mobile devices to lag over time. You can clear your Twitter or X cache to optimize the app when this happens.
Goodbye to Cache Data on iPhone
As you scroll through Twitter on your iPhone, videos, user profile data, and images automatically save to the cache. The Twitter cache is a temporary storage space that retains content so they won’t have to redownload upon subsequent viewing. However, when cache data accumulates, it can affect the app negatively. As a result, you must learn how to clear your Twitter browsing history.
So, to clear your iPhone’s cache browsing history, you’ll need these seven steps:
- Open the Twitter or X app and tap the profile icon at the top left.
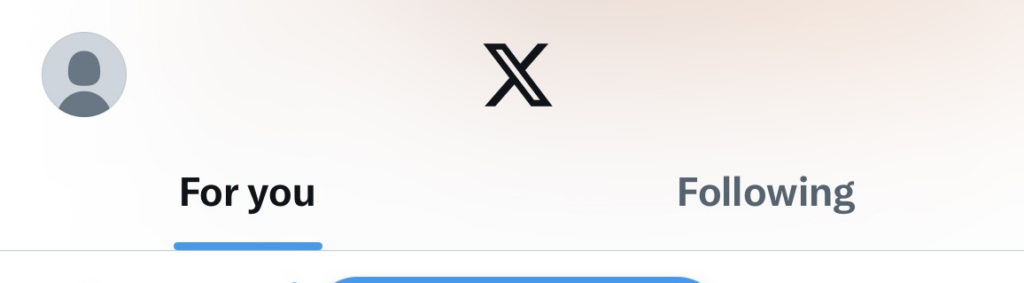
- Select settings and support, then click settings and privacy.
- Go to “accessibility, display, and languages,” then select data usage.
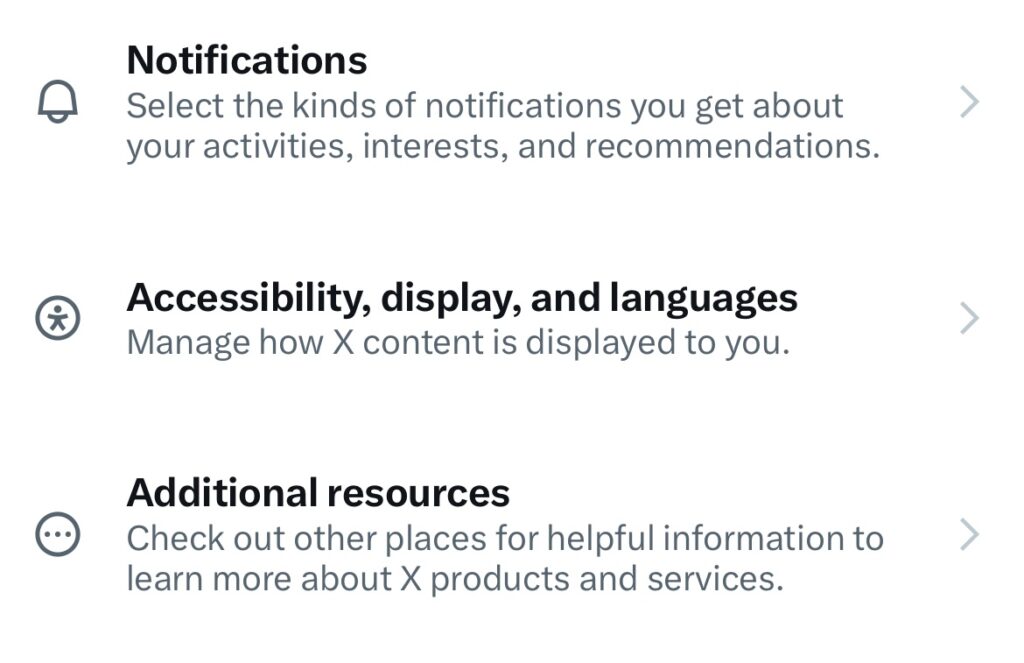
- Click “storage,” then select “media storage.”
- Tap “clear media storage” and confirm the action.
- Next, from the data usage tab, select web storage.
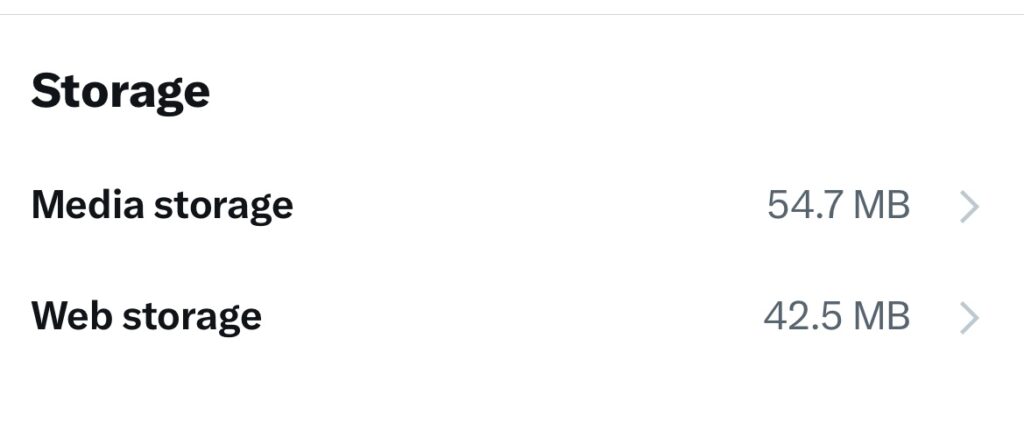
- Tap “clear web page storage” and confirm the action to delete your cache.
Free up Space on Your Android Phone
Android phones, especially those with less storage capacity, are affected mainly by Twitter cache. So you should clear your Twitter for Android cache frequently.
Below are three steps to do so:
- Unlock your phone and locate the Twitter app icon.
- Tap and hold the application’s icon till a menu pops up, then select app info.
- Scroll down and select storage usage or storage and cache, then tap clear cache.
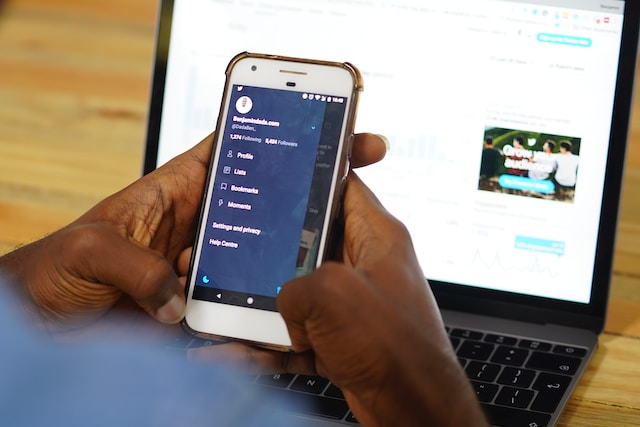
How To Change Settings on Twitter: Protecting Your Content
Though Twitter’s privacy policy hides your history from the public, your tweets are accessible to everyone. Thus, your Twitter settings are important as you can tweak them to create a barrier and censor your viewers. However, most people don’t know how to change settings on Twitter. Luckily, you’re on the path to enlightenment.
Clear History by Altering Your Privacy Settings
Besides clearing your Twitter history, you can alter your account settings to enhance privacy. By changing the nature of your account to private, your content becomes exclusive to those you select. So, it’s essential to learn how to change settings on Twitter.
Below are six steps for altering your Twitter Privacy settings.
- Access Twitter on your PC or phone.
- Click the More or Profile icon.
- Select “settings and support,” then tap “settings and privacy.”
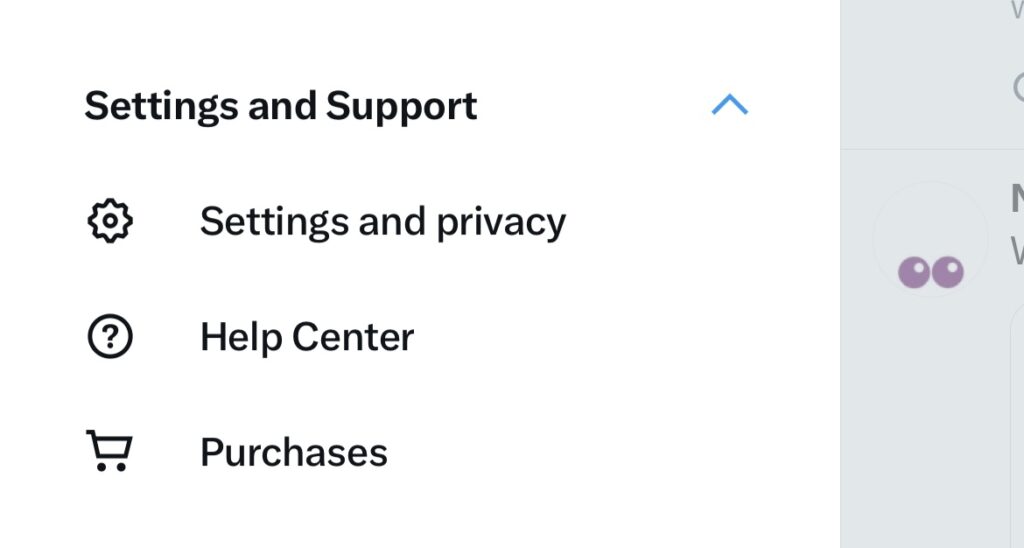
- Go to “audience and tagging” and select “protect your tweets.”
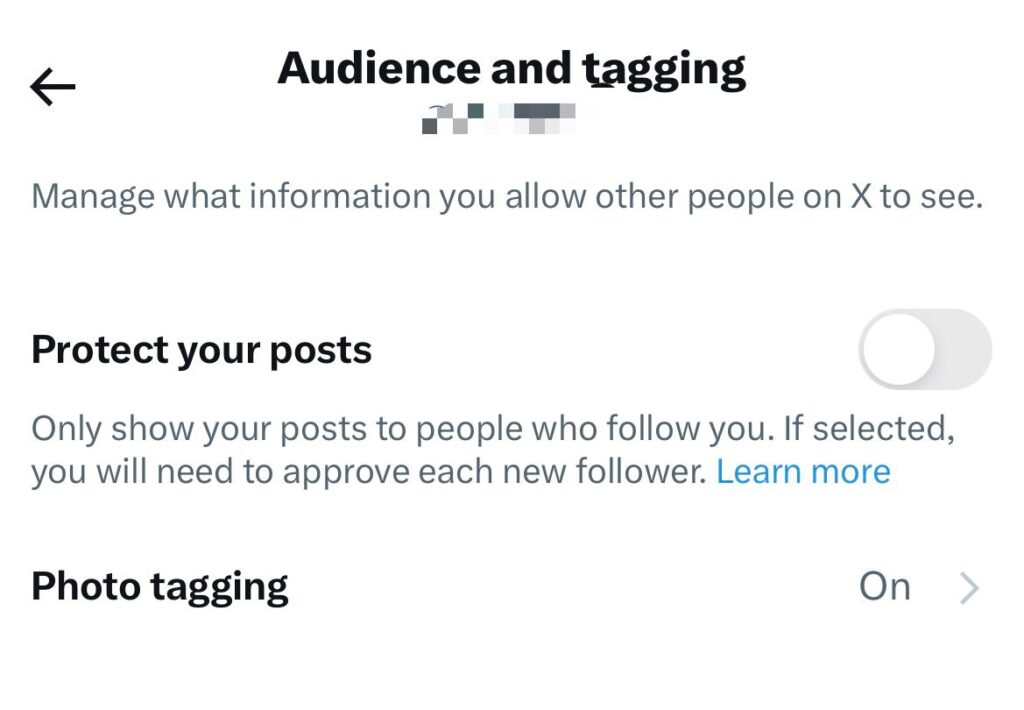
- Next, enter your password and save the changes.
- Only your followers and people you approve of can view your content and activities.
Changing Security Settings
Never give your X login credentials to anyone. They can access your account and view your history and other private details if you do. But you can reset your password and activate a two-factor authentication to maximize security. Consider it a two-step verification process.
So, here is how to change your security setting in seven steps:
- Open Twitter on your PC or phone.
- Click the More or Profile icon.
- Select “settings and support,” then “settings and privacy.”
- Select “security and account access” and tap “security.”
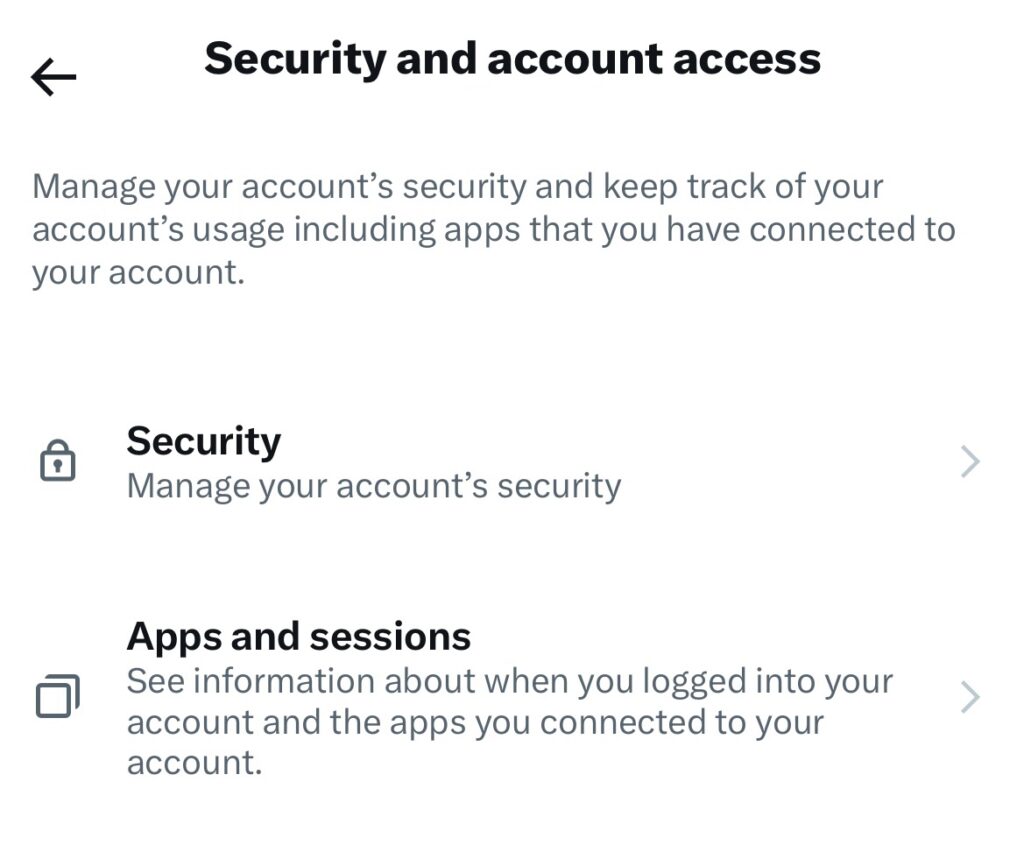
- Tap two-factor authentication and choose an authentication method.
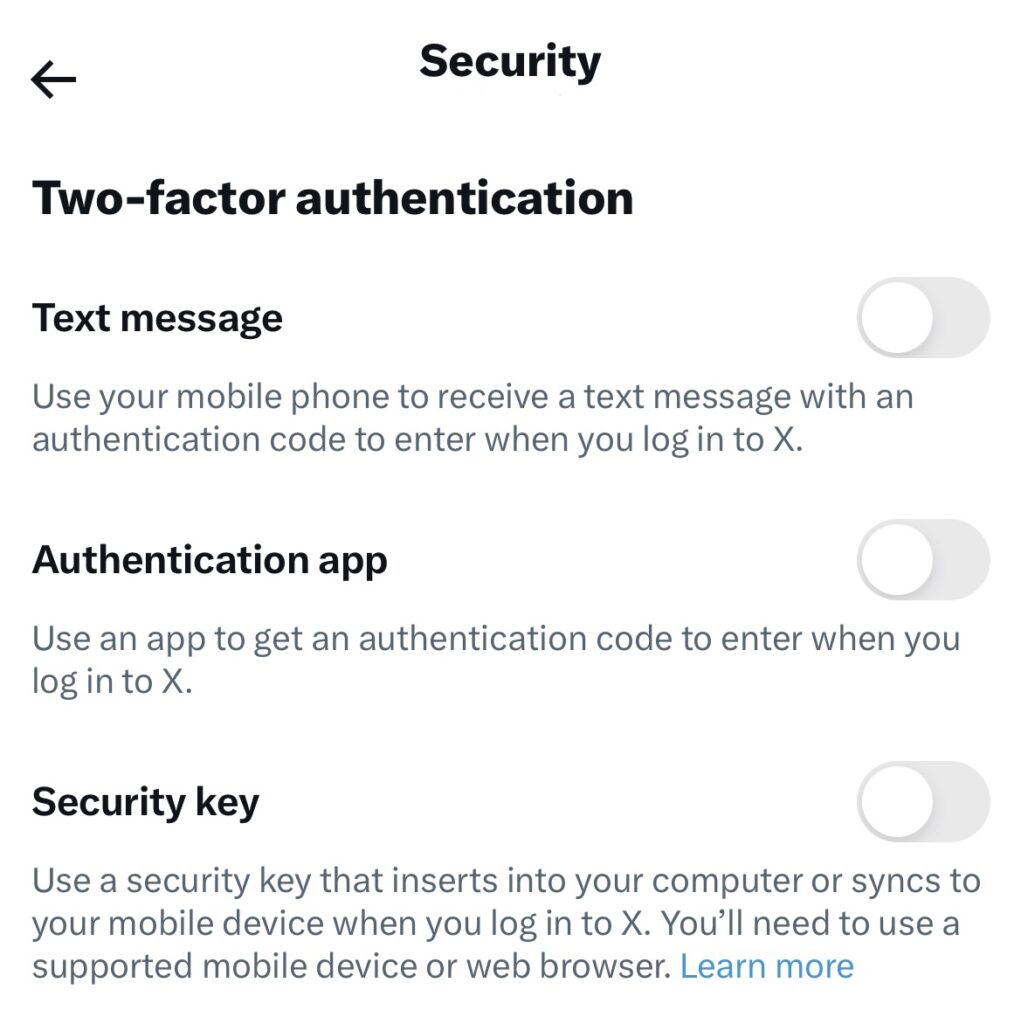
- Return to the settings and privacy page, and tap “your account.”
- Select “change your password,” then enter your current and new passwords.
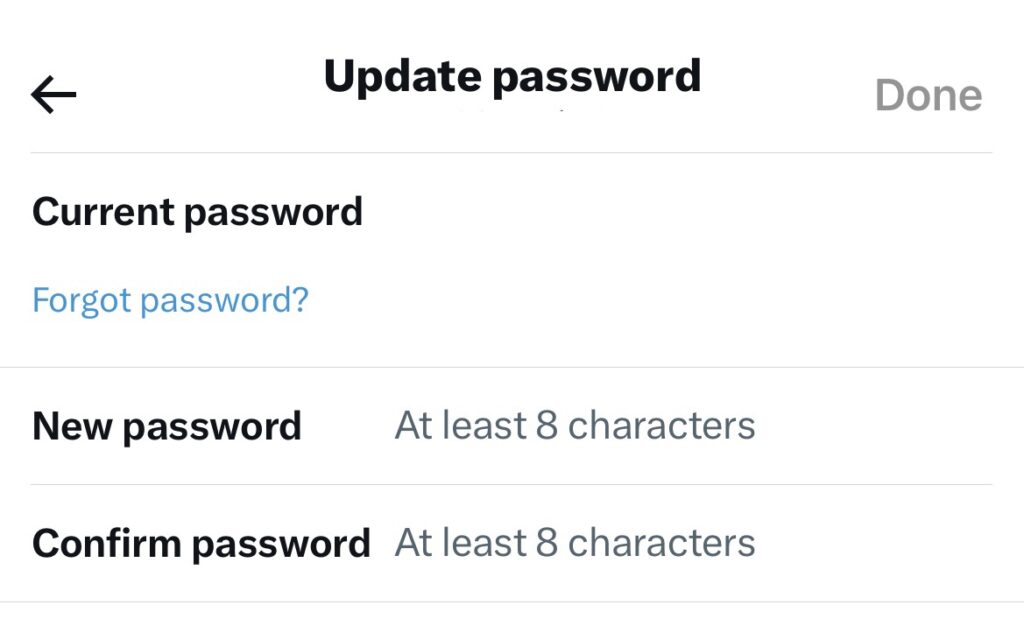
- Confirm your new password and click “done.”
Twitter, now X, promotes a positive user experience, so you can adjust other Twitter settings to suit yourself. However, knowing how to clear Twitter history doesn’t guarantee security for previous tweets. If you have old tweets you want to keep away from the public, you should delete them. However, be ready to face the daunting process of filtering hundreds or thousands of tweets to scour your Twitter timeline.
https://tweetdelete.net/But to ease your stress, we at TweetDelete have invented a simple web application for filtering and deleting bulk tweets. This app loads, imports, and deletes tweets without spreading promotional content on your timeline. So, start filtering and cleaning your Twitter timeline today!